Come ridurre il numero di pagine nella parola. Ridurre il numero di pagine in un documento di Word
Quando si visitano siti, è spesso possibile trovare testo troppo piccolo o grande, le immagini sono illeggibili o occupare troppo spazio sullo schermo del monitor. In tutte queste situazioni, per cogliere il massimo comfort di percezione dei contenuti, migliorare l'esperienza utente ed eseguire efficacemente le attività lavorative, è necessario modificare la scala di una pagina web o le dimensioni dei caratteri. Come è fatto in pratica?
Il problema con la percezione del contenuto si manifesta non solo su Internet, ma anche quando si lavora con editor grafici e di testo. Per vedere il documento da diverse angolazioni, al fine di garantire la massima praticità e produttività del lavoro, è spesso necessario anche ingrandire l'uno o l'altro lato dell'immagine sullo schermo di un computer.
Come cambiare la scala del testo nel browser
Esistono molti browser diversi e il problema del ridimensionamento dei caratteri in tutti è risolto con i propri mezzi. C'è una differenza fondamentale nei modi di ridimensionare il contenuto su computer fissi e mobili. È utile considerare almeno le opzioni più comuni.
Di seguito è uno screenshot del browser Google Chrome. Nel menu, ha una funzione di zoom. Puoi rendere il contenuto gigante o minuscolo.
Un'ottima opzione: pochissime persone vorrebbero utilizzare costantemente lo scorrimento orizzontale durante la lettura di testi, soprattutto di grandi volumi. Se il carattere è troppo piccolo, è necessario utilizzare la combinazione Ctrl + Plus. E se il testo è troppo grande - Ctrl + Meno. Semplice e conveniente
E se hai bisogno di cambiare la scala di non il testo, ma l'intera pagina? Questo è ancora più facile. Per ingrandire l'intera immagine usando un mouse del computer. È necessario tenere premuto il tasto Ctrl e ruotare la rotellina del mouse. Se giri su te stesso, le dimensioni della pagina diminuiscono. E se giri la ruota da sola, aumenta.
Opera ha le migliori strutture per leggere contenuti di testo su siti Internet. Questo è il browser Internet più popolare nel nostro paese. Usando la combinazione di tasti Ctrl + F11, puoi regolare la lunghezza della corda alla larghezza dello schermo monitor.
Tali metodi di ridimensionamento funzionano nella maggior parte dei tipi di browser. Solo negli altri browser non viene fornita la funzione A capo automatico: il ritorno a capo automatico per dimensione della pagina.
Ingrandisci l'editor di test
I metodi universali sopra menzionati valgono anche per applicazioni come Microsoft Word, Blocco note, Wordpad e altri. ie la stessa combinazione di Ctrl + Plus e Ctrl + rotellina del mouse (su o giù) funziona qui

La funzione Word-wrap è presente negli editor di testo e nei pacchetti office di livello professionale. Questa opzione può essere chiamata in modo diverso.
- Line wrapping.
- Word Wrap.
- Visualizza "come nel browser".
- Formato web
Se l'utente deve vedere come il documento di testo o la foto, l'immagine sarà stampata, è necessario cambiare la pagina in Layout di stampa. In questo metodo di visualizzazione di un documento, è possibile regolare la scala di visualizzazione di una pagina nel suo insieme, di due pagine o anche di un qualsiasi numero di pagine desiderato contemporaneamente.
Spesso negli editor di testo per ridimensionare la pagina c'è un pannello speciale con i segni più e meno. Oppure puoi sostituire la scala trascinando il cursore con la freccia del mouse. La combinazione della rotella del mouse e il tasto Ctrl negli editor di testo di solito funziona. A volte è possibile modificare la scala e la dimensione del carattere con l'aiuto di tasti di scelta rapida personalizzati separatamente. L'utente può scegliere qualsiasi combinazione conveniente per il ridimensionamento.
Come accennato in precedenza, in molti browser non esiste alcuna opzione per avvolgere automaticamente una linea su tutta la larghezza del motore. Come essere in questo caso? In tali browser è possibile modificare la scala della pagina e le dimensioni dei caratteri attraverso il menu Impostazioni. Apri il menu Impostazioni, vai alla scheda Contenuto, quindi Zoom e imposta le impostazioni in base alle tue esigenze. I nomi delle voci del menu delle impostazioni possono essere personalizzati per diversi tipi di browser.
Ridimensionamento nei computer portatili
Per smartphone e tablet, il compito di ridimensionare i contenuti è ancora più importante, dal momento che le dimensioni dello schermo sono piccole e ci sono serie difficoltà durante la lettura di testi o la visualizzazione di immagini.
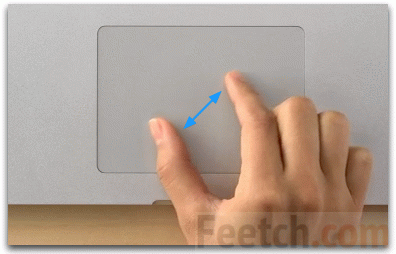
In linea di principio, gli sviluppatori di dispositivi mobili sono ben consapevoli di questi problemi e stanno facendo tutto il possibile per migliorare l'esperienza degli utenti di smartphone e tablet. Qui la situazione dipende anche dal tipo specifico di browser o programma di testo.
Invece della combinazione del tasto Ctrl e della rotellina del mouse sugli schermi tattili dei computer portatili, viene utilizzato il doppio tocco. Se si tocca contemporaneamente lo schermo del tablet e si allargano le dita sui lati, la scala della pagina aumenterà. E se le dita si avvicinano l'un l'altro all'arco - l'immagine diminuirà.
E come fa il tablet a risolvere il problema del ridimensionamento dei testi? Alcuni tipi di browser per dispositivi mobili hanno la possibilità di adattare la larghezza del testo (interruzione di riga). Il browser mobile di Opera ha questa caratteristica. Solo qui non funziona correttamente in tutte le versioni di Opera. Ha ancora la funzione Word Wrap uno dei migliori browser per cellulari Dolphin.
Tradizionalmente, i browser mobili Mozilla Firefox e Google Chrome non hanno la funzione di adattare la pagina alla larghezza dello schermo. Ma in questi due browser è molto comodo e puoi modificare rapidamente la dimensione del testo principale in Impostazioni. È necessario aprire Impostazioni e trovare Dimensione del testo. Verrà mostrato un campione della dimensione del carattere. Spostando il cursore dello zoom con il dito, l'utente può selezionare visivamente la lettera più conveniente per la lettura. Dopo essere tornati dalle impostazioni sul sito, tutti i testi su pagine web avranno esattamente le stesse dimensioni. È vero, ci sono siti in cui il ridimensionamento dei testi è proibito a livello di codice. Non c'è niente che puoi fare: devi armarti di una lente d'ingrandimento. Ed è meglio lasciare un sito che non si preoccupa della salute degli occhi degli utenti.
Esistono almeno cinque modi semplici per ridurre il numero di pagine in un documento di Word, senza toccare le dimensioni dei caratteri.
Molti utenti di editor di testi di Word spesso prestano attenzione al fatto che l'ultima pagina del loro documento ben progettato contiene solo una o due righe di testo, che, inoltre, aumentano il numero totale di pagine. Quando si stampa un documento non sembra il modo migliore. Per eliminare tale difetto, gli utenti premono il noto pulsante "Adatta pagina" disponibile quando si sceglie il comando "Anteprima". Tuttavia, spesso il risultato di questo pulsante non soddisfa l'autore del documento. Il fatto è che il comando "Adatta pagine" riduce solo la dimensione di tutti i caratteri utilizzati nel documento, il che non è sempre accettabile.
In quale altro modo ridurre il numero di pagine nel documento, senza toccare le dimensioni del carattere? Ci sono almeno cinque modi semplici.
Metodo uno
Per prima cosa è necessario esaminare l'intero documento e determinare se esiste la possibilità di cancellare parole, spazi, righe vuote da qualche parte. Se il testo contiene immagini, puoi provare a ridurne le dimensioni.
Secondo modo
Se non riesci a rimuovere nulla dal testo in modo indolore, puoi provare a organizzare i trattini nel testo. Come standard, l'editor non utilizza questa modalità e modifica la distanza tra le parole se viene utilizzata la giustificazione o trasferisce l'intera parola in una nuova riga. Per abilitare la modalità di trasferimento, nel menu "Strumenti", selezionare il comando "Lingua", quindi il comando "Sillabazione". Apparirà una finestra di dialogo, come nella schermata qui sotto.
Seleziona la casella di controllo per l'opzione "Sillabazione automatica" e fai clic su OK.
Terza via
Prova a ridimensionare i margini del documento. Per fare ciò, vai al menu "File" e seleziona "Impostazioni pagina". Si apre una finestra di dialogo con lo stesso nome, in cui è possibile ridurre leggermente i margini sinistro, destro, inferiore o superiore. Di norma, anche una piccola riduzione delle dimensioni dei campi può dare il risultato desiderato. Solo tu dovresti rivedere attentamente l'intero documento in modo che gli effetti collaterali di unire intestazioni e piè di pagina con il testo principale o qualcos'altro non vengano visualizzati.
Quarto metodo
Un buon effetto può essere un cambiamento nella spaziatura della linea o nella spaziatura tra i paragrafi. Il modo più semplice per modificare la spaziatura è modificare i parametri corrispondenti degli stili utilizzati. Ma se c'è un caos nel tuo documento, quindi nel menu "Formato", seleziona il comando "Paragrafo". Si apre una finestra di dialogo in cui è presente la scheda "Rientri e spazi" e i parametri necessari devono essere modificati.
Metodo cinque
Questo metodo influenza ancora la dimensione dei caratteri, ma non tutti, ma solo le intestazioni. Se i titoli sono sotto forma di stili, anche se sono quelli standard offerti dall'editor, seleziona tutti i titoli dello stesso tipo nel documento e riduci le dimensioni di almeno mezzo punto. Visivamente, questo cambiamento è quasi trascurabile, ma il risultato potrebbe essere abbastanza buono.
Metodo sei (Bonus)
Riduci la dimensione della spaziatura dei caratteri. Nel menu "Formato", seleziona il comando "Carattere" e vai alla scheda "Intervallo". Nel campo "Intervallo", seleziona l'opzione "Compattato" e imposta il valore come preferisci. Di nuovo, il miglior risultato può essere dato da un cambiamento in uno stile particolare, piuttosto che da un testo selettivo in un paragrafo.
Pertanto, puoi scegliere tra i metodi offerti più adatti a te e utilizzati nel tuo lavoro. Basta non dimenticare di analizzare il risultato risultante al fine di rilevare le conseguenze indesiderate nel tempo e correggerle.
Molti utenti di editor di testi di Word spesso prestano attenzione al fatto che l'ultima pagina del loro documento ben progettato contiene solo una o due righe di testo, che, inoltre, aumentano il numero totale di pagine. Quando si stampa un documento non sembra il modo migliore.
Per eliminare questo difetto, gli utenti premono il pulsante noto Pagina adattadisponibile quando si sceglie una squadra anteprima. Tuttavia, spesso il risultato di questo pulsante non soddisfa l'autore del documento.
Il fatto è che il comando "Adatta pagine" riduce solo la dimensione di tutti i caratteri utilizzati nel documento, il che non è sempre accettabile.
In quale altro modo ridurre il numero di pagine nel documento, senza toccare le dimensioni del carattere? Ci sono almeno cinque modi semplici.
Metodo uno
Per prima cosa è necessario esaminare l'intero documento e determinare se esiste la possibilità di cancellare parole, spazi, righe vuote da qualche parte. Se il testo contiene immagini, puoi provare a ridurne le dimensioni.
Secondo modo
Se non riesci a rimuovere nulla dal testo in modo indolore, puoi provare a organizzare i trattini nel testo. Come standard, l'editor non utilizza questa modalità e modifica la distanza tra le parole se viene utilizzata la giustificazione o trasferisce l'intera parola in una nuova riga. Per abilitare la modalità di trasferimento nel menu servizio seleziona squadra linguae poi la squadra. Viene visualizzata una finestra di dialogo, come nella seguente schermata:
Seleziona la casella Sillabazione automatica e fare clic su OK.
Terza via
Prova a ridimensionare i margini del documento. Per fare questo, vai al menu file e selezionare il comando Parametri della pagina. Si apre una finestra di dialogo con lo stesso nome, in cui è possibile ridurre leggermente i margini sinistro, destro, inferiore o superiore. Di norma, anche una piccola riduzione delle dimensioni dei campi può dare il risultato desiderato. Solo tu dovresti rivedere attentamente l'intero documento in modo che gli effetti collaterali di unire intestazioni e piè di pagina con il testo principale o qualcos'altro non vengano visualizzati.
Quarto metodo
Un buon effetto può essere un cambiamento nella spaziatura della linea o nella spaziatura tra i paragrafi. Il modo più semplice per modificare la spaziatura è modificare i parametri corrispondenti degli stili utilizzati. Ma se nel tuo caos stile documento, quindi nel menu formato seleziona squadra paragrafo. Si apre una finestra di dialogo in cui la scheda Rientri e spaziatura e dovresti cambiare i parametri necessari.
Metodo cinque
Questo metodo influenza ancora la dimensione dei caratteri, ma non tutti, ma solo le intestazioni. Se i titoli sono sotto forma di stili, anche se sono quelli standard offerti dall'editor, seleziona tutti i titoli dello stesso tipo nel documento e riduci le dimensioni di almeno mezzo punto. Visivamente, questo cambiamento è quasi trascurabile, ma il risultato potrebbe essere abbastanza buono.
Metodo sei (Bonus)
Riduci la dimensione della spaziatura dei caratteri. Nel menu formatoseleziona squadra font e vai alla scheda intervallo. Nel campo Intervallo, selezionare un'opzione. fitto e imposta il valore come preferisci. Di nuovo, il miglior risultato può essere dato da un cambiamento in uno stile particolare, piuttosto che da un testo selettivo in un paragrafo.
Pertanto, puoi scegliere tra i metodi offerti più adatti a te e utilizzati nel tuo lavoro. Basta non dimenticare di analizzare il risultato risultante al fine di rilevare le conseguenze indesiderate nel tempo e correggerle.
Questo articolo discute le problematiche legate al lavoro con finestre di documenti, in particolare le transizioni tra finestre, lavorando in modalità confronto e presentando documenti in diverse finestre. Lo zoom del documento viene descritto quando si lavora con il gruppo "Scala" e separatamente con la finestra "Scala" e il cursore della scala.
Lavorare con Windows
Figura 1. La transizione tra le finestre.
Lavoro simultaneo con due finestre di documenti
Spesso è necessario lavorare con due finestre contemporaneamente, ad esempio modificando i documenti dello stesso tipo.
- Apri due o più documenti.
- Scheda "Visualizza" - "Avanti". Se sono aperti più di due documenti, selezionare i due necessari nell'elenco a discesa "Confronta accanto a". Lo scorrimento sincrono si accenderà automaticamente, il che è molto conveniente. Ma se non ne hai bisogno, fai clic sul pulsante "Scorrimento sincrono" (la retroilluminazione scomparirà in giallo), quindi scorri ciascuna finestra separatamente. Quando trovi la parte necessaria del documento, puoi riattivare questa funzione.
Figura 2. Lavoro simultaneo con due finestre.
Usa il pulsante "Ripristina finestre" se vuoi che ogni finestra occupi esattamente la metà dello schermo.
Lavoro simultaneo con un documento in due finestre
Quando si lavora con documenti contenenti una grande quantità di testo, è conveniente usare la finestra divisa in due.
- Scheda "Visualizza" - "Dividi". Quindi scegli una posizione comoda per la linea di demarcazione. Puoi spostarlo in direzione verticale o orizzontale mentre tieni premuto il LMB.
Ora è possibile eseguire operazioni autonome in ogni finestra, ad esempio, copiare parti di testo in una finestra e incollarle in un'altra.
Per rimuovere la separazione:
- "Visualizza" - "Rimuovi la separazione".
Figura 3. Lavoro simultaneo con un documento in due finestre.
Creazione di finestre aggiuntive di un documento
- "Visualizza" - "Nuova finestra".
Si noti che la numerazione appare alla fine del nome del documento (1,2,3, ecc., A seconda del numero di finestre aperte). In ogni nuova finestra, puoi modificare in modo indipendente, senza intaccare altre finestre.
Visualizzazione simultanea di tutte le finestre di documenti aperti
È possibile visualizzare contemporaneamente tutti i documenti aperti sullo schermo del monitor. Si noti che i documenti più aperti, più piccoli saranno le loro dimensioni.
- "Visualizza" - "Disponi tutto".
Figura 4. Visualizzazione simultanea di tutte le finestre di documenti aperti.
Ingrandisci il documento
Lo strumento Scala consente di ingrandire o ridurre. La dimensione del file del documento non cambia. A seconda dei parametri impostati, il documento può occupare da una a più pagine e occupare una quantità diversa di spazio sullo schermo del monitor.
1o metodo:
- "Visualizza" - "Scala".
Scegli una delle opzioni desiderate:
- "Una pagina": la pagina corrente viene visualizzata a grandezza originale, il che è molto utile per il controllo visivo della posizione del testo sulla pagina.
- "Due pagine" - simile al primo, solo due pagine.
- "Per larghezza della pagina" - più precisamente per la larghezza dello schermo, è molto conveniente per la digitazione. La pagina "si allunga" su tutta la larghezza dello schermo monitor, in modo simile alla modalità "Bozza" (ma con la conservazione di righelli e barre di scorrimento).
- "100%" - imposta la scala del documento quasi corrispondente a quella reale.
- "Scala": apre la finestra "Scala", che apre una serie di possibilità per l'impostazione della dimensione del documento:
- "200%": la dimensione del documento è doppia rispetto all'originale.
- "75%" - della dimensione dell'originale.
- "Per larghezza del testo" è quasi identico alla scala "Per larghezza della pagina", mancano solo i bordi della pagina, il testo sembra più grande e il campo di testo occupa quasi l'intero schermo (con il nastro nascosto)
- "Pagine multiple": consente di visualizzare sullo schermo tutte le pagine di un documento o più. È possibile regolare questo numero utilizzando il pulsante dell'immagine del monitor. Nella finestra "Campione" puoi vedere la vista generale del documento e tutti i cambiamenti di scala che si verificano ad esso. Si consiglia di utilizzare per visualizzare il documento in generale o le sue parti.
2o modo:
Nascondi / mostra il controllo della scala.
- Fare clic con il tasto destro sulla barra di stato.
- Seleziona / deseleziona la casella "Scala".
Figura 5. Finestra della scala.

Figura 6. L'area di più pagine della finestra Scala.
Figura 7. La pagina del documento nella scala di "più pagine".
conclusione
L'articolo affronta le seguenti domande: come confrontare due documenti affiancati, come creare più finestre dello stesso documento, come navigare tra le finestre di documenti aperti, come visualizzare tutte le finestre aperte contemporaneamente e come dividere la finestra del documento in due. Per quanto riguarda il cambiamento della scala del documento, vengono presi in considerazione vari modi per risolvere questo problema: l'uso del gruppo "Scala" e dei pulsanti di comando corrispondenti, nonché la finestra "Scala" e il cursore della scala.
Quante parole si adattano a un pezzo di carta? Dipende dal tipo di documento, dall'utente che crea questo documento, per non parlare di chi è destinato ...
La carta standard su cui viene stampata la maggior parte dei documenti è in formato A4. Quella Parola la considera una pagina standard, i cui elementi (campi, ecc.), L'utente può cambiare a sua discrezione. Ma l'utente può scegliere un diverso formato di pagina. Il programma ti permette di impostare qualsiasi dimensione della pagina - da un piccolo adesivo a un enorme "foglio".
L'impostazione delle dimensioni della pagina viene eseguita utilizzando la finestra di dialogo. Parametri della pagina. Successivamente, imparerai come modificare le impostazioni della dimensione della carta su cui stai andando a stampare.
- Scegli una squadra File\u003e Opzionipagina. Apparirà una finestra di dialogo. Parametri della pagina.
- Assicurati che la scheda sia attivata. Formato carta.
La tua finestra di dialogo dovrebbe assomigliare a come appare in fig. 14.1. Se la finestra ha una vista diversa, fare clic sulla scheda. Formato carta.
- Clicca sull'elenco a discesa. Formato carta.
Si apre un elenco di formati di carta comuni.
- Seleziona una nuova dimensione dall'elenco.
Ad esempio, B4 (25x35,4 cm).
Quasi tutte le stampanti possono stampare su carta in diversi formati. Tuttavia, l'elenco include anche tali dimensioni che non saranno di ostacolo alla stampa del dispositivo; per non parlare del fatto che devi rompere la testa sulla questione di dove ottenere la carta di questo formato. Word non sarà in grado di aumentare un foglio di carta A4 di pochi centimetri!
- Nella lista Per applicareselezionare Per l'intero documentoo Alla fine del documento.
Selezione dell'opzione Per l'intero documento significa che la nuova dimensione verrà applicata all'intero documento, dall'inizio alla fine. Selezione dell'opzione Fino alla fine del documento significa che la nuova dimensione verrà impostata per la pagina corrente (ovvero, quella in cui si trova il cursore) e tutte le pagine successive del documento. Se il documento è diviso in sezioni, è possibile selezionare l'opzione A sezione corrente, quindi la nuova dimensione verrà impostata solo per le pagine della sezione corrente. (Per ulteriori informazioni sulle sezioni, consultare il Capitolo 15.)
- Fai clic sul pulsante OK. Eccellente!
Fig. 14.1. Finestra di dialogo Impostazioni pagina con scheda Formato carta
Nuovo set di dimensioni della carta.
- Si noti che le impostazioni della pagina sono impostate utilizzando il menu File, non Formato. Questo è un errore comune degli utenti inesperti, sebbene ci sia del vero nella loro logica. C'è una domanda sulla correttezza della logica del computer ...
- Se si stampa su carta di formato non standard, non dimenticare di caricarlo nella stampante. Alcune stampanti intelligenti ti dicono anche quale carta è richiesta. La mia stampante, ad esempio, richiede sempre carta di una misura o di un'altra. Molto simile a mia moglie ...
- Forse elencato Formato carta Non ci sarà quella dimensione di carta sulla quale si stampa. In questo caso, selezionare un'altra opzione dall'elenco, quindi immettere manualmente la dimensione richiesta nei campi larghezza e altezza.
- Non dimenticare l'area campione finestra di dialogo Parametri della pagina. Mostrerà come appare il foglio ridimensionato.
- Scopri come stampare le buste
Potrebbe essere utile leggere:
- Ridurre il numero di pagine in un documento di Word;
- Definizione delle festività nella pagella;
- Dimensioni dello schermo da 5 pollici;
- Funzione di Microsoft Excel: trovare una soluzione;
- Scegliere uno smartphone con la migliore fotocamera per scattare foto in condizioni di scarsa illuminazione;
- È possibile sostituire la batteria nell'iPhone 5s;
- Il modo più semplice e veloce per fare l'orientamento orizzontale nel programma;
- Confronto tra iphone 8 e samsung;