Come programmare la parola gira la pagina. Il modo più semplice e veloce per fare l'orientamento orizzontale nel programma.
Dobbiamo accertarci che tutte le pagine del documento non siano orientate in verticale ma in orizzontale. Quali soluzioni: modificare l'orientamento di una pagina nell'intero documento e modificare l'orientamento delle pagine nell'intero documento. Se usi spesso il programma Word per lavoro, potrebbe essere necessario trasformare la pagina in una posizione orizzontale.
Per modificare l'orientamento del foglio in Microsoft Word 2003, nella barra dei menu, fare clic sulla scheda File, quindi selezionare la scheda Impostazioni pagina.
Dopo aver selezionato l'orientamento richiesto per il foglio, viene premuto "Ok" per salvare le modifiche. La scheda "Layout pagina" viene cercata sulla barra degli strumenti, "Orientamento" è selezionato e la selezione necessaria di un libro o di un formato orizzontale viene effettuata nel menu aperto.
La scheda "Layout pagina" viene premuta, viene selezionato "Orientamento" e viene impostato l'orientamento desiderato per il frammento selezionato. Dopo aver premuto il pulsante OK, la pagina evidenziata verrà ruotata. E come trasformare il foglio? Non modificare il suo orientamento. Per impostazione predefinita, tutti i fogli in Word hanno una posizione verticale. Ma nel corso del lavoro, l'utente potrebbe dover ruotare il foglio in posizione orizzontale.
L'articolo riguarda la pagina iniziale nel browser. Vorremmo portare alla vostra attenzione l'articolo su come chiudere la scheda nel browser. Ciò vale anche per Windows, Word, Excel e molte altre applicazioni sviluppate dai dipendenti Microsoft. Con il rilascio di nuove versioni, sono state introdotte modifiche pratiche al programma. E poiché con il rilascio di nuove versioni ci sono stati cambiamenti nell'interfaccia, allora vale la pena di capire come è possibile eseguire questa azione in diverse versioni del programma.
Come trasformare il foglio in parola
Nella finestra che si apre, nella scheda Campi, c'è una sezione Orientamento, in cui è possibile impostare la pagina in modo che venga visualizzata verticalmente (verticale) o orizzontale (orizzontale). A partire dalla versione 2007, il foglio viene ruotato attraverso il menu "Layout di pagina" situato sulla barra degli strumenti principale. Per analogia con la versione 2007, viene implementata l'interfaccia del nuovo Word 2010. Pertanto, per ruotare il foglio viene utilizzato un algoritmo simile.
Come trasformare la pagina in "Word" 2003, 2007 e 2010?
Se l'utente non sa come modificare l'orientamento della pagina, ad esempio in Open Office, può utilizzare un metodo universale. Consiste nel fare doppio clic con il pulsante sinistro del mouse sul righello, che può essere visto a destra e nella parte superiore della pagina. Questa azione apre automaticamente la finestra delle impostazioni della pagina, in cui è possibile apportare le modifiche necessarie.
L'impostazione di spazi vuoti ti consentirà di impostare i tuoi parametri di orientamento per ciascuna pagina selezionata separatamente. Spesso durante la lettura o la scrittura di qualsiasi lavoro, tabelle, diagrammi, è necessario trasformare il foglio in Word. Questa è una procedura abbastanza semplice, può essere eseguita in pochi secondi.
Come creare un elenco di album in Word?
Molto spesso, lavorando con il testo in Microsoft Word, diventa necessario ruotare il foglio orizzontalmente. In Microsoft Word, ci sono due tipi di layout del foglio: verticale e orizzontale. La posizione verticale del foglio si chiama diffusione del libro, quella orizzontale - paesaggio. Fortunatamente, Word rende facile passare alla modalità orizzontale.
Un contorno blu dovrebbe apparire all'interno del bordo della finestra con l'immagine del foglio in posizione orizzontale. Basta evidenziare le pagine necessarie prima di aprire la finestra di dialogo Imposta pagina. Quindi, seguendo le istruzioni sopra descritte, selezionare l'opzione per il testo selezionato nell'elenco a discesa denominato Applica.
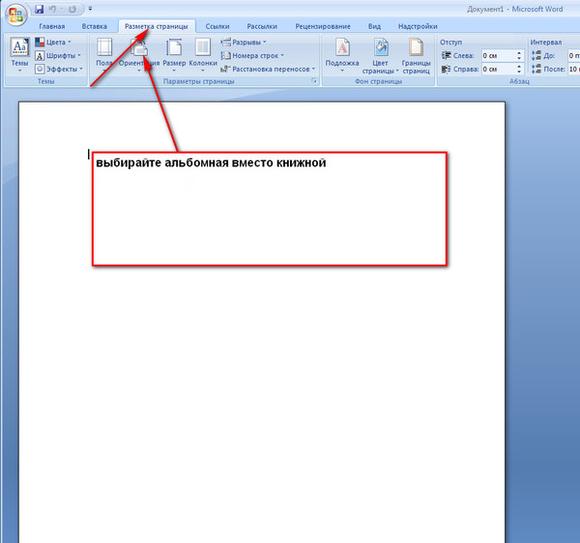
Come ruotare il foglio orizzontalmente in Word?
Se è necessario ruotare solo una o più pagine selezionate, fare clic sul pulsante nell'angolo in basso a destra del gruppo di comandi Impostazioni pagina. Viene visualizzata una finestra di dialogo in cui, come già descritto sopra, è possibile impostare la rotazione del foglio e l'ambito della modifica dell'orientamento.
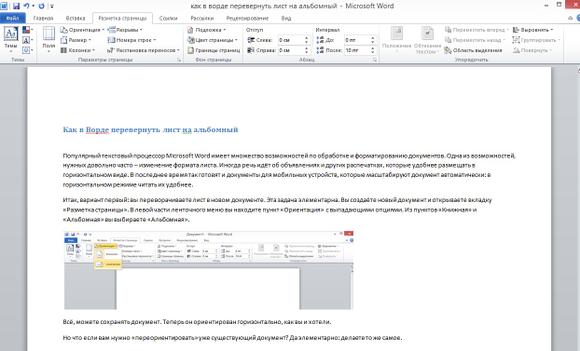
La tua email non sarà pubblicata. Quindi, se inizialmente pianifichi il documento completamente con fogli orizzontali, non dovresti temere che in seguito non sarai in grado di eseguire uno o più verticali. Tutto è risolvibile e presentato dal link sopra. Bene, per girare la pagina, dobbiamo aprire il documento.
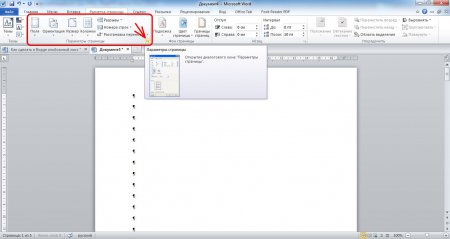
Il nostro compito: imparare come trasformare le pagine nel programma (cambia l'orientamento della pagina tra verticale e orizzontale). Cosa ci serve: il programma installato Microsoft Word 2007 e il documento necessario in cui cambieremo l'orientamento delle pagine. Siamo d'accordo in questa lezione che invece dell'espressione "girando la pagina" useremo un'espressione più intelligente "cambia l'orientamento della pagina".
In questo caso, è necessario modificare l'orientamento di una o più pagine nel documento, l'orientamento delle altre pagine dovrebbe rimanere invariato. In questo modo, cambieremo l'orientamento delle singole pagine nella Parola e conserveremo la numerazione sequenziale delle pagine. Per permetterci di "girare" una pagina nel documento di Word, dobbiamo designare un programma relativo alla "interruzione di sezione". Il nostro documento è diviso in 2 sezioni, ora possiamo eseguire un "page spread" in orientamento orizzontale.
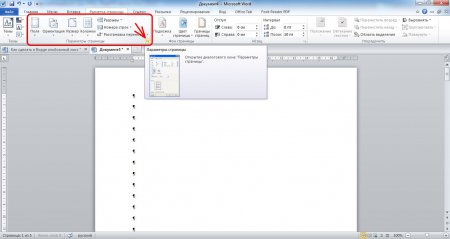
In che modo puoi trasformare il testo in Word?
Se ti piace questa lezione, parlane ai tuoi amici sui social network in modo che possano anche imparare e imparare. Facciamo nel nostro esempio rendere orizzontale la sesta, la settima, l'ottava e la nona pagina e lasciare i fogli davanti a loro e dopo di loro in verticale.
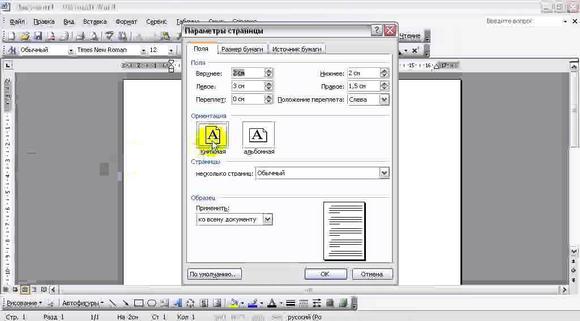
Come rendere un foglio orizzontalmente e un altro in verticale in un documento word
Ora dobbiamo solo selezionare un orientamento orizzontale nella sezione appena creata, che include 6, 7, 8 e 9 pagine. Come puoi vedere, solo le pagine che erano nella sezione centrale sono diventate album. Successivamente, verranno espanse solo quelle pagine, il cui contenuto è stato evidenziato. Ieri, il contabile ha nuovamente impostato il compito: "come trasformare una sola parola di parole?", Non ho capito subito perché ne aveva bisogno, ma quando ho visto il documento, ho capito che tutto è logico.
In questo caso, tutto è semplice: nella parte superiore del programma c'è un'area con le schede "Home", "Inserisci", "Layout di pagina", "Collegamenti", ecc. E l'intero foglio si dipana, diventa album. È anche possibile capovolgere un foglio in Word quando si imposta una stampa. Cliccando su "Orizzontale" tutti i tuoi fogli in Word si capovolgono e diventano orizzontali. Per il layout del foglio in Word 2007, la scheda "Layout pagina" - "Orientamento" è responsabile.
Ciao a tutti i lettori. A volte potrebbe essere necessario creare un foglio orizzontale (o diversi fogli) in un documento in Word con il solito orientamento verticale (per adattarlo a dimensioni di tabella più grandi o immagini grandi) e allo stesso tempo continuare a numerare le pagine. Come può essere fatto? Oggi lo scoprirai.
Facciamolo attraverso le sezioni di gap
Useremo le interruzioni di sezione per realizzare questo. Per una migliore comprensione di come creare un elenco orizzontale in Word, utilizzerò il seguente documento come esempio per mostrare come modificare la pagina con la pagina 2. Lavorerò in Microsoft Word 2007, ma lo stesso metodo funzionerà in altre versioni del programma .
Facciamo la prima interruzione di sezione alla fine della pagina 1. Puoi farlo quando vuoi capovolgere il foglio orizzontalmente (o più fogli).
Per inserire un'interruzione di sezione nella barra multifunzione nella scheda Layout di pagina nella sezione Impostazioni pagina, fare clic sul pulsante Interruzioni. Nell'elenco a discesa, fare clic su "Pagina successiva". Guarda l'immagine qui sotto:
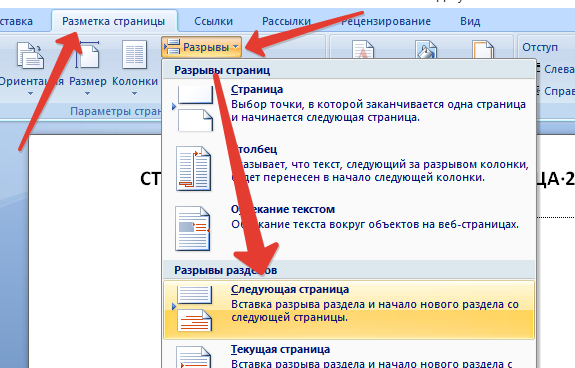
Se vuoi vedere dove si trova l'interruzione di sezione, premi CTRL + MAIUSC + 8.
Posiziona il cursore alla fine della pagina successiva che stai per attivare l'orientamento orizzontale e inserisci e interrompi lì.
Ora, quando gli spazi vengono inseriti nei punti giusti, posizionare il cursore sulla pagina desiderata (tra le sezioni degli spazi vuoti), quindi dal nastro sulla scheda Layout pagina nella sezione Imposta pagina, fare clic sul pulsante Orientamento. Dal menu a discesa, seleziona "Orizzontale". La pagina dal libro sarà un paesaggio. Questo può essere fatto per un foglio o puoi espandere a un numero qualsiasi di pagine posizionando il cursore sulla pagina e premendo il tasto Invio sulla tastiera.

Ho cambiato l'orientamento di una sola pagina al numero 2, come nello screenshot. E puoi averli tutto ciò che vuoi. Penso che tu abbia capito il principio stesso.
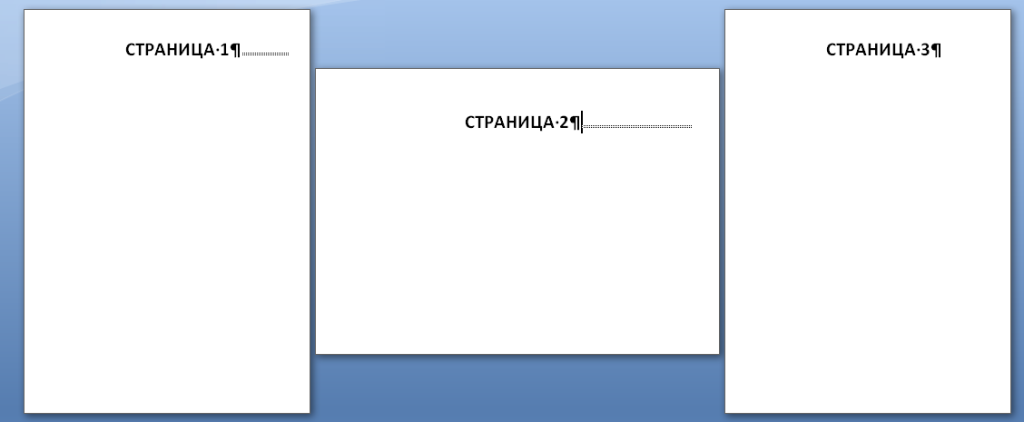
Se non si imposta una lacuna nel documento, verrà modificato l'orientamento dell'intero documento.
Cambia l'orientamento di una pagina usando i "Campi"
Nel secondo modo, come farlo, non mi fermerò a lungo. Se sei riuscito a fare come descritto nel primo metodo, allora puoi affrontare il secondo. Ecco alcuni semplici passaggi.
Passaggio 1:Seleziona l'intera pagina che desideri modificare da verticale a orizzontale.
Passaggio 2: Fai clic su "Layout di pagina" - "Campi" e seleziona "Campi personalizzati"
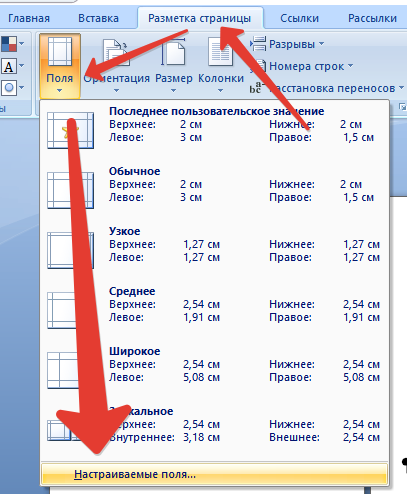
Passaggio 3: Fai clic su Campi personalizzati per aprire la finestra Impostazioni pagina. Scegli l'orientamento di cui hai bisogno, seleziona nella sezione "Applica" a "Testo evidenziato", quindi fai clic su "OK" per applicare le modifiche.
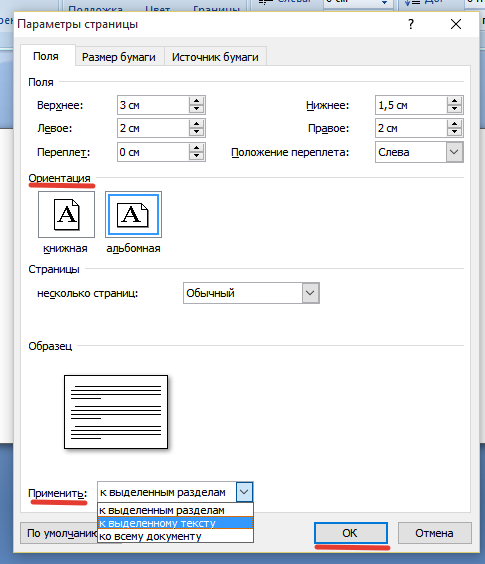
- Se ci sono troppe informazioni sul foglio per il quale è stato modificato l'orientamento, quindi tutto ciò che non si adatta al nuovo formato del foglio andrà alla pagina successiva, che avrà l'orientamento del precedente.
- Se non si seleziona alcun foglio, è possibile modificare la vista dell'intero documento o dei fogli situati dopo quello su cui si trova il cursore quando si utilizza questa funzione.
- Questo metodo aiuterà a capovolgere facilmente solo i fogli che hai scelto.
video
conclusione
Bene, spero di aver scritto il più chiaramente possibile. E se avete domande, scrivetele nei commenti, rispondo loro. Non dimenticare di condividere questa pagina con gli amici nei social network come un segno di gratitudine.
Cambia l'orientamento del foglio stampato in un editor di testo- l'attività che si verifica quando si digita abbastanza spesso. Ad esempio, questo è utile quando si lavora con le tabelle o si creano opuscoli informativi. Per impostazione predefinita, il foglio è posizionato verticalmente e, per cambiare la posizione in orizzontale, è necessario eseguire alcuni semplici passaggi.
L'algoritmo è leggermente diverso nelle diverse versioni di Word, quindi esamineremo varie opzioni.
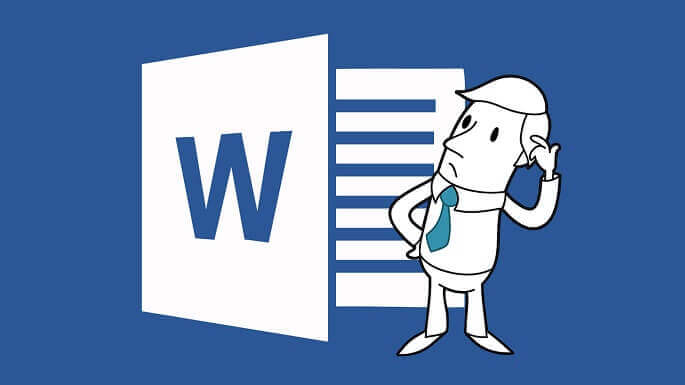
Come trasformare il foglio orizzontalmente in Word 2003?
Le versioni precedenti dei programmi di MS Office, come Microsoft Word 2003 e versioni successive, non vengono utilizzate molto spesso oggi. Tuttavia, se dovessi lavorare esattamente con Word 2003 e si è reso necessario cambiare l'orientamento del foglio da verticale a orizzontale, ti diremo come farlo.
Come trasformare tutti i fogli di un documento in una posizione orizzontale
- Nella parte superiore della finestra, individuare la sezione "File". Fare clic su di esso e nel menu che si apre, selezionare "Impostazioni pagina".
- Apri la sezione selezionata. Verrà visualizzata una finestra con le impostazioni del foglio di lavoro su cui trovare il parametro "Orientamento". Trovato? Eccellente! Fai clic sull'opzione "Album" e la tua pagina sarà orizzontale. Non dimenticare di salvare le modifiche facendo clic sul pulsante "OK".
Suggerimento: la formattazione simile può essere eseguita nel documento in modalità markup. Per fare ciò, fare doppio clic sullo spazio vuoto vicino a uno dei righelli e aprire le stesse finestre dei parametri sopra menzionate.
Parti del testo inverse
Se non restituiremo l'intero documento, dovresti formattare il testo in anticipo. Selezionare la parte per cui si desidera modificare l'orientamento e iniziare a modificare i parametri:
- Trova la voce di menu "Orientamento" e seleziona la sezione "Paesaggio".
- Nella parte inferiore della finestra di dialogo aperta, fai clic su "Applica", scegliendo l'opzione "nel testo selezionato"
- Al termine dell'operazione, non dimenticare di salvare il risultato facendo clic sul pulsante "OK".
Modificare l'orientamento del foglio in Word 2007, 2010, 2013 e 2016
Prima di procedere con il manuale di istruzioni, determinare se è necessario modificare l'orientamento di tutti i fogli di un documento di lavoro o solo una delle sue pagine. A seconda della risposta, selezionare una delle seguenti opzioni.
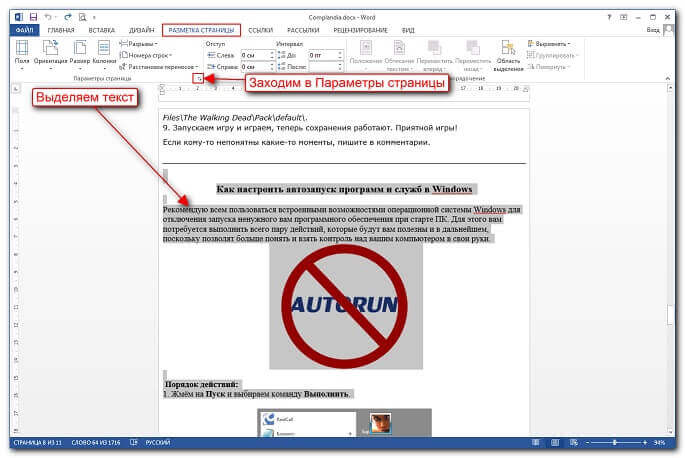
Capovolgere tutte le pagine del documento corrente
Nelle versioni più recenti dell'editor di testo di Microsoft, per modificare l'orientamento della pagina, è necessario eseguire un paio di azioni:
- Prima di tutto, nella parte superiore della pagina, trova la scheda "Layout pagina". Questa sezione nasconde tutte le funzionalità dell'editor associate alla modifica dell'aspetto del foglio di lavoro, incluso l'orientamento.
- Per la pagina capovolgimento è responsabile il pulsante "Orientamento". Per modificare il parametro, fai clic su questo pulsante e nella finestra visualizzata seleziona la voce di menu "Orizzontale". Questo è tutto, dopo che tutti i fogli nel documento corrente saranno girati in posizione orizzontale.
Come puoi vedere, lo schema è molto semplice e intuitivamente comprensibile anche per un principiante.
In che modo nella Parola di trasformare una pagina, senza cambiare il documento nel suo complesso?
Al contrario della svolta "di massa", la modifica di una pagina specifica di un documento richiede un algoritmo di azioni leggermente più complesso:
- È necessario prima abilitare la visualizzazione dei caratteri nascosti nel programma. Nella scheda Home, individuare il pulsante, il simbolo su cui è simile la lettera "P" riflessa verticalmente. Dopo aver fatto clic su di esso, vedrai che molti nuovi caratteri sono comparsi nel documento.- lo spazio è visualizzato in punti, per paragrafi, interruzioni di pagina e altri tipi di formattazione, sono comparsi anche i segni. Non preoccuparti, durante la stampa questi caratteri non saranno trasferiti su carta.
- Dopodiché, devi eseguire il posizionamento delle interruzioni di sezione. Per un foglio che si capovolge, è necessario inserirlo lungo la pausa all'inizio e alla fine. Per fare ciò, sposta il cursore sull'ultima riga del foglio che precede prima di girare. Apri la scheda Layout di pagina e trova il pulsante Interruzioni. Fare clic su di esso selezionando l'opzione "Pagina successiva". Al completamento di questa operazione, verrà stabilito il gap di sezione di fronte al foglio di cui abbiamo bisogno.
- Allo stesso modo, fai una pausa alla fine del foglio di cui abbiamo bisogno. Di conseguenza, abbiamo un foglio, prima dell'inizio e alla fine del quale si trova nell'interruzione di sezione (solo due interruzioni).
- Rimane un po '. Ritorna il cursore sul foglio che vogliamo capovolgere, e agisci sull'algoritmo già noto che abbiamo usato per ruotare i fogli del documento. Cioè, vai nella sezione "Layout di pagina" e clicca sul pulsante "Orientamento", selezionando la voce "Paesaggio" dal menu.

Suggerimento: se dopo aver eseguito tutte queste azioni, la pagina non gira nel modo desiderato, controlla che le interruzioni di sezione siano corrette.
Non c'è da meravigliarsi che Microsoft Word meritasse il titolo di editor più conveniente e potente di documenti di testo. Molti utenti, anche lavorando con il programma per più di un anno, non sospettano quante funzioni e segreti aggiuntivi contengano. Ma anche la conoscenza di alcuni di essi può facilitare in modo significativo il tuo lavoro quotidiano nella Parola. Quindi, quali sono le funzionalità utili di Word, che molti utenti non indovinano (specialmente i principianti), dovresti sapere e usare?
- Selezione dell'intero documento. Per fare ciò, in un documento aperto, premere contemporaneamente i tasti "Ctrl" e "A".
- Selezione di una frase separata. Per fare ciò, premere "Ctrl", quindi fare semplicemente clic con il mouse su qualsiasi parola della frase desiderata.
- Per selezionare un paragrafo nel testo, fai triplo clic con il pulsante sinistro del mouse su una qualsiasi delle parole del paragrafo desiderato.
- Selezione di frammenti di testo in diverse parti del documento. Per fare ciò, seleziona il primo dei frammenti di cui hai bisogno in un modo conveniente, quindi premi il pulsante "Ctrl" e, tenendolo premuto, seleziona tutti gli altri frammenti necessari.
- Per selezionare una grande porzione di testo, posiziona il cursore all'inizio della parte del testo desiderata, quindi tieni premuto il pulsante Shift e fai clic alla fine della selezione.
- Per cambiare il caso, ad esempio, se si digita accidentalmente un testo normale in lettere maiuscole, selezionare il frammento desiderato e premere la combinazione di tasti "Maiusc" + "F3".
- Lo sapevi che non è necessario utilizzare copia-incolla per trasferire il testo all'interno di un documento? Basta selezionare la parte di testo desiderata, premere "F2", quindi posizionare il cursore nel punto giusto e premere "Invio".
- Per inserire una data nel documento nel formato GG.MM.AA, devi premere la combinazione di tasti Maiusc + Alt + D. Per aggiungere tempo al documento, premi la combinazione Maiusc + Alt + T.
- Se anche non ti piace aspettare che il cursore si muova di una lettera alla volta (come di solito accade quando lo sposti con le frecce), prova a premere il tasto ctrl insieme alla freccia. Il cursore funzionerà molto più vivo.
- L'inserimento di una filigrana in un documento può aumentare significativamente la sua protezione. Per installarlo, vai nella sezione "Design" e seleziona "Backing". Il programma ha già creato 4 modelli standard, ma puoi creare la tua versione unica.
- Spesso i trasferimenti in un documento non sono organizzati, motivo per cui gli spazi vuoti brutti appaiono spesso alla fine delle righe. Un semplice algoritmo aiuta automaticamente a organizzare la sillabazione: apri il menu "Layout di pagina", vai alla scheda "Sillabazione" e seleziona la casella accanto all'opzione "Auto" nel menu visualizzato.
- Il nastro superiore con i pulsanti predefiniti può contenere alcuni pulsanti che non si utilizzano e, al contrario, non hanno accesso rapido alle funzioni di cui si ha più bisogno. È facile da risolvere: aprendo "File" - "Parametri" - "Personalizza barra multifunzione", puoi modificare in modo flessibile il nastro in base alle tue preferenze personali.
- Lo sapevi che la combinazione di pulsanti Ctrl + Invio crea istantaneamente un nuovo foglio? Sì, sì, non sarà più necessario tenere premuto Invio finché il cursore non raggiunge l'inizio della nuova pagina.
- Se è diventato necessario restituire la formattazione originale al documento, rendilo semplice: tieni premuti contemporaneamente i pulsanti Ctrl + barra spaziatrice.
- E come bonus- il modo più veloce per aprire Word. Non è più necessario cercare un'icona nel menu Start o creare un nuovo documento. Per aprire il programma, chiama la scorciatoia Windows + R dalla riga di comando e inserisci il comando winword nella finestra visualizzata. La prima volta ci vuole un po 'di tempo, ma se non usi la riga di comando (come la maggior parte degli utenti), al prossimo avvio, il comando winword sarà già inserito e dovrai solo premere Invio.
Continuiamo la nostra serie di articoli sull'editor di testo Microsoft Word o solo su Word. Quasi tutti gli utenti del sistema operativo Windows utilizzano l'editor di testo Word. Non sorprende quindi che gli utenti facciano spesso domande su come lavorare con questo programma.
Uno dei compiti più comuni quando si lavora con Microsoft Word è il page flipping. Molti utenti inesperti semplicemente non sanno come trasformare una pagina in Word in orientamento orizzontale.
Come trasformare tutte le pagine in orientamento orizzontale
Trasformare tutti i documenti in orientamento orizzontale è piuttosto semplice. Per fare ciò, vai alla scheda "Layout di pagina" e fai clic sul pulsante "Orientamento".
Nel menu, seleziona uno dei tipi di orientamento della pagina.
- "Libro" - la pagina si trova verticalmente, come nel libro.
- "Album" - la pagina giace orizzontalmente come in un album con foto.
Selezionando una delle opzioni di orientamento, la applicherai immediatamente a tutte le tue pagine. Le nuove pagine che creerai verranno create anche nell'orientamento selezionato.
Come trasformare una pagina in orientamento orizzontale
A volte diventa necessario girare solo una pagina. In questo caso, il menu a discesa nella scheda Layout pagina non ti aiuta. Per trasformare una pagina in Word è necessario:
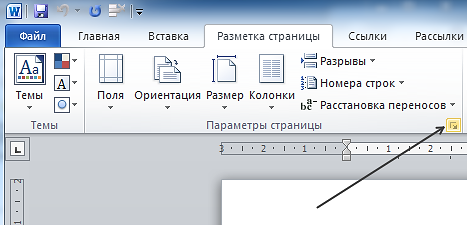
L'editor di testo MS Office si imposta automaticamente sull'orientamento verticale delle pagine. Ma quando si lavora con un documento, potrebbe essere necessario imparare come trasformare il foglio in Word orizzontalmente. Le opzioni per l'azione dipendono dall'anno di rilascio del programma e dal numero di fogli capovolti.
Word 2003 e versioni precedenti
Per capovolgere un foglio in Word orizzontalmente per la versione 2003 e precedenti (1997 e 2000):
Suggerimento: Puoi anche farlo in un documento che è aperto in modalità markup. Facendo doppio clic sullo spazio libero accanto a uno dei righelli, apri la stessa finestra dei parametri che ti consente di creare un foglio orizzontale.
Capovolgere un pezzo di testo
Se non si espande orizzontalmente la pagina in Word per l'intero documento, impostare innanzitutto il formato di testo. Quindi seleziona le informazioni necessarie (un foglio o più) e vai ai parametri:
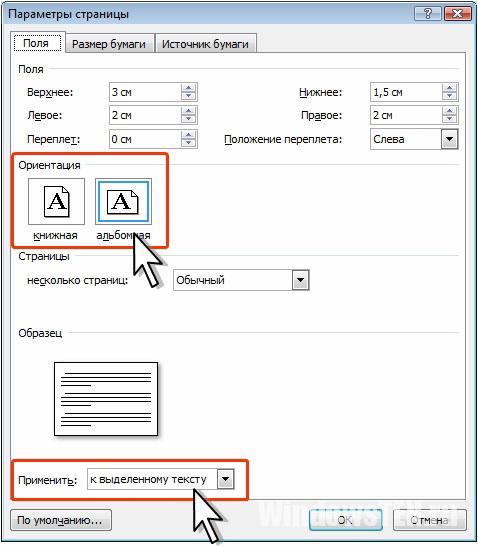
In Office 2007 e versioni successive
Per trasformare una pagina in Word orizzontalmente in Office 2007 e gli editor più recenti utilizzare un modo diverso:
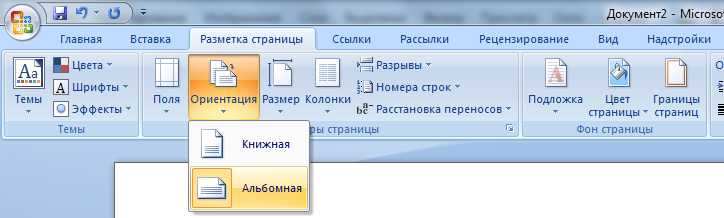
Come risultato di questi passaggi, il documento viene completamente visualizzato in formato orizzontale.
Per un foglio
Se è necessario che Word ruoti orizzontalmente un solo foglio, lasciando il resto verticale, vengono eseguite azioni simili al metodo per il programma 2003. La differenza è nella posizione del pulsante Campi personalizzati nella scheda Parametri. 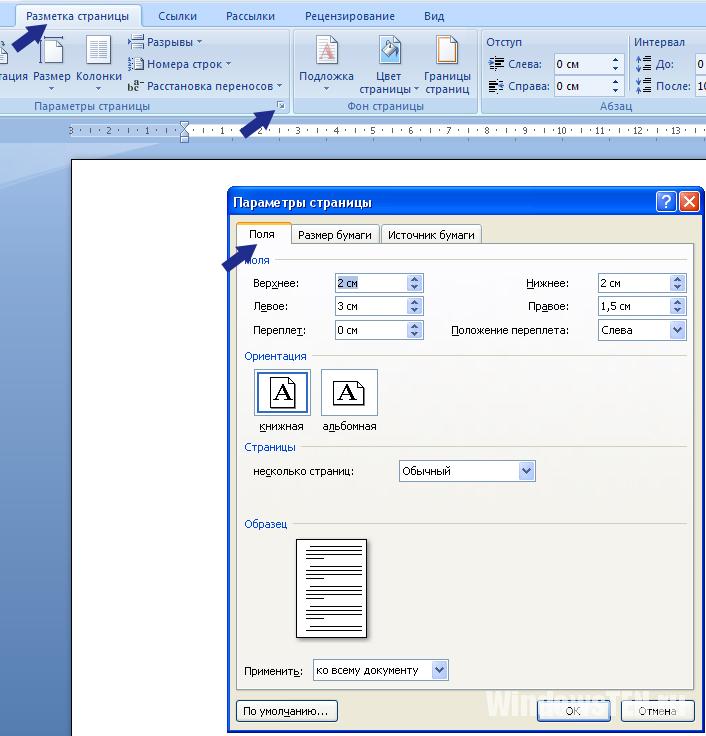
Dopo aver scoperto di espandere il foglio in Word orizzontalmente, le informazioni su di esso vengono posizionate in una sezione separata in formato orizzontale. Su altre pagine - nel libro. Le sezioni già esposte consentono di ruotare una pagina come desiderato facendo clic su qualsiasi parte del sito. La posizione non cambia per parte del testo o del documento, ma per la sezione.
Se hai una domanda con le impostazioni di Word. Spiega in dettaglio come è sorta la difficoltà in modo da poter aiutare.
Potrebbe essere utile leggere:
- Il modo più semplice e veloce per fare l'orientamento orizzontale nel programma;
- Confronto tra iphone 8 e samsung;
- Aggiungere i numeri di pagina all'intestazione o al piè di pagina in Word per Windows;
- Programmi per Samsung Galaxy 4;
- Come espandere la tabella in Word di più;
- Lavoro pratico su MS Word: "Inserimento di vari oggetti in un documento di testo, modifica e formattazione di oggetti;
- Installazione di giochi e programmi utilizzando Android Play Market o computer;
- Come creare una tabella in Microsoft Word;