Come espandere la tabella in Word di più
Tabelle nel programma parola consente di eseguire attività più complesse sulla posizione del testo sul foglio. Inoltre, è possibile regolare con precisione la dimensione della tabella su un millimetro, specificare l'altezza delle righe e la larghezza di ogni colonna.
In questo articolo considereremo un esempio dell'impostazione esatta della dimensione della tabella e di altri parametri che influiscono sulla visualizzazione della tabella quando si stampa un foglio.
Quando si seleziona una tabella o quando si preme il cursore nell'area della tabella nel menu Word, viene visualizzato un nuovo grafico"Lavorare con le tabelle"compresi i segnalibri"Designer" e "Layout". È in queste schede che troviamo tutte le voci di menu di cui abbiamo bisogno per mettere a punto le tabelle nel programma.parola.
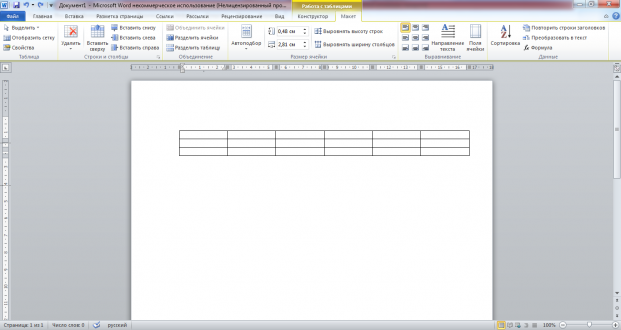
Nel segnalibro "Designer" C'è un menu di vari stili di tabelle già configurati che vengono assegnati alla tabella selezionata semplicemente scegliendo dall'elenco dello stile che ti piace.
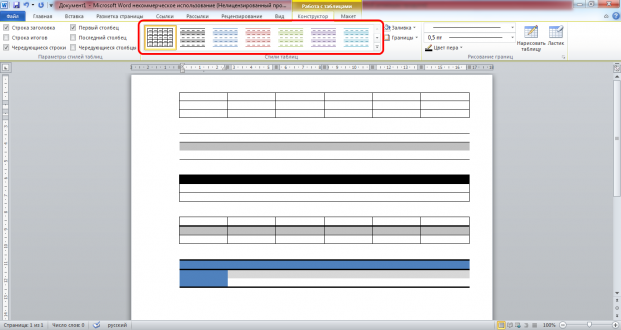
Nel grafico "Stili di tabella" c'è un oggetto "Riempimento"dove è possibile selezionare il colore di riempimento della tabella. Il riempimento è selezionato solo per la tabella selezionata o per una singola cella selezionata nella tabella, che consente di creare tabelle con celle multicolori.
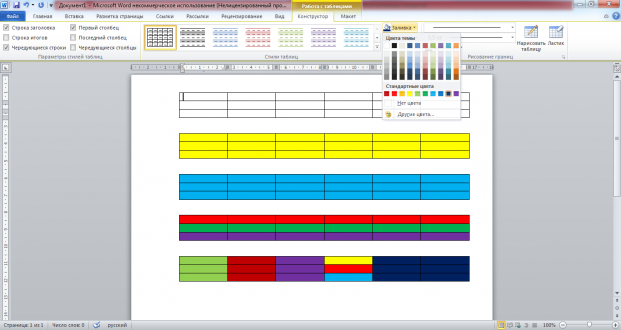
Sotto oggetto "Riempimento" c'è un oggetto "Borders", che ti consente di rendere invisibili le facce di un tavolo o una linea tra le celle. Puoi fare assolutamente qualsiasi combinazione di linee visibili e invisibili del tavolo, come si può vedere nello screenshot qui sotto. Le linee tratteggiate blu mostrano linee invisibili che possono essere nascoste se lo si desidera, facendo clic "Display Grid".
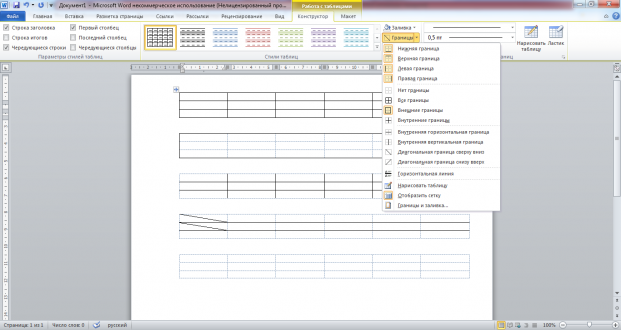
Al paragrafo "Borders" nella parte inferiore del menu a discesa è presente un elemento "Bordi e ombreggiatura"che può anche essere trovato nel menu che appare quando si fa clic con il tasto destro nell'area della tabella. Questo elemento visualizza una finestra delle impostazioni in cui sono presenti tre schede. "Border", "Pagina", "Riempimento"che espandono leggermente le impostazioni già considerate.
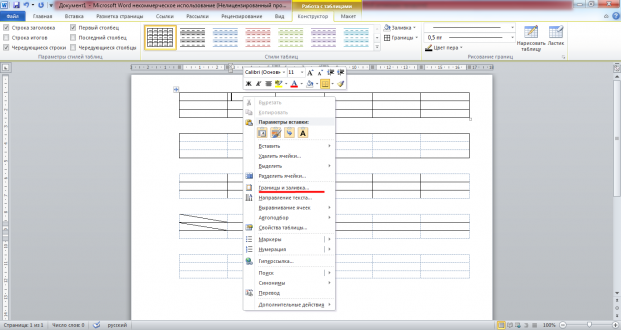
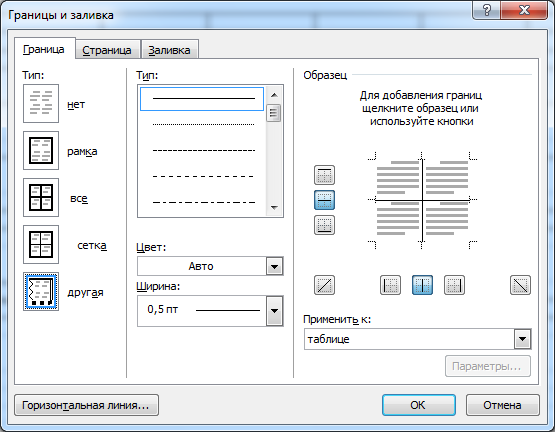
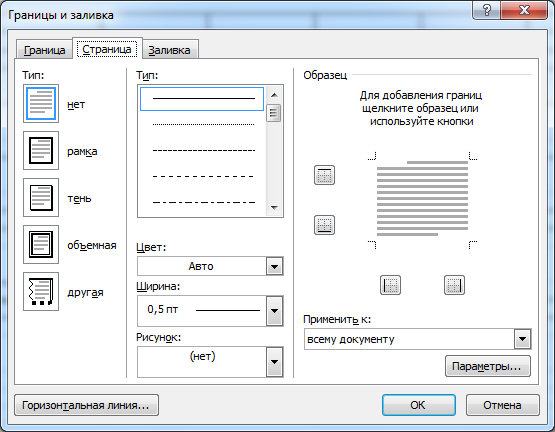
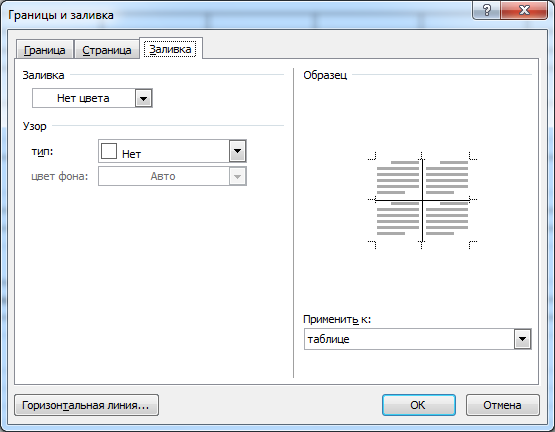
Oltre alle impostazioni di riempimento della tabella sopra e alla configurazione dei bordi visibili e invisibili della tabella, in questa finestra è possibile scegliere lo spessore della linea della tabella, il tipo di linea della tabella. Nel segnalibro "Pagina"puoi scegliere diversi effetti per la pagina stessa, come cornice, ombra e altro.
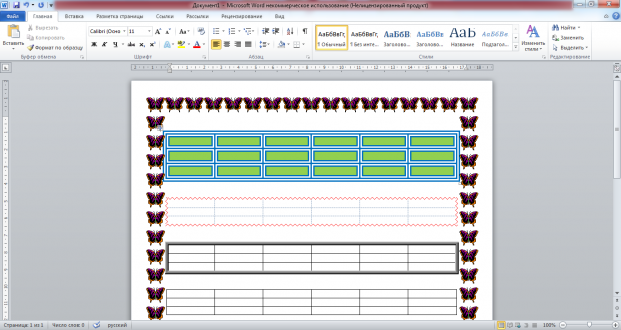
Con diversi stili di visualizzazione di tabelle, possiamo dire che abbiamo capito. Ora passeremo all'esatto compito delle dimensioni del tavolo. È possibile effettuare tali impostazioni chiamando la finestra "Proprietà tabella". Questa finestra è chiamata nella scheda. "Layout" nel grafico "Tabella"o nel menu visualizzato quando fai clic con il pulsante destro del mouse nell'area della tabella.
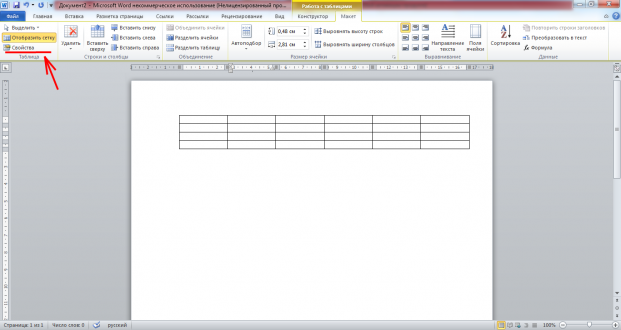
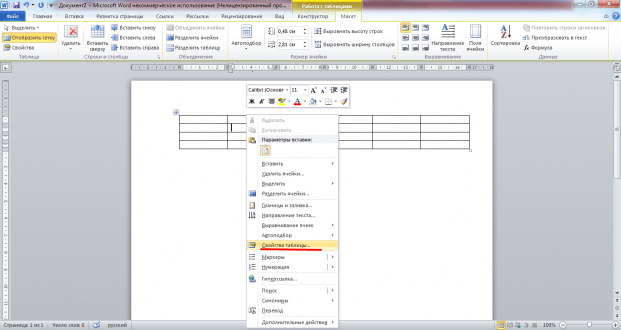
Nella finestra "Proprietà tabella" Sono disponibili le seguenti schede: "Tabella", "Riga", "Colonna", "Cella" e "Testo sostitutivo". segnalibro "Testo sostitutivo" non useremo, ma tutto il resto sarà considerato in modo più dettagliato.
Iniziamo con un segnalibro "Tabella". In questa scheda, la tabella è configurata nel suo complesso. C'è una stringa "Size"in cui indichiamo in centimetri la larghezza del tavolo 10 cm.
Prossima linea "Allineamento", che definisce la posizione del nostro tavolo sul foglio. Indicherà "Nel centro". Quando l'opzione "Left" È inoltre possibile specificare il rientro dal bordo della parte utilizzata del foglio.
In linea "Wrap" puoi specificare se il testo scorrerà attorno alla nostra tabella. scelta "No".
Anche in questa scheda ci sono due pulsanti. Uno di loro "Bordi e ombreggiatura", questo articolo è stato risolto sopra e "Opzioni". Quando si fa clic su questo pulsante, viene visualizzata una finestra "Parametri tabella"in cui è possibile effettuare impostazioni aggiuntive. Può personalizzare "Campi celle predefiniti", Ie rientri dai confini delle cellule. Questa è l'area in cui il testo verrà inserito nella cella. "Intervallo tra le celle per impostazione predefinita" non cambieremo, dato che siamo abbastanza soddisfatti della posizione delle celle. Spunta l'oggetto opposto "Autosizing per il contenuto" rimuoviamo, altrimenti la dimensione della cella aumenterà automaticamente se il testo non si adatta a esso.
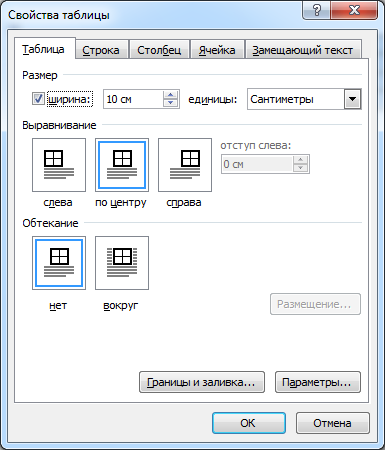

Nel segnalibro "String" È possibile personalizzare l'altezza della linea. Imposta l'altezza minima in centimetri o il valore esatto dell'altezza della linea. Imposteremo un valore esatto di 1 cm per tutte le righe e imposteremo un'altezza di 0,5 cm per la prima. Puoi anche abilitare o disabilitare parametri come "Consenti interruzioni di riga alla riga successiva" e "Ripeti come titolo su ogni pagina".
. Affinché il tavolo appaia bello e ordinato, è necessario modificarlo e formattarlo. Ne parleremo ora. Come in Word, l'abbiamo guardato l'ultima volta. Il tavolo può e deve essere ben progettato e formattato. Non sarà buono se nella tua tabella il carattere sarà diverso, o il record in una riga sarà sulla destra, e nell'altra sulla sinistra. Questo è particolarmente vero per i numeri.Ma la difficoltà più grande è, se necessario, aggiungere o rimuovere una riga o una colonna. Solo per questo motivo, alcuni non amano creare e modificare tabelle in un editor di testo Word. Tutte le nostre paure esistono finché non sappiamo o non capiamo qualcosa. Non appena una persona capisce cosa sta succedendo in un modo o nell'altro, tutte le paure e le insicurezze scompaiono. In questo vedrai da te.
Aggiunta di righe a una tabella
Tutte le operazioni con tabelle in tutte le versioni del programma vengono eseguite allo stesso modo. Alcuni metodi sono mostrati solo per Word 2003.
Aggiungi una riga alla fine della tabella
Primo modo
Posiziona il cursore a destra oltre il bordo del tavolo vicino all'ultima riga e fai clic entrare sulla tastiera.
Secondo modo
Posiziona il cursore nell'ultima cella del tavolo e premi il tasto sulla tastiera< linguetta>.
Aggiungi una riga al centro del tavolo
Primo modo
Posiziona il cursore sulla destra accanto alla linea dopo la quale devi inserire una nuova linea e fare clic entrare.
Secondo modo
Posiziona il cursore in qualsiasi cella della riga, prima o dopo la quale vuoi inserire una nuova riga e seleziona nel menu - tavolo – inserire – Linee sopra o Linee sottostanti.
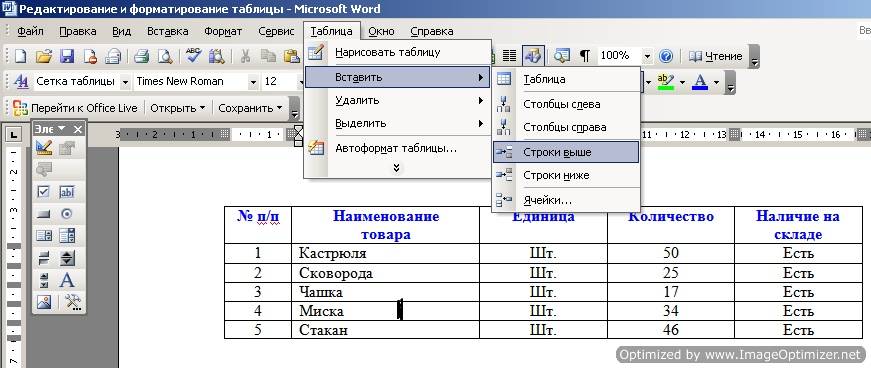
Inserisci più righe contemporaneamente
Per inserire più righe in una tabella, effettuare le seguenti operazioni.
Seleziona il numero di celle (esattamente le celle - non è necessario selezionare l'intera linea) quante linee devi aggiungere (seleziona tre linee - ottieni tre nuove linee) e seleziona il comando - tavolo – inserire – linee più alto o Linee sottostanti .

Eliminazione di righe da una tabella
Elimina una riga dal tavolo.
Primo modo
Fai clic con il tasto destro su una cella qualsiasi nella riga che devi eliminare. Nel menu a discesa, seleziona " Elimina celle ...».
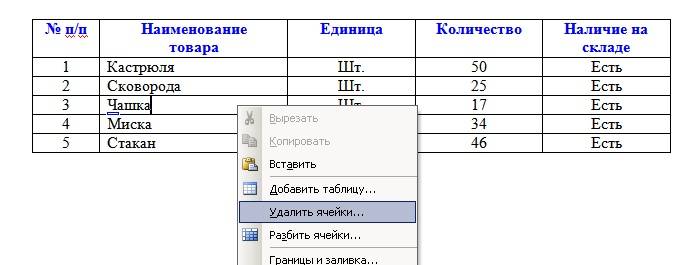
Si aprirà una finestra. Rimozione delle cellule».
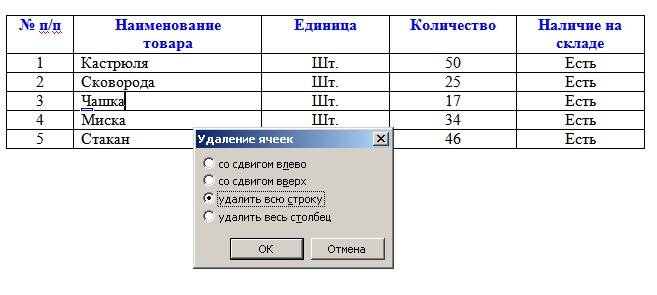
Seleziona "elimina tutta la linea" e fai clic su " bene».
Secondo modo
Posiziona il cursore in qualsiasi cella della riga che vuoi eliminare e seleziona la voce di menu - tavolo – cancellare – linee.

Elimina più righe contemporaneamente
Seleziona in qualsiasi colonna più celle nelle righe che devi eliminare e fai clic sull'area selezionata con il tasto destro del mouse. Nel menu a discesa, seleziona " Elimina celle ...».
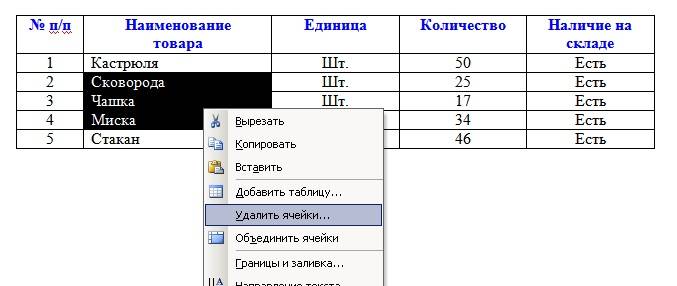
Nella finestra aperta " Rimozione delle cellule"Seleziona" Elimina l'intera riga».
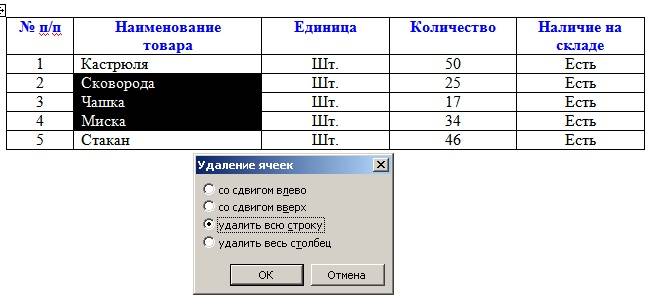
È possibile aggiungere ed eliminare colonne della tabella esattamente nello stesso modo.
Aggiunta e rimozione di colonne di tabelle
Aggiungi una colonna alla tabella.
Posiziona il cursore nella cella accanto alla quale vuoi aggiungere una colonna e seleziona la voce di menu - tavolo – inserire – Colonne sinistra / destra (scegli ciò di cui hai bisogno).

Rimuovi la colonna dalla tabella.
Per eliminare una colonna dalla tabella, fai clic con il tasto destro in qualsiasi cella della colonna che desideri eliminare e nel menu a discesa, seleziona - Elimina celle ...— Elimina l'intera colonna - o seleziona la voce di menu - tavolo – cancellare – colonne.
![]()

In entrambi i casi, per impostazione predefinita, la colonna a sinistra viene eliminata.
Lavora con le celle della tabella
Unione di celle in una tabella.
Seleziona le celle che vuoi unire e clicca con il tasto destro sull'area selezionata. Nel menu a discesa, selezionare - Unisci celle.

Divisione di una cella di tabella.
Per rompere una cella, fai quanto segue. Fai clic con il tasto destro del mouse sulla cella che desideri suddividere e seleziona l'elemento - Cellule divise.
Un altro modo per formattare il testo in MS-Word sono le tabelle che consentono di presentare visivamente vari tipi di informazioni: risultati di analisi, previsioni statistiche, relazioni finanziarie, ecc.
. . . . . . . . . . . . . . . . . . . . . . . . . . . . . . . . . . . . . . . . . . . . . . . . . . . . . . . . . . . . . . . . .
tavolo - una o più righe di celle, solitamente utilizzate per rappresentare numeri e altri elementi in una forma che ne semplifica la visualizzazione e l'analisi.
. . . . . . . . . . . . . . . . . . . . . . . . . . . . . . . . . . . . . . . . . . . . . . . . . . . . . . . . . . . . . . . . .
MS-Word offre diversi modi per creare una tabella. La scelta del migliore dipende dalla sua complessità dei dati visualizzati e dalle esigenze dell'utente. Per prima cosa è necessario scegliere dove creare la tabella e quindi utilizzare uno dei seguenti metodi:
1) Se il formato della tabella è semplice: nella barra degli strumenti Standard, fare clic sul pulsante Aggiungi tabella, selezionare il numero desiderato di righe e colonne spostando il puntatore del mouse.
2) Se il formato della tabella deve essere diverso da quello predefinito: selezionare il comando "Tabella ⇒ Inserisci ⇒ Tabella" e nella finestra visualizzata (Figura 1.28) impostare il numero di righe, colonne, parametri per l'impostazione della dimensione della tabella (il gruppo Adatta larghezza automatica), uno dai formati incorporati (pulsante "Formattazione automatica").

Fig. 1.28 - Inserisci tabella
Per creare una rappresentazione più complessa delle tabelle in MS-Word, esiste un intero set di strumenti.
L'aggiunta di righe / colonne a una tabella esistente è possibile utilizzando il menu "Tabella ⇒ Inserisci" ei comandi corrispondenti per aggiungere righe / colonne. Righe / colonne vengono cancellate utilizzando i comandi del menu "Tabella ⇒ Elimina". Azioni simili possono essere eseguite dai corrispondenti comandi del menu contestuale, se la si chiama sugli elementi della tabella specificati.
Le celle di tabella possono anche essere suddivise in più celle e la procedura inversa può essere eseguita: unire più celle in una. Nel primo caso, dovresti chiamare il menu di scelta rapida sulla cella, selezionare il comando "Dividi celle" e nella finestra visualizzata specificare il numero necessario di righe e colonne. Nel secondo caso, è necessario selezionare le celle per la combinazione e quindi richiamando il menu di scelta rapida, selezionare il comando "Combina celle".
Nella Figura 1.29, unmostra un esempio di una tabella con una ripartizione di celle, e nella figura 1.29, b- con la loro unione. Inoltre, in questa figura, per la progettazione delle tabelle, sono state utilizzate varie tecniche di progettazione, come ad esempio la regolazione della cornice della tabella, la modifica della direzione del testo della cella, l'allineamento del contenuto delle celle.
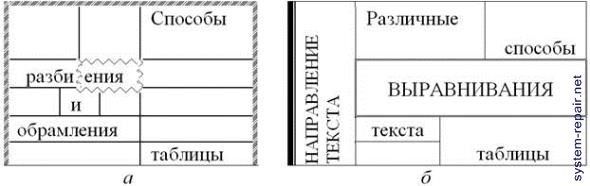
Fig. 1.29 - Vista tabella
Puoi cambiare la vista della tabella usando i comandi della barra degli strumenti "Tabelle e bordi", mostrati nella Figura 1.30, un. Ad esempio, per cambiare i bordi, selezionare il tipo di linee di bordo (una singola linea continua viene selezionata nella figura), il loro spessore (0,5 nella figura), quindi utilizzare l'elemento Bordi per definire i bordi della tabella per i quali deve essere utilizzato il tipo di formattazione specificato .
Il testo che si trova nelle celle di una tabella può essere visualizzato in diverse direzioni. Per fare ciò, utilizzare il comando Direzione testo appropriato nel pannello Tabelle e bordi, la cui esecuzione porta a una modifica nella direzione di visualizzazione del testo: orizzontalmente da sinistra a destra, orizzontalmente da destra a sinistra, verticalmente verso l'alto, verticalmente verso il basso (Figura 1.29, b).
I contenuti delle celle possono anche essere allineati all'interno di una cella in diversi modi. Questi metodi di allineamento sono disponibili dal menu di scelta rapida. Nella Figura 1.30, bmostra come è possibile impostare il modo in cui le informazioni sono allineate in una cella. Per modificare quasi tutti i parametri delle tabelle, è possibile utilizzare il comando "Proprietà tabella". Quando si seleziona questo comando, viene visualizzata una finestra di dialogo sullo schermo in cui l'utente può modificare qualsiasi elemento della tabella e uno qualsiasi dei relativi parametri.
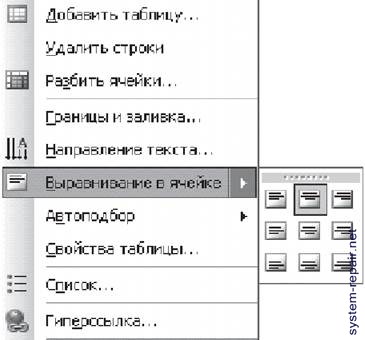
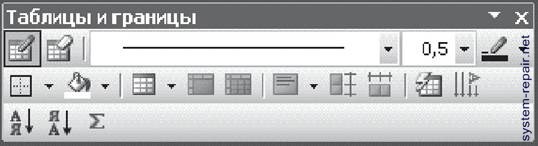
Fig. 1.30 - Tecniche di lavoro a tavola
Le tabelle MS-Word forniscono la possibilità di eseguire calcoli matematici elementari. Per fare ciò, posiziona il cursore nella cella e apri la finestra di dialogo "Formula" utilizzando il comando "Tabella ⇒ Formula" (Figura 1.31).

Fig. 1.31 - Creazione e formattazione di formule
La formula viene inserita nel primo campo utilizzando semplici operazioni aritmetiche e alcune funzioni standard disponibili nell'elenco a discesa.
"Funzione di inserimento:".
Nel secondo campo "Formato numero:" viene impostato il formato della presentazione dei risultati.
Praticamente qualsiasi formula utilizza valori che si trovano in altre celle. Per ottenere questi valori, è necessario fare riferimento alla cella al suo indirizzo. L'indirizzo della cella è formato dall'indice della colonna e dal numero di riga. Le colonne sono contraddistinte da lettere latine (A, B, C, ...). La numerazione delle righe inizia da una. Di seguito è riportata una tabella 3 × 4, in ciascuna cella di cui è posizionato l'indirizzo.
Tabella 1.1
Se la funzione utilizza valori di più celle, i loro indirizzi vengono elencati separati da un punto e virgola (A2; B4; C3; C4). Nel caso in cui le cellule
si trovano nelle vicinanze, è possibile specificare solo l'indirizzo del primo e l'indirizzo dell'ultima cella, separandoli con due punti. Ad esempio:
A1: A3 (un gruppo di tre celle disposte verticalmente);
A1: D1 (il gruppo è composto da quattro celle che si trovano nella prima riga);
B1: D3 (un'area rettangolare che include nove celle: B1 indica l'angolo in alto a sinistra dell'area, D3 è l'angolo in basso a destra).
Ci sono altre due parole riservate per i gruppi di celle:
SINISTRA- indica tutte le celle posizionate nella linea a sinistra della cella con la formula;
SOPRA- indica tutte le celle nella colonna sopra la cella con la formula.
La Tabella 1.2 presenta alcune delle funzionalità standard utilizzate nel campo "Formula:".
Tabella 1.2 - Funzioni di MS-Word
Per le funzioni con parentesi vuote, è consentito un numero qualsiasi di argomenti, separati da punti e virgola (;). Gli argomenti possono essere numeri, formule o nomi. segnalibri1 contenente numeri.
Per eseguire i calcoli nella tabella viene proposto il seguente algoritmo:
1) Seleziona la cella in cui verrà inserito il risultato.
2) Nel menu "Tabella", selezionare il comando "Formula".
3) Se MS-Word offre una formula inappropriata, rimuoverla dal campo
"Formula".
4) Nella lista "Inserisci funzione", selezionare la funzione desiderata.
6) Nel numero "Formato" per inserire il formato dei numeri.
MS-Word inserisce il risultato del calcolo nella cella selezionata come un campo. Quando si cambiano i riferimenti di cella, i risultati del calcolo possono essere aggiornati selezionando il campo e premendo il tasto F9.
1 Segnalibro: un segno o un punto nel testo a cui è assegnato un determinato nome, che consente di visualizzarlo in futuro.
Per modificare una tabella creata dall'opzione 1 o dall'opzione 2, è possibile (in un documento Word) eseguire una delle seguenti operazioni: - fare doppio clic sulla tabella; - eseguire il comando Foglio-Modifica oggetto dal menu di scelta rapida di una tabella o voce di menu Modifica; - Esegui il comando Oggetto Foglio-Apri del menu di scelta rapida di una tabella o voce di menu Modifica. Nei primi due casi, viene avviata l'interfaccia di Excel. Quindi, per tornare al documento Word, fai clic all'esterno del campo della tabella o premi Esc. Nel terzo caso, Excel viene lanciato in una finestra separata e le tabelle (o meglio i libri) vengono caricate in esso da un documento di Word. Per tornare a Word dopo la modifica, basta chiudere Excel (la tabella verrà aggiornata automaticamente nel documento Word).
Le stesse azioni vengono eseguite per le tabelle inserite sotto forma di un'icona. Solo in questo caso, l'apertura può essere utilizzata semplicemente per visualizzare il tavolo. Analogamente, viene eseguita la modifica della tabella creata per l'opzione 3.
Tuttavia, in questo caso ci sono le seguenti differenze:
"Indipendentemente dal modo di accedere alla modalità di modifica, Excel si avvia in una finestra separata;
»Dopo aver avviato Excel, carica il libro con cui è associata la tabella nel documento Word;
»Quando esci da Excel, ti viene chiesto di salvare le modifiche apportate alla cartella di lavoro, dopodiché puoi:
Accetta di salvare e il file del libro verrà salvato con le modifiche apportate e restituito al documento Word, che rifletterà anche le modifiche apportate alla tabella; - non accettare di salvare e quindi tornare al documento senza salvare il file del libro e senza modificare la tabella nel documento di Word. La gestione delle relazioni in Word viene eseguita più o meno come in Excel.
È inoltre possibile inserire un grafico di Excel in un documento di Word. Se viene utilizzato un libro già esistente sul disco, per farlo, accedere alla modalità di modifica e selezionare un foglio del diagramma. Se è necessario inserire un nuovo foglio grafico (opzione 1), quindi nella casella di riepilogo Tipo oggetto nella scheda Crea della finestra di dialogo Inserisci oggetto, selezionare Grafico di Microsoft Excel. E poi nel documento Word apparirà un libro composto da due fogli bianchi: grafici e tabelle.
Azione 1
Aprire il documento Second Book, andare al foglio Report vendite. Quindi salvare il documento Secondo libro e chiudere Excel. Avvia Word (ciò può essere eseguito eseguendo Microsoft Office-Microsoft Office Word 2003 dal menu principale di Windows). Mentre sei in un nuovo documento di Word, esegui il comando Oggetto ... (Inserisci) e nella finestra di dialogo che appare nella scheda Crea da file nel campo Nome file, digita il nome completo del file C: \\ Tabs \\ Second book.xls (non puoi digitare il nome del file, ma Fai clic sul pulsante Sfoglia ... e, utilizzando la finestra di dialogo che appare, trova il file per il secondo libro (.hls).
Fare clic su OK e assicurarsi che il documento di testo abbia una tabella e un grafico nel report delle vendite del foglio del secondo libro.
Azione 2
Mentre ci si trova in un documento di Word, fare doppio clic sulla tabella. Di conseguenza, verrà avviata l'interfaccia di Excel. Modificare il contenuto di qualsiasi cella e fare clic in un documento di Word al di fuori del margine della tabella.
Assicurarsi che la tabella nel documento di Word sia cambiata. Aprire il documento Second Book, andare al foglio Report vendite. Assicurarsi che il foglio non sia stato modificato, poiché il collegamento tra il documento Excel e il documento Word non è stato stabilito. Chiudere il documento di Second Book.
Chiudi Word senza archiviare un nuovo documento.
Per modificare, devi selezionare l'intera tabella o i suoi singoli elementi. Gli elementi vicini sono i più convenienti da selezionare con il mouse. Posiziona il cursore nel punto giusto, tieni premuto il pulsante sinistro e trascina il mouse in direzione orizzontale o verticale. Se vuoi modificare celle, colonne o righe che non si uniscono a vicenda, seleziona un gruppo di elementi con il mouse, tieni premuto il tasto Ctrl e seleziona un altro gruppo.
Per selezionare una singola colonna o riga, posiziona il cursore in una delle loro celle. Nel menu "Tabella" nella sezione "Seleziona", fare clic sulla voce desiderata. Allo stesso modo, puoi selezionare l'intera tabella o una singola cella.
Se si utilizza Word 2010, nel gruppo "Operazioni con tabelle", accedere alla scheda "Layout tabella" e fare clic sull'icona "Tabella". Nella sezione "Seleziona", seleziona "Selezione rapida di un gruppo di celle".
Come aggiungere righe, colonne e celle
Nella versione di Word 2003, selezionare la cella accanto alla quale la nuova riga, colonna o cella dovrebbe apparire accanto ad essa. Nel menu "Tabella" nel gruppo "Inserisci", seleziona l'elemento desiderato e inserisci il metodo.
In Word 2010, fare clic con il pulsante destro del mouse sulla cella desiderata e selezionare Incolla nel menu di scelta rapida.
Come eliminare una tabella e i suoi elementi
Seleziona gli elementi da eliminare o l'intera tabella con il mouse. Se si utilizza Word 2003, nel menu Tabella nel gruppo Elimina, selezionare il comando desiderato. Per eliminare l'intera tabella, fare clic su "Seleziona" nel menu "Tabella".
In Word 2010, il pulsante Elimina si trova nella scheda Layout nella sezione Gestione con tabelle. Specificare l'elemento e come rimuoverlo.
Se si desidera eliminare il contenuto della tabella, selezionarlo con il mouse e fare clic su Elimina. Linee, colonne e celle vengono pulite allo stesso modo.
Come modificare la larghezza della colonna e l'altezza della riga
Passa il mouse sul bordo della colonna o della riga di cui desideri modificare le dimensioni. Quando il puntatore diventa due frecce che puntano in direzioni diverse, tenere premuto il pulsante sinistro e trascinare il bordo nella direzione desiderata con il mouse.
Lavora con le cellule
Se si desidera separare una singola cella in colonne e righe, fare clic con il tasto destro su di essa. In Word 2003, utilizzare il comando Dividi celle e specificare il numero desiderato di colonne e righe. In Word 2010, questa attività viene eseguita dal comando "Dividi celle".
Se è necessario unire più celle in una, selezionare le celle adiacenti con il mouse, fare clic con il pulsante destro del mouse su di esse e selezionare il comando "Unisci celle" nel menu di scelta rapida.
Puoi scegliere una disposizione orizzontale o verticale del testo nella cella. Fai clic con il tasto destro del mouse sulla cella, quindi su "Direzione testo" nel menu a discesa. Nella sezione "Orientamento" della finestra di direzione, specificare la posizione desiderata.
Potrebbe essere utile leggere:
- Programmi per Samsung Galaxy 4;
- Come espandere la tabella in Word di più;
- Lavoro pratico su MS Word: "Inserimento di vari oggetti in un documento di testo, modifica e formattazione di oggetti;
- Installazione di giochi e programmi utilizzando Android Play Market o computer;
- Come creare una tabella in Microsoft Word;
- Come inserire i numeri di pagina nella cornice del disegno;
- Come numerare le pagine in Word;
- Aggiorna software - cos'è questo programma e come rimuoverlo;