Lavora con l'immagine - Stampa DigiPortfoolio OÜ su T-shirt in Narva. Lavoro pratico su MS Word: "Inserimento di vari oggetti in un documento di testo, modifica e formattazione di oggetti
È possibile inserire immagini che sono state precedentemente create e salvate come file separati in un documento di testo di Word.
Per fare ciò, visualizzare la barra degli strumenti Impostazioni immagine nella finestra dell'editor di Word. Permettetemi di ricordarvi che questo può essere fatto eseguendo il comando Visualizza\u003e Barre degli strumenti\u003e Regolazione immagine. Utilizzando il pulsante Aggiungi immagine situato in questo pannello, è possibile inserire un'immagine nel documento di Word, che esiste come un file separato (Figura 5.1).
Fig. 5.1. Aggiungi finestra immagine
Utilizzando questa barra degli strumenti, è possibile modificare e personalizzare l'immagine inserita. Puoi cambiare la dimensione dell'immagine inserita - basta trascinare una delle sue maniglie d'angolo. Utilizzando il pulsante Menu immagine, è possibile modificare lo schema dei colori dell'immagine: Scala di grigi, Bianco e nero o Substrato. Per stampare su una stampante in bianco e nero, è più comodo selezionare la voce Scala di grigi, mentre il disegno rimarrà quasi invariato. Selezionando la voce Substrate si renderà il disegno adatto all'uso come substrato, ovvero lo sfondo di un documento. In questo caso, i colori dell'immagine verranno sostituiti con quelli più luminosi, in modo che lo sfondo non si mischi con il testo principale. Oltre a questi pulsanti, ce ne sono altri nella barra degli strumenti Regolazione immagine, progettata per aumentare o ridurre la luminosità e il contrasto dell'immagine.
In alcuni casi, è necessario concentrarsi non sull'intera figura, ma solo sui suoi singoli frammenti. Per fare ciò, usa il ritaglio dell'immagine: lo strumento di editor di parole, chiamato dal pulsante con lo stesso nome, che ti consente di eliminare parti non necessarie dell'immagine. Per ritagliare un'immagine, fai clic sul pulsante corrispondente sulla barra degli strumenti, sposta il puntatore del mouse su uno dei marcatori di dimensione centrale, quindi usa il marcatore per separare la parte che deve essere tagliata dall'immagine principale.
osservazione
Per tagliare simultaneamente e in modo uniforme i due lati, trascina il marcatore situato al centro di un lato al centro dell'immagine tenendo premuto il tasto Ctrl. Per tagliare uniformemente tutti e quattro i lati, trascinare una delle maniglie d'angolo al centro dell'immagine, tenendo premuto anche il tasto Ctrl.
Il pulsante speciale Ruota a sinistra di 90 ° sulla barra degli strumenti Regolazione immagine viene utilizzato per ruotare l'immagine. Per impostazione predefinita, premendo questo pulsante si ruota il pattern di 90 °. Se si desidera ruotare l'immagine di 180 °, premere questo tasto due volte.
Il pulsante Tipo di linea viene utilizzato per modificare lo spessore della linea esterna che inquadra il disegno.
Le immagini occupano molto spazio nella memoria del computer e sul disco rigido rispetto al testo. Di conseguenza, i documenti di Word in cui vengono inserite le immagini sono notevolmente aumentati di dimensioni. Per ridurre le dimensioni dei frammenti grafici, ovvero le dimensioni del documento stesso, è necessario utilizzare il pulsante Comprimi immagini sulla barra degli strumenti Regolazione immagine (Fig. 5.2).
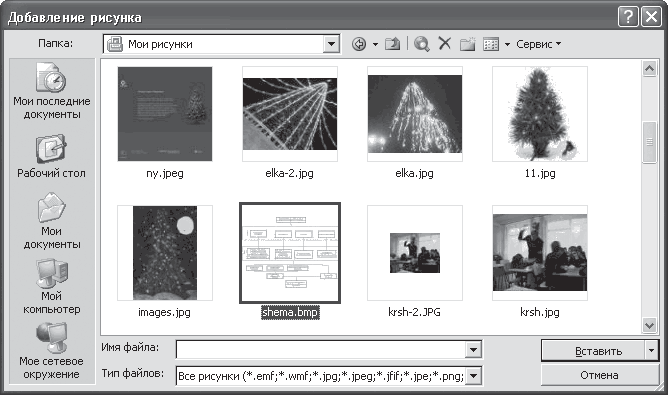
Fig. 5.2. La compressione dell'immagine ridurrà le sue dimensioni.
Utilizzando questo elemento, è possibile ridurre la risoluzione dell'immagine durante la stampa e cancellare i dati inutilizzati, ad esempio cancellati come risultato del ritaglio.
Dopo aver premuto il pulsante Comprimi immagini nella finestra aperta, è possibile impostare l'area dell'applicazione di compressione: per tutte le immagini o solo per quella selezionata. Inoltre, qui è possibile specificare i parametri di compressione e anche modificare la risoluzione selezionando l'opzione Cambia risoluzione nella posizione appropriata: per Internet e lo schermo, per la stampa o per non cambiare.
In alcune situazioni è necessario posizionare il testo direttamente sopra l'immagine. Puoi farlo rendendo l'immagine trasparente. Per fare ciò, utilizzare il pulsante Imposta colore trasparente sulla barra degli strumenti Regolazione immagine.
osservazione
È possibile annullare tutte le azioni eseguite in relazione al disegno e ripristinare le impostazioni precedenti utilizzando il pulsante Ripristina impostazioni immagine sulla barra degli strumenti Regolazione immagine.
Per regolare la posizione relativa del testo e dell'immagine inserita, utilizzare il pulsante del menu "Text Wrap" (Figura 5.3). Questi parametri sono molto importanti, specialmente in questo documento, in cui sono presenti sia il testo che le immagini. Impostando correttamente l'involucro, è possibile spostare l'immagine in modo sicuro attraverso il testo, senza preoccuparsi che venga posizionata in modo errato.
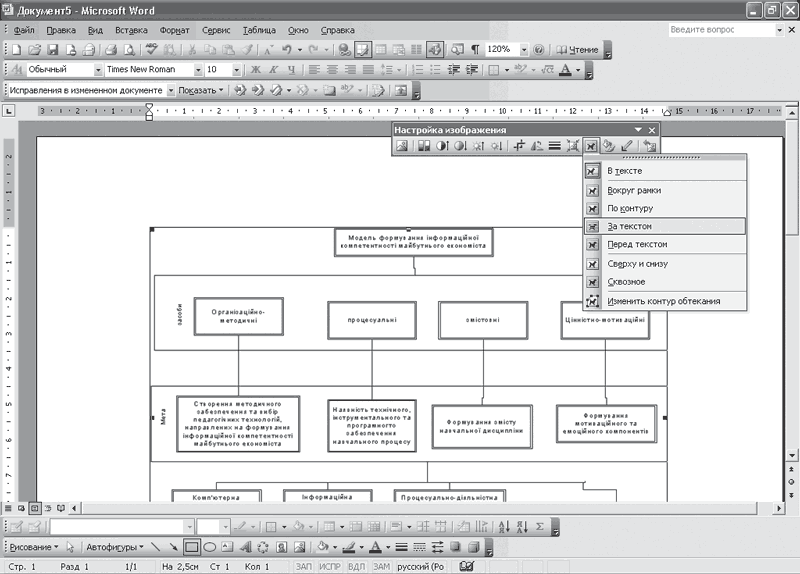
Fig. 5.3. Scegliere come avvolgere il testo
Dopo aver premuto il pulsante di avvolgimento del testo, verrà visualizzato un menu in cui è possibile selezionare il metodo di avvolgimento desiderato (vedere la Figura 5.3). Se il motivo è di grandi dimensioni, selezionare un involucro in alto e in basso, in questo caso il testo si troverà sopra e sotto l'immagine. Con la dimensione media dell'immagine, puoi impostare il percorso attorno al fotogramma: il testo sarà posizionato attorno al fotogramma immaginario dell'immagine. Inoltre, ci sono altri metodi di avvolgimento, che possono essere selezionati in base alla situazione. Se l'immagine ha una forma irregolare, puoi modificare il contorno attorno al quale verrà posizionato il testo. Selezionando Modifica contornatura, è possibile contrassegnare il contorno attorno al quale deve essere posizionato il testo.
Utilizzando il pulsante Formato oggetto, è possibile visualizzare una finestra in cui si configurano vari parametri dell'immagine. Le opzioni di formattazione disponibili in questa finestra seguono parzialmente gli altri pulsanti sulla barra degli strumenti Disegno. Nella scheda Dimensioni è possibile impostare la dimensione esatta dell'immagine in centimetri o relativa come percentuale della dimensione originale e, utilizzando i campi nella scheda Immagine, è possibile impostare il ritaglio in centimetri e impostare i valori percentuali di luminosità e contrasto.
Creazione di disegni mediante la barra degli strumenti Disegno
Se è necessario creare uno schema semplice, è possibile utilizzare gli strumenti standard dell'editor di Word, progettati per il disegno. Per fare ciò, è necessario prima visualizzare la barra degli strumenti Disegno nella finestra dell'editor. Questo può essere fatto eseguendo il comando Visualizza\u003e Barre degli strumenti\u003e Disegno.
Questo pannello contiene strumenti disponibili con cui è possibile disegnare un semplice disegno o creare un diagramma in un documento di Word. Il principio del loro utilizzo è lo stesso: per prima cosa è necessario selezionare uno strumento, ad esempio un rettangolo, facendo clic una volta sul pulsante corrispondente sulla barra degli strumenti. Una finestra di disegno apparirà nella finestra del documento e il puntatore del mouse apparirà come una piccola croce. Ora è necessario fare clic all'interno di questo campo e, tenendo premuto il pulsante del mouse, allungare un rettangolo (o un'altra forma) (Fig. 5.4).

Fig. 5.4. Disegnare oggetti in Word
Solo alcuni oggetti grafici sono posizionati sulla barra degli strumenti Disegno: una linea, una freccia, un rettangolo e un'ellisse.
osservazione
Ulteriori figure sono varie frecce complesse, elementi di diagrammi di flusso e figure complesse. Sono disponibili nel menu Autoshapes, il principio del loro inserimento è lo stesso.
Dopo l'inserimento nel documento Word, la forma finita verrà evidenziata con caratteri speciali sotto forma di piccoli cerchi. Si tratta di indicatori grafici con cui è possibile modificare la forma. Gli angoli, così come i marker verticali e orizzontali sono progettati per cambiare la dimensione dell'oggetto. Per fare questo, passa con il mouse sopra il marcatore corrispondente e nel momento in cui diventa una freccia a due punte, fai clic sul pulsante e sposta il bordo dell'oggetto. Un altro marker - il cerchio verde, di solito situato sopra l'oggetto - è progettato per ruotare la forma. La rotazione di un oggetto viene eseguita allo stesso modo della modifica della sua dimensione: è necessario selezionare un marker con un puntatore e al momento di trasformare il puntatore in una freccia che punta in un cerchio, ruotare la forma.
Per eliminare una forma, selezionala e premi il tasto Canc.
osservazione
Se nello schema sono presenti oggetti identici, è possibile copiare la forma finita negli Appunti e quindi incollarla tutte le volte necessarie. È molto più semplice farlo nel modo seguente: prima di spostare la forma, premere e tenere premuto il tasto Ctrl - questo creerà una copia dell'oggetto grafico.
Si noti che durante la creazione di immagini in Word, per impostazione predefinita viene visualizzata una tela attorno a loro, un'area contrassegnata appositamente progettata per disegnare forme. Aiuta a spostare oggetti nel disegno. Tutte le figure sono all'interno della tela, quindi la loro posizione può essere cambiata contemporaneamente. Puoi farlo nello stesso modo in cui puoi cambiare la dimensione di una singola forma: devi solo spostare l'angolo, i marcatori verticali o orizzontali della tela.
Immediatamente dopo aver creato la forma e l'aspetto della tela nella finestra dell'editor di Word, viene visualizzata la barra degli strumenti Tessuto. Con il suo aiuto, puoi eseguire alcune azioni, come aumentare le dimensioni della tela. Usando il pulsante Zoom Picture, puoi ridimensionare uniformemente tutte le forme che si trovano all'interno del canvas. Inoltre, c'è un pulsante sulla barra degli strumenti Panno con il quale è possibile impostare il flusso del testo attorno al quadro.
Utilizzando la barra degli strumenti Disegna, è anche possibile riempire il colore selezionato con il colore. Inoltre, questo pannello ha pulsanti per modificare lo spessore, il colore e il tipo di linee che compongono l'oggetto selezionato. Ad esempio, è possibile modificare il colore delle linee in rosso, renderle più spesse e selezionare il tipo di linea tratteggiata. Se ci sono linee rette e frecce nel disegno, oltre a questi strumenti di modifica, ne sono disponibili altre. Ad esempio, utilizzando il pulsante Menu frecce, è possibile selezionare la direzione e il tipo di frecce (Fig. 5.5).
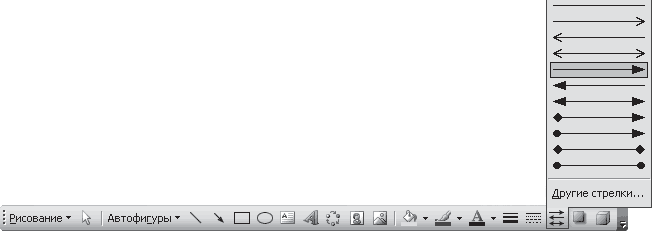
Fig. 5.5. Seleziona il tipo e la direzione delle frecce nel menu corrispondente
I pulsanti speciali sulla barra degli strumenti Disegno vengono utilizzati per creare l'effetto di proiettare ombre con oggetti grafici. Usando il pulsante Menu Volume, puoi trasformare una forma piatta in una tridimensionale.
Se hai diversi oggetti, puoi cambiare la loro posizione l'uno rispetto all'altro. Per fare ciò, fare clic sul pulsante Disegna e nel menu aperto selezionare la voce Ordine. Puoi spostare la forma sul primo posto con l'aiuto della voce Porta in primo piano e posizionarla dietro a tutti, selezionando Porta sul retro. Gli elementi Sposta in avanti e Sposta indietro ti consentono di posizionare la figura davanti o dietro quella successiva, ovvero un livello più in alto o più in basso (Fig. 5.6).

Fig. 5.6. Questo menu consente di personalizzare l'ordine degli oggetti grafici.
In alcuni casi, è necessario ridurre la parte creata dello schema, senza ridurre le dimensioni dell'intero canvas, in modo da posizionare qui altri oggetti grafici. È possibile ridurre manualmente ciascun oggetto grafico e si può fare molto più facilmente, ridimensionando contemporaneamente diversi. Tuttavia, prima di tutto questi oggetti devono essere raggruppati. Utilizzando il pulsante Selezione oggetto, selezionare gli elementi grafici desiderati sullo schema. Fatto ciò, eseguire il comando Disegna\u003e Gruppo. I contrassegni appariranno intorno agli oggetti raggruppati, spostandoli è possibile ridimensionare simultaneamente tutti gli oggetti. Se è necessario lavorare separatamente con ciascuno degli oggetti raggruppati, separarli utilizzando l'elemento corrispondente del menu Disegna.
Dopo aver disegnato un oggetto grafico, puoi aggiungere del testo. Per fare ciò, fare clic con il tasto destro sull'oggetto e selezionare Aggiungi testo. Il testo che viene aggiunto all'oggetto grafico può essere formattato come un normale testo, modificando il carattere, il tipo di allineamento e gli spazi tra i paragrafi.
Utilizzando la possibilità di collegare etichette, è possibile posizionare il testo in una cascata di etichette correlate. Sono convenienti quando si immettono testi di grandi dimensioni. Se non si dispone di spazio sufficiente quando si inserisce il testo nella prima delle iscrizioni collegate, il testo verrà automaticamente inserito nella seconda, terza e così via. È possibile collegare le iscrizioni già inserite nel campo di lavoro. Per collegare un'etichetta a un'altra, che deve essere vuota, selezionare Crea un collegamento con l'elemento etichetta successiva nel menu di scelta rapida dell'etichetta e, dopo che il puntatore del mouse cambia aspetto, fare clic sulla nuova etichetta vuota.
osservazione
Per le etichette collegate, le voci Etichetta precedente e Etichetta successiva verranno visualizzate nel menu di scelta rapida, consentendo di selezionare la didascalia corrispondente.
Se è necessario interrompere il collegamento tra i sottotitoli, è possibile utilizzare una voce di menu contestuale speciale.
5.2. Paint editor di grafica
Se hai bisogno di disegnare un'immagine manualmente e i mezzi standard dell'editor di testo di Word non sono sufficienti per questo, puoi farlo usando un programma speciale - un editor grafico. I moderni editor grafici sono in genere programmi potenti e complessi che possono fare molto: dalla creazione di disegni all'elaborazione delle foto. Un piccolo editor grafico, che tuttavia dispone di tutte le funzionalità necessarie per la creazione di disegni semplici, fa parte del sistema operativo Windows XP, ovvero Microsoft Paint. A prima vista, le funzionalità di Paint non sono molto simili a quelle disponibili nell'editor di testi Word, ma nel complesso questo programma è più funzionale, ha strumenti molto migliori per rimuovere, ruotare, riempire e soprattutto disegnare curve e linee rette.
A sinistra nella finestra dell'editor c'è la barra degli strumenti, sotto c'è la barra dei colori. Al centro c'è un campo di lavoro in cui gli oggetti grafici vengono creati e modificati (Fig. 5.7).
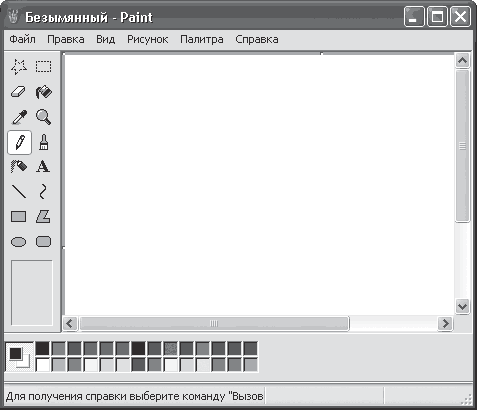
Fig. 5.7. Finestra dell'editor di vernice
Prima di disegnare qualsiasi forma nella finestra dell'editor, devi prima selezionare i colori desiderati sulla barra dei colori. Va ricordato che è possibile impostare sia il colore dell'immagine che il colore dello sfondo. Il colore dell'elemento immagine (ad esempio un rettangolo) viene selezionato facendo clic con il pulsante sinistro del mouse, il colore dello sfondo viene selezionato con il pulsante destro. A sinistra della barra dei colori, vengono visualizzati i colori selezionati - sfondo e immagine. Il principio della creazione di immagini in Paint è lo stesso dell'Editor di Word: è necessario selezionare uno strumento e utilizzarlo per disegnare l'oggetto desiderato nel campo di lavoro tenendo premuto il pulsante sinistro del mouse. È possibile utilizzare i seguenti strumenti in Paint: rettangolo, ellisse, poligono, rettangolo arrotondato, linea e curva. Per le linee, puoi opzionalmente impostare lo spessore.
Una volta che hai un po 'di pratica, puoi creare una versione pulita dell'immagine. Per fare ciò, è necessario cancellare l'immagine eseguendo il comando Figura\u003e Cancella. Di conseguenza, vedrai un foglio bianco, colorato con il colore di sfondo.
È possibile aggiungere testo a un disegno creato nell'editor Paint. Per fare ciò, utilizzare lo strumento Didascalia. Dopo aver specificato una posizione nell'immagine, dove verrà posizionato il testo futuro, verrà visualizzata una barra degli strumenti sullo schermo per la formattazione del testo. Qui puoi impostare la dimensione e il tipo del carattere. Si noti che il testo è inserito nel colore dell'immagine.
La vernice è disponibile per riempire, spruzzare, dipingere e disegnare a matita e pennello. Usando lo strumento Selezione, puoi selezionare il frammento desiderato e copiarlo usando gli appunti. L'area selezionata può essere non solo rettangolare, ma anche di forma arbitraria.
Per rimuovere gli elementi dell'immagine, è possibile utilizzare lo strumento Gomma, dopo aver selezionato le dimensioni della gomma. Utilizzare una gomma grande se si desidera eliminare la maggior parte dell'immagine e una piccola è adatta per lavori più delicati.
Per correggere accuratamente l'immagine, puoi ingrandirla. Per fare ciò, utilizzare lo strumento Scala, con il quale è possibile modificare la scala del frammento selezionato selezionando il fattore di ingrandimento dell'immagine. Fisicamente è possibile aumentare la dimensione dell'immagine eseguendo il comando Immagine\u003e Attributi. Nella finestra che appare (figura 5.8) puoi impostare la dimensione dell'immagine in larghezza e altezza. Qui puoi fare un disegno in bianco e nero.
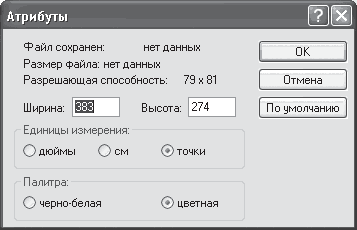
Fig. 5.8. Nella finestra Attributi puoi cambiare la dimensione dell'immagine.
Nell'editor Paint, puoi ruotare il pattern ad un angolo specificato. Per fare ciò, usa il comando Immagine\u003e Capovolgi / Ruota.
Dopo aver eseguito il comando File\u003e Anteprima, puoi vedere la vista generale dell'immagine.
5.3. Operazioni elementari in Photoshop
Nella sezione precedente hai incontrato Paint, uno dei più semplici editor grafici. Tuttavia, le sue capacità non costituiscono un centesimo delle funzioni di altri programmi simili. Uno degli editor grafici più popolari oggi è Photoshop. Molti libri sono dedicati a lui, ed è impossibile raccontare tutte le possibilità di questo programma nel quadro di questo libro. Soffermiamoci solo su alcune delle funzioni basilari che possono essere utili quando si scrivono diplomi e tesine.
Ridimensiona e ingrandisci
Dopo aver avviato il programma, si apre la finestra in cui sono visualizzati diversi pannelli e palette (Fig. 5.9). La tavolozza degli strumenti principale contiene strumenti per la creazione e la modifica dei disegni. Importante è anche una tavolozza contenente tre schede: Colore (Colore), Campioni (campioni) e Stili (Stili).
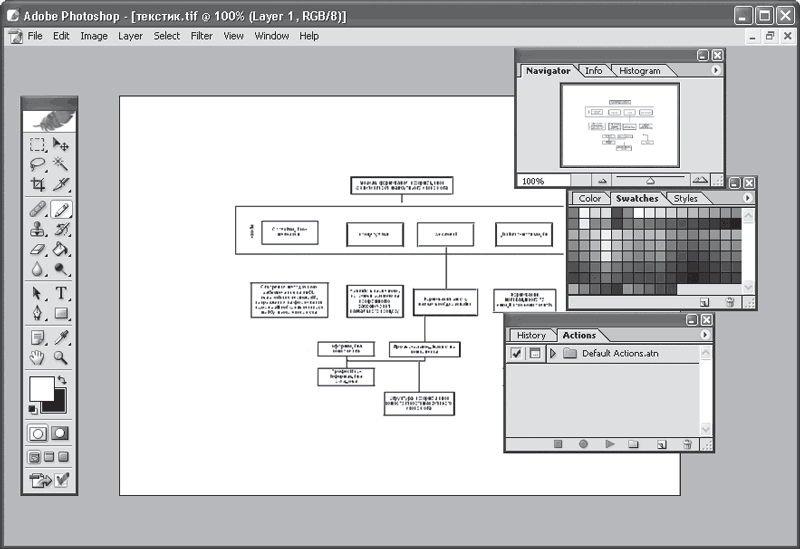
Fig. 5.9. Finestra di Photoshop
Photoshop supporta quasi tutti i tipi di file grafici. Le operazioni sui file in questo programma sono eseguite nello stesso modo di altre applicazioni Windows, quindi non ci soffermeremo su di esse.
osservazione
Per aprire un file, utilizzare la finestra Browser file, a cui è possibile accedere utilizzando il comando Finestra\u003e Browser file (Finestra\u003e Browser). In questa finestra viene eseguita anche un'anteprima del file da aprire.
Per cambiare la scala dell'immagine in Photoshop, puoi usare le scorciatoie da tastiera Ctrl ++ o Ctrl + - o inserire il valore di scala nella palette Navigatore (Fig. 5.10). Inoltre, puoi anche usare il cursore speciale che si trova su questa tavolozza.
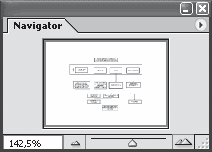
Fig. 5.10. Pannello di navigazione
Lo strumento zoom viene anche utilizzato per lo zoom. Questo strumento consente di ingrandire e ridurre l'immagine e di regolare l'immagine per adattarla alla finestra.
osservazione
L'uso della palette Navigatore consente di valutare in che modo la modifica delle singole parti di un'immagine influisce sull'aspetto generale di un'immagine. Per fare ciò, è necessario impostare un valore di scala relativamente alto. In questo caso, una cornice apparirà sull'immagine sul pannello, muovendosi in cui è possibile vedere i frammenti ingranditi dell'immagine. Inoltre, avendo ingrandito i frammenti nello spazio di lavoro, è possibile modificarli e vedere immediatamente le modifiche nel piano generale dell'immagine - su una copia più piccola nella palette Navigatore.
Photoshop semplifica il ridimensionamento di intere immagini e dei singoli frammenti. In questo caso, è possibile modificare la dimensione dell'immagine stessa o la tela su cui è posizionata l'immagine. Nel primo caso, il disegno stesso diventa più grande o più piccolo. Aumentando le dimensioni della tela si ottiene un aumento dell'area dell'immagine, ma non dell'immagine originale (in altre parole, lo spazio aggiuntivo appare intorno all'immagine originale). Ciò può essere utile quando è necessario creare spazio libero attorno al disegno, senza modificare le dimensioni, per aggiungere ulteriori frammenti, testo o callout, nonché elementi esplicativi per il disegno, nei campi liberi.
È possibile modificare la dimensione dell'immagine eseguendo il comando Immagine\u003e Dimensione immagine (Fig. 5.11) e impostando la dimensione in pixel o centimetri nella finestra che appare. Presta attenzione alla casella Vincola proporzioni (Mantieni proporzioni) - è meglio lasciarla installata, in modo da non distorcere accidentalmente l'immagine.
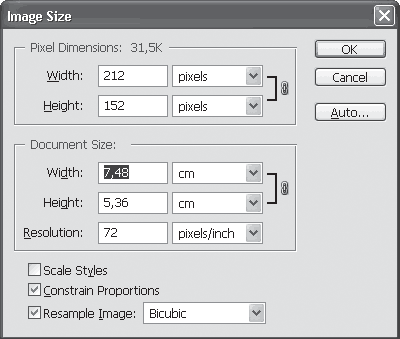
Fig. 5.11. Ridimensionamento di un'immagine
Modificando la dimensione del foglio, si otterrà uno spazio di lavoro aggiuntivo attorno all'immagine, lasciando le stesse dimensioni del disegno stesso. Poiché con l'aumentare delle dimensioni della tela, lo spazio libero risultante viene riempito con il colore di sfondo corrente, assicurandosi di scegliere il colore desiderato. Il colore di sfondo e le immagini possono essere impostati utilizzando i pulsanti corrispondenti situati nella parte inferiore della tavolozza degli strumenti.
Per modificare le dimensioni della tela, eseguire il comando Immagine\u003e Dimensione tela (Immagine\u003e Dimensioni tela) e impostare i parametri richiesti nella finestra visualizzata (Figura 5.12).
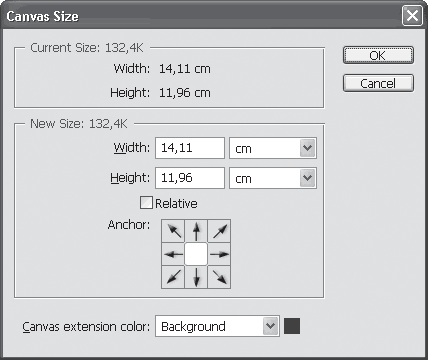
Fig. 5.12. In questa finestra puoi spostare l'immagine.
Utilizzando i pulsanti della sezione Ancoraggio, è possibile specificare in quale posizione del nuovo foglio deve essere posizionata l'immagine originale. Fai clic al centro per posizionare l'immagine al centro del nuovo foglio. Utilizzare i pulsanti freccia per spostare l'immagine in qualsiasi direzione.
Oltre alla dimensione dell'immagine o del foglio, è anche possibile modificare le dimensioni dell'oggetto selezionato, ad esempio alcuni frammenti dell'immagine. Per fare ciò, prima seleziona un frammento dell'immagine, la cui dimensione vuoi cambiare. Questo può essere fatto, ad esempio, usando lo strumento Selezione rettangolare o lo strumento Lazo. Quindi eseguire il comando Modifica\u003e Trasforma\u003e Scala (Modifica\u003e Trasforma\u003e Dimensioni). Viene visualizzata una cornice attorno all'area selezionata. Puoi ridimensionarlo trascinando una delle maniglie d'angolo. Se si trascina uno dei contrassegni situati ai lati del fotogramma, è possibile allungare l'oggetto selezionato orizzontalmente o verticalmente.
osservazione
Se devi ridimensionare l'oggetto selezionato mantenendo le sue proporzioni, tieni premuto il tasto Maiusc mentre trascini i marcatori.
È possibile ruotare la selezione utilizzando altre voci del menu Trasforma. Qui puoi impostare qualsiasi direzione di rotazione, inclinare l'oggetto da qualsiasi angolazione o distorcerlo.
osservazione
Dopo aver apportato delle modifiche all'immagine originale utilizzando le voci del menu Trasforma nella barra degli strumenti di Photoshop Editor, verranno visualizzati due pulsanti, con i quali è possibile annullare la trasformazione o correggerla.
Quando si lavora con disegni già pronti, è spesso necessario selezionare solo un elemento dal tutto. Ad esempio, hai un'immagine finita del meccanismo e hai solo bisogno di usare parte di questo disegno. Tale azione è chiamata ritaglio dell'immagine, cioè selezione del frame. La tavolozza degli strumenti contiene lo strumento Ritaglia (Ritaglia), che consente di selezionare l'elemento desiderato dall'intera immagine. Per terminare il ritaglio, premere il tasto Invio.
Per ruotare l'intera immagine con un angolo arbitrario, eseguire il comando Immagine\u003e Ruota quadro (Immagine\u003e Ruota quadro). Nel menu che appare, puoi impostare uno degli angoli di rotazione standard - 180 o 90 ° - oppure, scegliendo l'opzione Arbitrario, imposta tu stesso l'angolo di rotazione. Si noti che in questo caso, utilizzando l'interruttore, è necessario impostare la direzione in cui si desidera ruotare l'immagine: CW - in senso orario, antiorario in senso antiorario.
Lavora con i livelli
Se hai visto come creare cartoni animati, non sarà difficile per te immaginare quali sono i livelli. Uno strato è un "film" immaginario trasparente su cui disegnare. I livelli possono essere spostati l'uno rispetto all'altro. Sono disposti in un ordine strettamente definito, come se fossero "in pila" - fino alla "distanza" dallo schermo del monitor. Questa proprietà può essere utilizzata forzando alcuni oggetti a chiuderne altri. Due livelli non possono essere posizionati sullo stesso livello, ma puoi incollarli insieme in uno solo: allo stesso tempo, gli oggetti del livello superiore si sovrappongono a quelli mostrati in basso.
Il documento con cui lavoriamo usando i livelli non è un'immagine, ma diversi fotogrammi e livelli sovrapposti l'uno sull'altro. A volte gli strati sono ancora confrontati con fogli trasparenti di carta da lucido, ognuno dei quali ha solo una parte dell'immagine e insieme formano un disegno.
Per gestire i livelli in Photoshop è disponibile una tavolozza speciale: Livelli (livelli). Se non viene visualizzato sullo schermo, eseguire il comando del menu principale Finestra\u003e Livelli (Finestra\u003e Livelli) (Fig. 5.13). Questa tavolozza mostra tutti i livelli nell'immagine come stringhe.
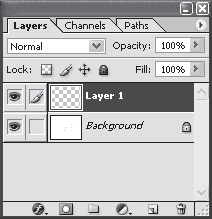
Fig. 5.13. Palette dei livelli (livelli)
In alto a sinistra di questa tavolozza c'è un elenco a discesa, la modalità di fusione dei livelli. Se c'è solo un livello nel disegno, allora questo filtro è bloccato (così come altre proprietà del livello).
Sulla sinistra nella linea di ogni livello c'è un'icona sotto forma di un occhio - questa è una sorta di "bandiera" responsabile della visibilità di questo livello sullo schermo. Alcuni livelli possono essere temporaneamente resi invisibili, quindi è conveniente lavorare su altri situati sotto di essi. A proposito, l'ordine di visibilità è determinato dal basso verso l'alto, cioè lo strato superiore è considerato più vicino all'osservatore, e lo strato inferiore, al contrario, si sovrappone a tutti gli altri livelli. I livelli nascosti non possono essere modificati (se provi a farlo e selezioni un tale livello, diventerà automaticamente visibile).
Di seguito sono riportati i pulsanti di blocco. Dopo aver premuto, ad esempio, il pulsante con l'immagine di un lucchetto, non è possibile modificare o spostare il livello.
Per creare un nuovo livello è un pulsante speciale situato nella parte inferiore della tavolozza. Ecco il pulsante per eliminare un livello e alcuni altri. Tutte le funzioni di gestione dei livelli sono raccolte nel menu appropriato - Livello (Livello).
Puoi spostare un livello trascinandone il nome nell'elenco dei livelli nella palette Livelli (Livelli). Inoltre, per fare ciò, puoi usare il comando di menu Livello\u003e Disponi (Livello\u003e Posizione), quindi seleziona una delle voci a seconda della situazione: Porta in primo piano (dal basso in avanti), Porta avanti, Porta indietro o Send to Back (il più basso).
Ogni cambiamento nell'immagine effettuata mediante il programma viene registrato nella palette Storia (Figura 5.14). Questa tavolozza consente di annullare l'ultima azione confermata e una sequenza di azioni. Per fare ciò, fare clic sull'azione a cui si desidera tornare. Se hai bisogno di ripetere i passaggi che hai seguito, devi anche cliccare sulla posizione desiderata.
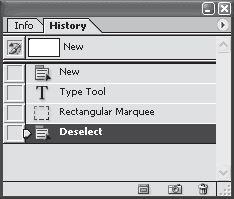
Fig. 5.14. Tavolozza della storia
In Photoshop, è possibile memorizzare gli stati di immagine intermedi. Per questo sono le cosiddette immagini dell'oggetto. Dopo aver creato un'istantanea, è possibile annullare le azioni eseguite sull'immagine originale, raggiungendo lo stato desiderato.
Nella palette Storia c'è un pulsante che ti consente di creare una nuova istantanea. Usando questo pulsante, creerai un'istantanea dell'immagine con cui puoi lavorare, annullare o ripetere determinate azioni eseguite nella figura sulla tavolozza.
Istantanee di immagini aiuteranno a risolvere il problema della funzione limitata di salvare le azioni eseguite: solo le ultime 20 azioni sono registrate nella palette Storia.
Formati di file grafici Compressione dell'immagine
Lavorando con le immagini in Photoshop, è possibile memorizzare il file in uno dei diversi formati di immagine. I più popolari sono JPEG, TIFF e PSD.
JPEG è un formato che consente di creare un file di dimensioni minime con la minore perdita di qualità dell'immagine. Pertanto, questo formato ha ricevuto grande popolarità - è uno standard per la memorizzazione di immagini su Internet e molte fotocamere digitali, le immagini JPEG sono accettate per la stampa in laboratorio. Lo svantaggio di questo formato è che con ogni salvataggio l'immagine è leggermente distorta.
TIFF è il formato che trasmette più accuratamente l'immagine originale. Non comprime il file, quindi quest'ultimo occupa molto spazio sul disco rigido. File di questo tipo sono standard nella stampa, dove è richiesta un'immagine chiara con la massima risoluzione. Quando si salva un file in formato TIFF usando lo schema di compressione LZW, le sue dimensioni vengono ridotte il più possibile. Questo schema comprime il file senza perdere i dati, ovvero, a causa del suo utilizzo, la qualità dell'immagine non si deteriora.
PSD è il formato "nativo" di Adobe Photoshop. Non solo l'immagine viene salvata in essa, ma anche le informazioni sul servizio del programma (i livelli che compongono il documento, i frammenti del disegno che sono andati oltre i limiti, ecc.). Usalo per salvare il lavoro in mezzo, ma per inserire un'immagine in un documento di Word, salva i file in altri formati grafici.
Essendo impegnati nell'elaborazione delle immagini in Photoshop, noterai presto che la quantità di spazio libero sul disco rigido inizia a diminuire. Infatti, Photoshop crea file di grandi dimensioni e molto rapidamente.
È possibile ridurre la dimensione del file in uno dei seguenti modi:
Ridurre la risoluzione e / o le dimensioni fisiche dell'immagine;
Ridurre il numero di colori usati;
Utilizzare un formato di file compresso;
Usa la compressione dei file dopo il salvataggio.
Il modo più popolare per ridurre le dimensioni dell'immagine - il secondo. Se non si prevede di stampare il lavoro su una stampante a colori, salvare l'immagine in bianco e nero. In questo modo puoi ridurre significativamente le sue dimensioni. Per fare ciò, esegui il comando Immagine\u003e Modalità\u003e Scala di grigi (Immagine\u003e Modalità\u003e Bianco e nero).
Per ridurre il numero di colori nell'immagine, è possibile eseguire il comando Immagine\u003e Modalità (Immagine\u003e Modalità) e impostare la modalità desiderata.
Lavora con il testo
Se usi Photoshop per l'elaborazione delle immagini e poi le usi in lavori scientifici, devi imparare come aggiungere del testo all'immagine - varie didascalie e didascalie, con le quali puoi almeno mettere una didascalia sotto l'immagine o inserire callout per spiegazioni. Naturalmente, puoi anche inserire una didascalia usando gli strumenti standard dell'editor di Word, ma in questo caso, se hai bisogno di spostare l'immagine, dovrai spostarla separatamente. Inoltre, in Photoshop puoi posizionare il testo direttamente all'interno dell'immagine. Allo stesso tempo, sono disponibili tutti gli strumenti di formattazione del testo: è possibile impostare il tipo e la dimensione del carattere, modificare l'interlinea, le distanze degli intersymbol e la crenatura. Il testo può essere posizionato verticalmente, orizzontalmente e anche lungo un contorno prestabilito. È possibile aggiungere etichette a partire dal punto in cui è stato fatto clic con lo strumento Testo attivo oppure posizionarle all'interno del riquadro di delimitazione ottenuto trascinando il puntatore del mouse anche con lo strumento Testo attivo.
Pertanto, per posizionare l'iscrizione, è necessario utilizzare lo strumento Testo (il pulsante con la lettera maiuscola "T"). Quando questo strumento è selezionato, i pulsanti per l'impostazione dei parametri di base del testo verranno visualizzati nella parte superiore della finestra nel pannello delle proprietà. Con il loro aiuto, puoi cambiare il carattere, le dimensioni, il metodo di allineamento del testo, ecc. Questo pulsante contiene anche un pulsante per selezionare il metodo di levigatura dei caratteri. L'antialias consente di nascondere la struttura a gradini delle etichette riempiendo parzialmente il colore dei singoli pixel situati lungo i bordi dei caratteri. Grazie all'uso dell'anti-aliasing, l'aspetto delle iscrizioni, di regola, è notevolmente migliorato, specialmente se sono scritte in caratteri di piccole dimensioni.
Qui c'è un pulsante per la visualizzazione di due palette: Character (Character) e Paragraph (Paragraph), che forniscono all'utente controlli aggiuntivi (Figura 5.15).
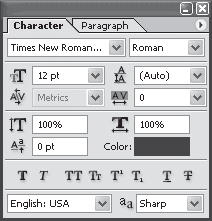
Fig. 5.15. Opzioni di formattazione del testo in Photoshop
La scheda Carattere consente di impostare elementi di formattazione del testo, nonché di impostare l'interlinea e la distanza tra i caratteri.
Paragrafo (Paragrafo) contiene i parametri con i quali è possibile impostare il metodo di visualizzazione dei paragrafi di testo, inclusi allineamento, rientri, spaziatura e margini.
Inoltre, nel pannello dei parametri con lo strumento Testo attivo (Testo), è disponibile un pulsante per l'impostazione del layout del testo: può essere utilizzato per impostare la visualizzazione verticale o orizzontale.
Il testo inserito in Photoshop viene sempre posizionato su un livello separato. Tutti i livelli di testo sono visualizzati nella palette Livelli (Livelli) e sono contrassegnati dalla lettera T. Hanno nomi costituiti dalle prime parole del testo che contengono. Se si desidera modificare il testo, fare doppio clic sul livello corrispondente nella palette Livelli.
Usando il pulsante Crea testo deformato (Crea testo distorto), puoi cambiare la forma creata nella didascalia di Photoshop (Fig. 5.16). Per impostazione predefinita, l'iscrizione con testo in Photoshop ha la forma di un rettangolo. Impostando i parametri nella finestra Testo Warp (testo distorto), è possibile creare un'iscrizione di un'altra forma, ad esempio, sotto forma di arco o arco del volume. Circa dieci diversi effetti di distorsione sono disponibili in questa finestra. In questo caso, dopo aver selezionato ciascun effetto, è possibile impostare i parametri di distorsione: selezionare la direzione (verticale o orizzontale) e specificare inoltre la quantità di distorsione.
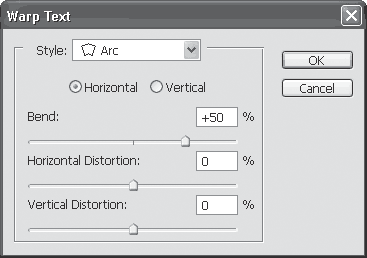
Fig. 5.16. Regola la distorsione del testo in Photoshop
Le possibilità di lavorare con la grafica fornita da Microsoft Word sono piuttosto grandi. La presenza di oggetti grafici nei documenti di testo è spesso auspicabile e in alcuni casi semplicemente necessaria. Le illustrazioni possono aiutare a presentare un evento, ad attirare l'attenzione del lettore su una parte specifica del testo. Word può anche essere utilizzato per il layout, nel qual caso le illustrazioni e le fotografie sono semplicemente necessarie.
Esistono due tipi principali di grafica: vettoriale e raster. Gli oggetti della grafica raster sono costruiti con l'aiuto di punti separati - pixel. Un'immagine è formata dai pixel sullo schermo del monitor. Il numero di tali punti dipende dal tipo di display e scheda grafica. Ogni pixel corrisponde a uno o più byte di memoria video, che definiscono gli attributi di un pixel: colore e luminosità. Pertanto, l'immagine che viene visualizzata sullo schermo è una matrice nella memoria video, ogni elemento di cui contiene valori di attributo per un pixel. Affinché il programma possa creare immagini diverse, deve memorizzare matrici di attributi o essere in grado di formare attributi per ciascun pixel dello schermo.
La grafica vettoriale è una sorta di codifica delle immagini basata sulla geometria delle curve. Il concetto di base della grafica vettoriale è una curva. Un'immagine vettoriale può essere liberamente trasformata, ad esempio, ridimensionata e ruotata. In questo caso, la qualità rimarrà invariata.
6.2. Inserimento di immagini in un documento
Gli oggetti grafici sono inseriti in un documento Word in modo molto semplice. È possibile copiare un'immagine da qualsiasi fonte: una pagina Web o un altro documento, quindi incollarla dagli Appunti nella posizione corretta del documento corrente.
Inserimento di immagini tramite il riquadro attività Clip
Inoltre, Word ha la possibilità di memorizzare e aprire vari file grafici direttamente nel programma. Per lavorare con le immagini, utilizzare l'area delle attività Clip. Con il suo aiuto, puoi lavorare con immagini raster e vettoriali. Per aprire questo riquadro delle attività, andare alla scheda Inserisci sulla barra multifunzione e nel gruppo Illustrazioni, fare clic sul pulsante Clip (Fig. 6.1).
Fig. 6.1.Pulsante Clip in un gruppo di illustrazioni
Per trovare un'immagine adatta nel riquadro attività Clip (Fig. 6.2), digitare Search for keyword keyword e quindi fare clic sul pulsante Start. Se si lascia la ricerca di una riga vuota, il programma mostrerà tutte le immagini disponibili.
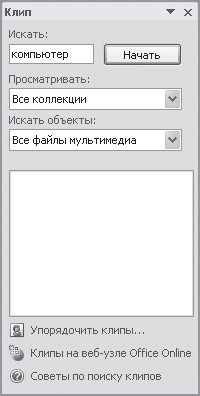
Fig. 6.2.Area di attività Clip
Per limitare la ricerca a qualsiasi argomento, impostare gli elenchi Sfoglia e Cerca oggetti. Il primo indica le raccolte in cui si desidera cercare e il secondo - i tipi di file (immagini, foto, suoni, ecc.).
Per impostazione predefinita, sono disponibili tre raccolte.
Le mie raccolte: include tutte le cartelle del disco rigido che contengono immagini.
Raccolte di Microsoft Office: gli utenti inesperti lavorano spesso con questa raccolta di immagini, inclusa nella fornitura di Microsoft Office.
Raccolte Web: consente di espandere la raccolta di immagini di Word utilizzando le immagini disponibili nella risorsa Office Online (per utilizzarle è necessario connettersi a Internet).
Le immagini corrispondenti ai criteri specificati verranno visualizzate nella finestra di anteprima (Fig. 6.3). Puoi visualizzarli usando la barra di scorrimento.
Fig. 6.3.Immagini trovate per "computer"
Per inserire un'immagine in un documento, effettuare le seguenti operazioni.
1. Posiziona il cursore sulla posizione desiderata nel documento.
2. Fare clic sull'immagine una volta. Di conseguenza, verrà inserito nel documento.
3. Puoi anche spostare il puntatore sull'immagine, fare clic sulla freccia a destra e selezionare il comando Incolla (Fig. 6.4).
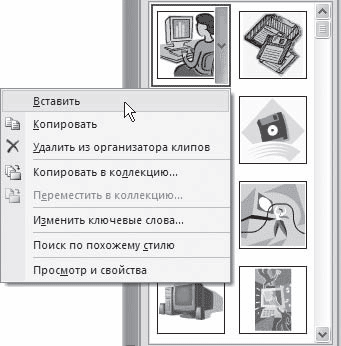
Fig. 6.4.Inserisci l'immagine nel documento
Prima di inserire un'immagine in un file, è possibile visualizzarla in una dimensione ingrandita ed esaminarne i parametri. Per fare ciò, fai quanto segue.
1. Sposta il puntatore sull'immagine che ti interessa.
2. Fare clic sulla freccia a destra dell'immagine.
3. Selezionare la vista e le proprietà della linea (Fig. 6.5).
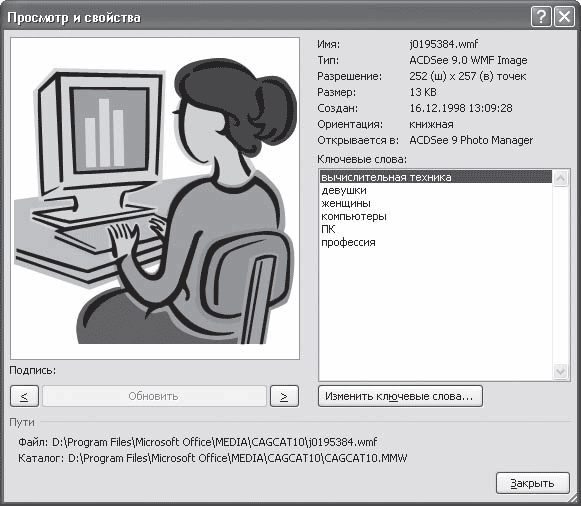
Fig. 6.5.Visualizza finestra e proprietà
Il consiglio
Per visualizzare i parametri delle immagini nella finestra di dialogo Visualizza e Proprietà, non è necessario chiamarlo ogni volta per una nuova immagine. Per selezionare un'immagine, utilizzare i pulsanti? e? nell'area Firma.
Inserisci le illustrazioni dal file
Molto spesso, è necessario inserire un'immagine nel documento, che è memorizzata sul disco rigido del computer. Per fare ciò, vai alla scheda Inserisci e nel gruppo Illustrazioni fai clic sul pulsante Immagine. Apparirà una finestra per l'inserimento di un'immagine, simile alla finestra per l'apertura di un file, che è stata discussa in cap. 2. In questa finestra, andare alla cartella in cui è memorizzata l'illustrazione, selezionare il nome del file desiderato e fare clic sul pulsante Inserisci (Figura 6.6).
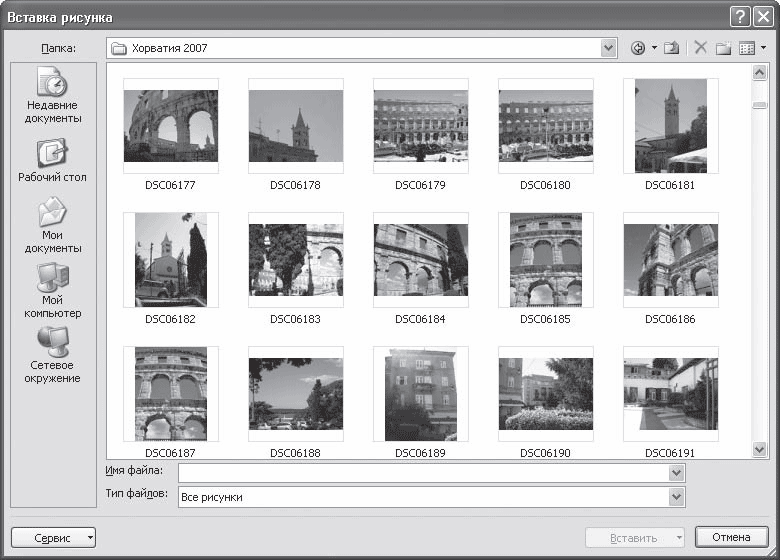
Fig. 6.6.Finestra di inserimento dell'immagine
6.3. Modifica delle immagini
Se si seleziona l'immagine inserita, sul nastro verrà visualizzata la scheda Lavorare con le immagini\u003e Formato con gli strumenti per l'elaborazione dell'immagine (Fig. 6.7). Può essere utilizzato per eseguire semplici operazioni di modifica delle immagini: modificare la luminosità, il contrasto, le dimensioni, ruotare, scegliere uno stile per l'immagine (è possibile impostarne la forma, il colore del bordo e gli effetti), specificare la posizione dell'illustrazione nel testo.
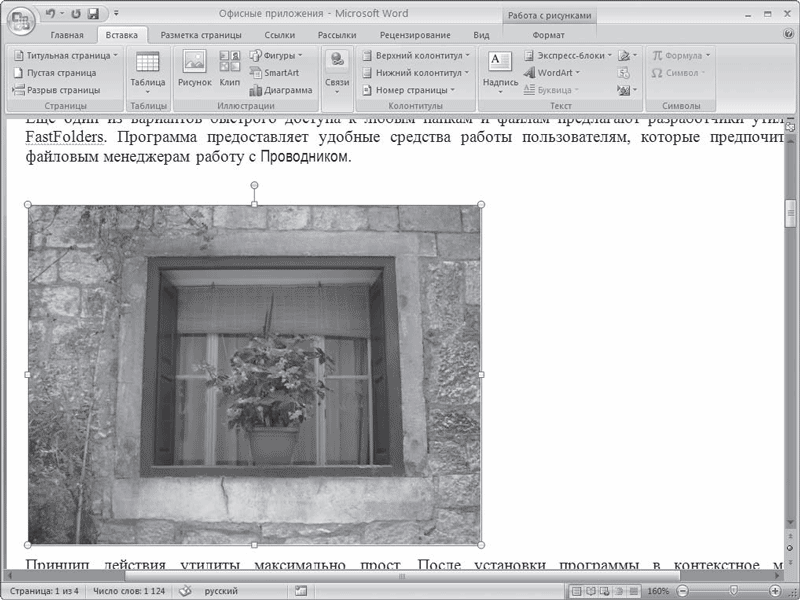
Fig. 6.7.La scheda Lavora con immagini\u003e Formato nella finestra di Word con l'immagine selezionata
Attenzione!
Dopo che un'immagine è stata inserita in un documento, tutte le operazioni eseguite su di esso vengono salvate solo nel documento Word con cui si sta lavorando. Il file immagine originale non cambia.
Usando il pulsante Repaint nel gruppo Modifica, è possibile configurare la modalità di visualizzazione delle immagini (Fig. 6.8). L'impostazione predefinita è No ridisegna. Se l'immagine deve essere utilizzata come sfondo, quindi nella sezione Modalità colore, selezionare l'opzione Desatura o le modalità dalla sezione Opzioni luce. Modalità Scala di grigi e Bianco e nero consentono di convertire un'immagine a 256 tonalità di grigio e di renderla in contrasto, rispettivamente.
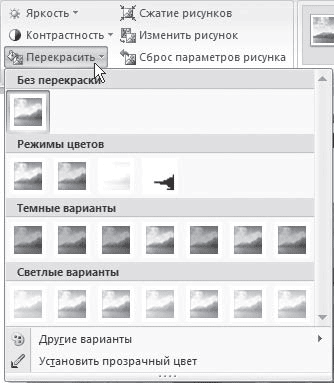
Fig. 6.8.Scegliere di visualizzare un'immagine usando il pulsante Repaint
Il pulsante Ritaglia nel gruppo Dimensione consente di ritagliare un disegno su ciascun lato. Nota che Word non rimuove la porzione ritagliata dell'immagine, ma semplicemente smette di visualizzarla. Se premi nuovamente il pulsante Ritaglia e trascini il puntatore nella direzione opposta, l'immagine verrà ripristinata.
È possibile annullare tutte le modifiche utilizzando il pulsante Ripristina parametri immagine nel gruppo Modifica.
La modifica di oggetti di grafica vettoriale è diversa dall'impostazione di bitmap. Una caratteristica distintiva delle immagini vettoriali è che puoi modificare non solo gli oggetti nel loro insieme, ma anche i loro elementi. Inoltre, è possibile creare una singola immagine da più immagini.
Quando si seleziona un'immagine vettoriale sulla barra multifunzione, viene visualizzata anche la scheda Strumenti di disegno\u003e Formato (Fig. 6.9), ma leggermente diversa da quella mostrata in Fig. 6.7.
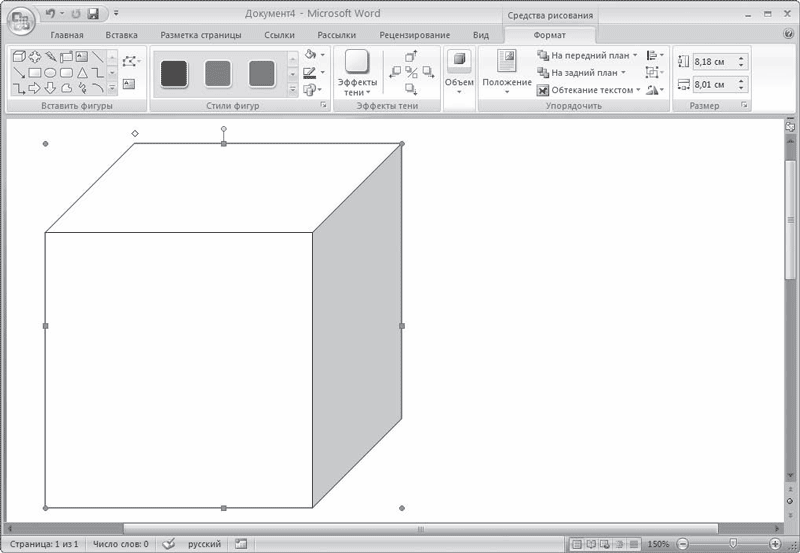
Fig. 6.9.Scheda Strumenti di disegno\u003e Formato con disegno vettoriale selezionato
Qualsiasi immagine dovrebbe essere associata al testo, perché in Word è uno strumento ausiliario per la progettazione del testo, sottolinea i dettagli. Per questo motivo, per ogni immagine, è possibile selezionare la modalità di interazione con il testo. In un documento, l'immagine può essere di sfondo e posizionata dietro il testo, nell'altra il testo può scorrere intorno all'immagine lungo i bordi o lungo il contorno. Per impostazione predefinita, il programma imposta la modalità di avvolgimento nel testo, in cui l'immagine "spezza" il testo.
Per cambiare il testo attorno a un oggetto, fai quanto segue.
1. Seleziona un oggetto grafico.
2. Fare clic su Strumenti di disegno\u003e scheda Formato nastro.
3. Nel gruppo Disponi, fare clic sul pulsante Riavvolgimento testo (Fig. 6.10).
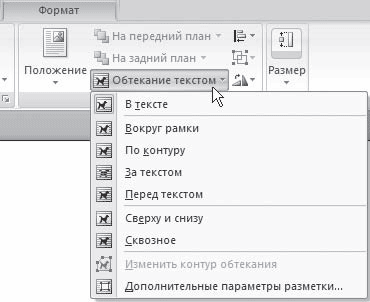
Fig. 6.10.Menu a capo di testo
4. Scegli un'opzione di avvolgimento, tra cui i seguenti:
· Nel testo - l'immagine "spezza" il testo;
· Intorno alla cornice - l'immagine è inscritta in un rettangolo, il testo scorre attorno ad esso lungo la cornice di questo rettangolo;
· Per contorno: il testo scorre attorno al disegno lungo il bordo;
· Dietro il testo - l'immagine avrà il ruolo di un'immagine di sfondo;
· Prima del testo - l'immagine sarà posizionata sopra il testo e ne chiuderà una parte.
Se necessario, è possibile modificare il contorno del testo a capo. Per fare ciò, selezionare il comando di menu appropriato del pulsante A capo automatico. In questo caso, intorno all'oggetto apparirà una cornice con dei segni che si muoveranno e potrai cambiare il contorno.
Il comando Parametri aggiuntivi per contrassegnare il menu del pulsante A capo automatico apre una finestra con impostazioni aggiuntive per la posizione dell'immagine (figura 6.11). Usando questa finestra, puoi impostare i parametri per alcune opzioni di wrap.
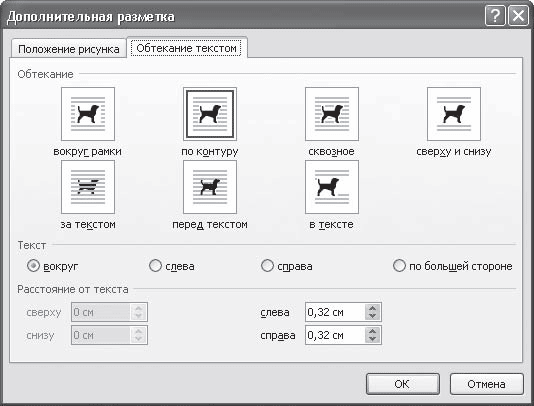
Fig. 6.11.Scheda Testo a capo. Contrassegni aggiuntivi
6.4. Lavora con figure
In Word, non puoi solo modificare, ma anche creare semplici oggetti grafici vettoriali (rettangoli, ovali, linee, frecce, blocchi, grafici, callout, ecc.), E progettarli di conseguenza usando stili, applicando effetti volume, ecc. .
Creare forme
Per creare un'immagine del genere, fai quanto segue.
1. Vai alla scheda Inserisci della barra multifunzione, nel gruppo Illustrazioni fai clic sul pulsante Forme. Si aprirà una lista di figure disponibili (figura 6.12).
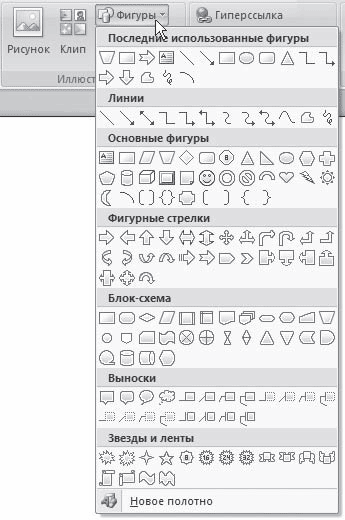
Fig. 6.12.Pulsante Elenco delle forme
2. Fare clic nel documento e, senza rilasciare il pulsante del mouse, spostare il puntatore sul lato finché non si ottiene un oggetto della dimensione desiderata. Rilascia il pulsante del mouse.
3. Regolare la posizione, le dimensioni e altre impostazioni del motivo utilizzando Strumenti disegno\u003e scheda Formato nastro.
Quando si seleziona un'immagine attorno ad essa appare una cornice con marcatori. I marcatori rotondi blu consentono di ridimensionare proporzionalmente il modello, mentre i marcatori quadrati blu consentono di farlo in modo sproporzionato. Usando il pennarello giallo, puoi modificare alcune proporzioni della forma. Quando sposti il puntatore del mouse su un indicatore tondo verde, viene visualizzata una freccia circolare, che consente di ruotare il motivo.
Uno dei tipi più usati di etichette è callout. Con l'aiuto dei callout puoi inserire una spiegazione dell'illustrazione o della tabella. Un callout è costituito da testo e una linea che collega il testo con l'illustrazione a cui punta.
Quando crei forme, puoi usare la cosiddetta tela. Quest'area è destinata alla creazione o alla collocazione di immagini al suo interno. Tuttavia, puoi posizionare il disegno fuori dallo spazio delimitato dalla cornice. La tela è utile in quanto consente di spostare, ruotare ed eliminare tutti gli oggetti grafici in essa contemporaneamente.
Per creare una tela, eseguire la tela del menu del pulsante Nuovo motivo. Una cornice tratteggiata appare nel documento, che è la tela. Le sue dimensioni e la sua posizione nel testo possono essere cambiate (incluso l'impostazione del testo a capo). Inoltre, gli stili possono essere applicati alla tela stessa.
Fare figure
Per la progettazione di oggetti di grafica vettoriale è possibile utilizzare gli stili. La loro lista si trova nel gruppo Stili di forma nella scheda Strumenti di disegno\u003e Scheda Ribbon (Figura 6.13).
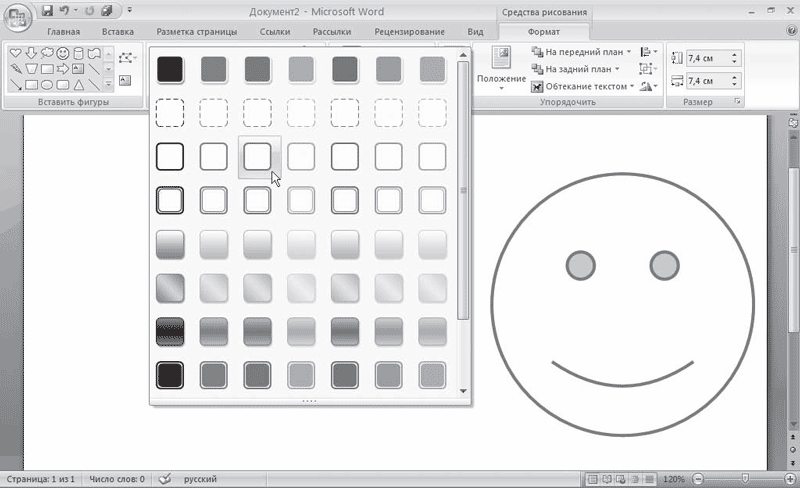
Fig. 6.13.La scelta dello stile per la figura
Word 2007 contiene circa 80 stili per le forme. Se non trovi quello che vuoi tra di loro, puoi selezionare il colore, il riempimento, lo spessore del contorno della forma, ecc., Usando i comandi dei pulsanti Forma forma e Forme contorno che si trovano anche nel gruppo Stili forma. Ad esempio, nel menu del pulsante Forma riempimento c'è un comando Texture, con il quale è possibile selezionare una texture per la forma (Fig. 6.14).
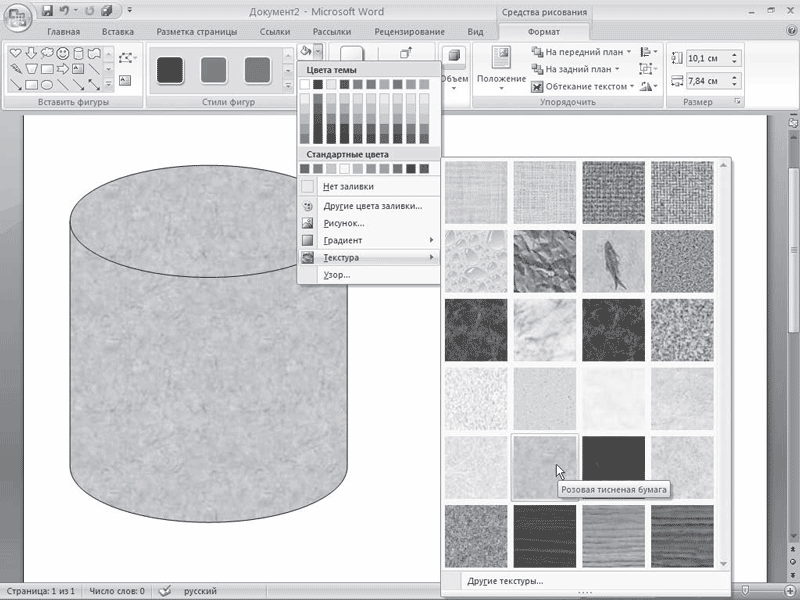
Fig. 6.14.Seleziona la texture per la forma
Il pulsante Effetti ombra nel gruppo con lo stesso nome nella scheda Strumenti di disegno\u003e Formato consente di abilitare la visualizzazione dell'ombra. Quando si fa clic su questo pulsante, viene visualizzato un elenco di opzioni disponibili (Fig. 6.15). Con l'aiuto del comando di menu Shadow Color puoi selezionare il colore dell'ombra. Un gruppo di pulsanti uno accanto all'altro consente di modificare la posizione dell'ombra.
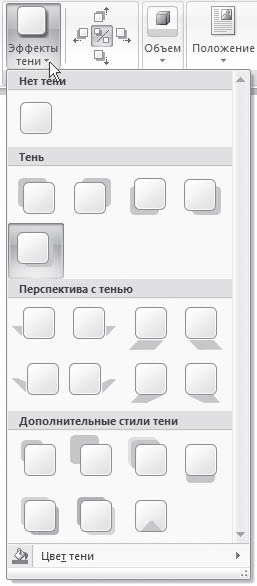
Fig. 6.15.Pulsante Menu Effetti ombra
I gruppi di volumi sono responsabili della selezione degli effetti di volume per l'oggetto selezionato (questa impostazione non è disponibile per alcune forme). L'effetto può essere selezionato dall'elenco del pulsante Volume (Fig. 6.16), e quindi i suoi parametri possono essere regolati: colore, profondità, direzione, illuminazione dell'oggetto e tipo di superficie.
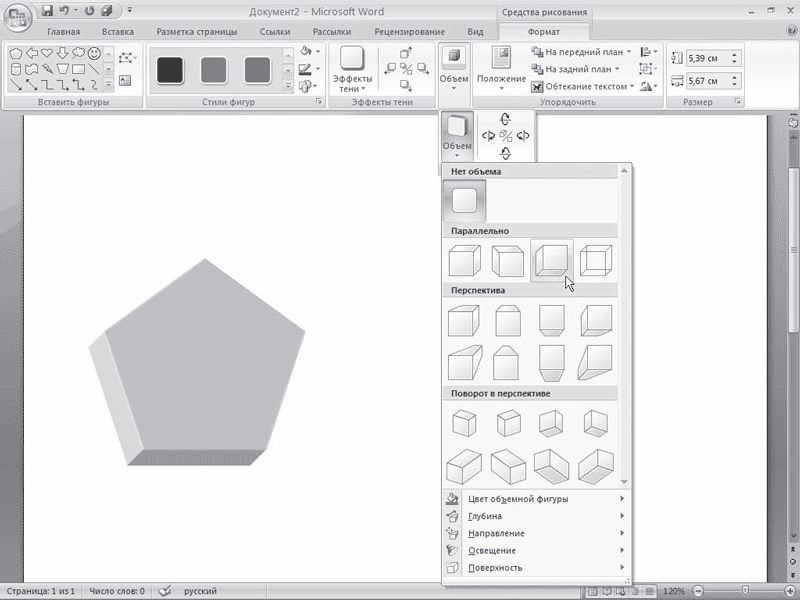
Fig. 6.16.La scelta dell'effetto volume
Un gruppo di pulsanti situati accanto al pulsante Volume consente di ruotare un oggetto.
6.5. iscrizioni
Le iscrizioni sono oggetti di grafica vettoriale in cui è inserito il testo. Aiutano a redigere il testo del documento, per renderlo più visivo. Le iscrizioni sono utili anche quando si creano poster, annunci, spiegazioni, ecc. In Word 2007 ci sono un numero elevato di spazi vuoti di questi oggetti.
Per inserire un'etichetta vuota, vai alla scheda Inserisci e nel gruppo Testo, fai clic sul pulsante Titolo (Figura 6.17). Nel menu visualizzato, seleziona l'etichetta del tipo desiderato e fai clic su di essa con il pulsante del mouse. L'iscrizione sarà inserita nel posto del documento che corrisponde al suo tipo. Ogni etichetta vuota contiene una descrizione, al posto della quale è necessario inserire il testo. Subito dopo aver inserito l'etichetta, puoi iniziare a inserire il testo.
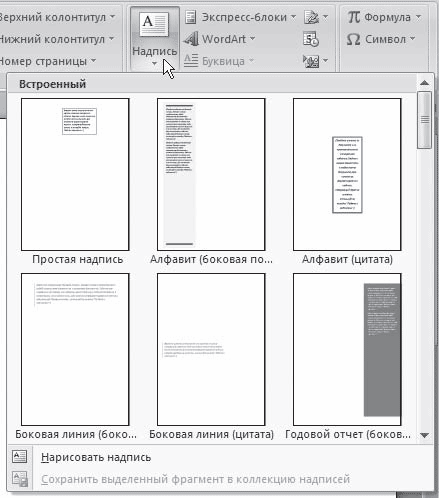
Fig. 6.17.Menu dei pulsanti
Se non hai trovato quello necessario tra gli spazi vuoti, puoi creare tu stesso un'iscrizione. Per fare ciò, sul menu per il pulsante Etichetta, selezionare Disegna etichetta. Quindi fare clic nella posizione desiderata nell'area di lavoro e tenere premuto il pulsante del mouse per disegnare un oggetto della dimensione desiderata. Un rettangolo appare con un cursore di testo all'interno.
Un'iscrizione non può contenere alcuna quantità di testo - è limitata dalla dimensione della sua area. Pertanto, se il testo non si adatta, aumentare la dimensione del rettangolo con l'aiuto di marcatori che si trovano attorno al perimetro del rettangolo.
Puoi lavorare con la scritta come con le figure. Quando selezioni un'iscrizione sulla barra multifunzione, viene visualizzata la scheda Etichetta lavoro\u003e Formato, con la quale puoi impostare lo stile, la posizione, applicare effetti ombra, volume, ecc.
Se non si è soddisfatti del rettangolo, in cui il testo dell'iscrizione viene inserito per impostazione predefinita, è possibile modificare facilmente la forma. Qualsiasi forma (ad eccezione delle linee, di collegamento e interrotte) può essere una cornice dell'iscrizione. Per convertire la forma creata nella didascalia, fai quanto segue.
1. Seleziona un oggetto vettoriale.
2. Fare clic con il tasto destro su di esso e selezionare il comando Aggiungi testo dal menu di scelta rapida.
3. Inserire il testo. La figura viene convertita in un'iscrizione (figura 6.18).

Fig. 6.18.Creare una didascalia da una forma
Se il testo dell'iscrizione è già digitato, non è necessario creare una nuova forma e inserire simboli. Puoi selezionare un'iscrizione e utilizzare il pulsante Cambia forma nel gruppo Stili etichetta della scheda Etichette\u003e Formato. Facendo clic su questo pulsante si aprirà un elenco di forme disponibili. Se fai clic sulla forma, la casella di testo del testo assumerà la forma della forma selezionata.
6.6. grafici
Oltre ai file grafici, è possibile inserire grafici nei documenti di Word. Con l'aiuto di diagrammi, è possibile visualizzare dati numerici, ad esempio, seguire come i dati cambiano, vedere lo sviluppo di un progetto in dinamica. I grafici trasformano colonne di numeri simili in oggetti grafici, che sono molto più facili da percepire e più piacevoli da studiare. Creare grafici in Word è un'operazione semplice, quindi anche un utente inesperto può lavorare con loro.
Per creare un grafico, fai quanto segue.
1. Posiziona il cursore nel punto in cui desideri inserire il grafico.
2. Fare clic sulla scheda Inserisci, nel gruppo Illustrazioni, fare clic sul pulsante Grafico.
3. Nella finestra Inserisci grafico che appare, selezionare il tipo di grafico nell'elenco a sinistra e il tipo di diagramma del tipo specificato nell'elenco a destra (Figura 6.19).
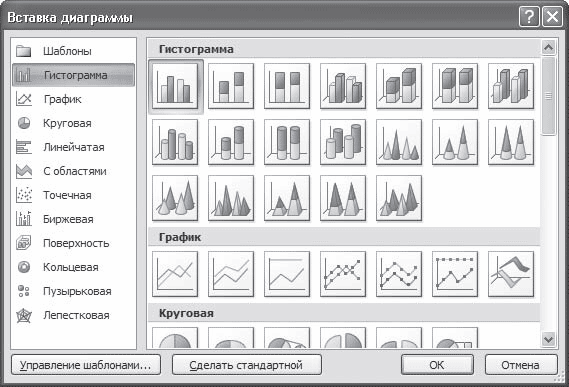
Fig. 6.19.Inserisci la finestra del grafico
Un diagramma appare nel documento (figura 6.20) e una finestra di Excel si apre con una tabella per l'immissione dei dati (figura 6.21). In questa tabella dovrai inserire valori numerici e spiegazioni. È necessario lavorare con i suoi elementi allo stesso modo dei tavoli normali. Per fare in modo che le modifiche apportate alla cella della tabella dati vengano visualizzate nel diagramma, premere il tasto Invio. Dopo aver inserito i dati, chiudere la finestra di Exel.
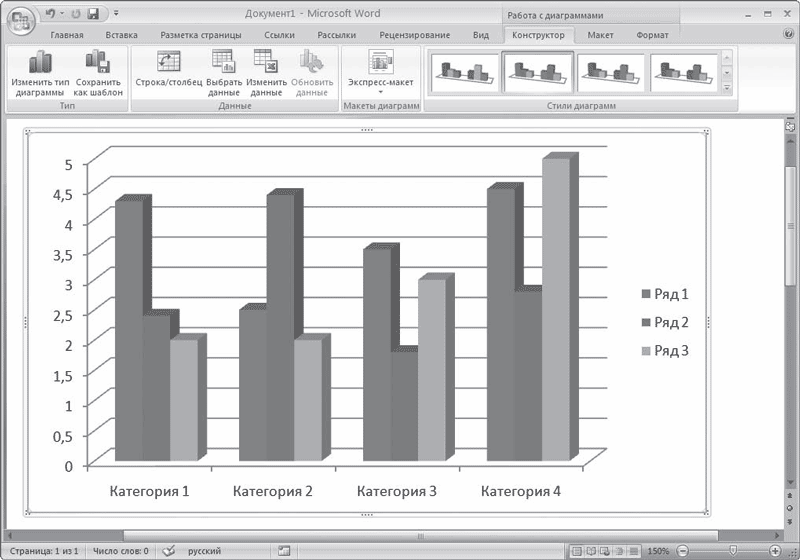
Fig. 6.20.Grafico di Word
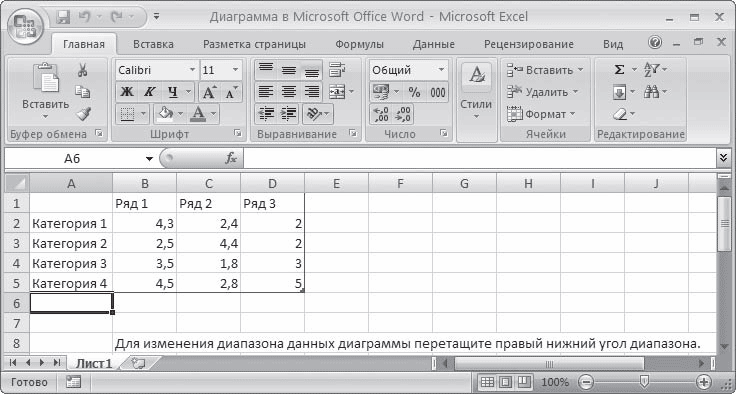
Fig. 6.21.Finestra Excel con tabella di inserimento dati
Quando si inserisce un grafico, sul nastro verranno visualizzate tre schede per lavorare con un grafico: Operazioni con Grafici\u003e Designer, Utilizzo di Grafici\u003e Layout e Utilizzo di Grafici\u003e Formato. Con il loro aiuto, è possibile modificare il tipo di grafico inserito, modificare i dati (questo aprirà nuovamente la finestra di Excel con la tabella in cui si desidera modificare i dati), selezionare il layout, lo stile, la posizione nel testo, ecc. Per il diagramma.
6.7. Oggetti WordArt
Tra i tipi di grafica utilizzati in Word, un posto speciale è occupato da oggetti WordArt. Questo è un testo speciale che può essere utilizzato per elaborare vari documenti di Word. Ad esempio, con il suo aiuto è possibile creare un titolo, posizionare un annuncio pubblicitario, una brochure. Un colorato oggetto WordArt è un mezzo eccellente per attirare l'attenzione.
In Word, ci sono strumenti speciali per modificare i dati. Puoi allungare, comprimere, piegare, adattarli a diverse forme geometriche. Inoltre, è possibile modificare il colore, il riempimento, lo spessore della linea, la presenza di ombre.
Per inserire un oggetto WordArt nel documento, attenersi alla seguente procedura.
1. Fare clic sulla scheda Inserisci barra multifunzione, nel gruppo Testo, fare clic sul pulsante WordArt.
2. Nel menu che appare, fare clic sul tipo di oggetto desiderato (Figura 6.22).
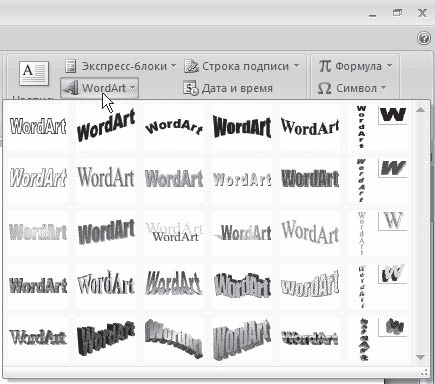
Fig. 6.22.Elenco dei pulsanti WordArt
3. Nella finestra di testo Modifica WordArt visualizzata, immettere il testo per l'etichetta (Fig. 6.23).
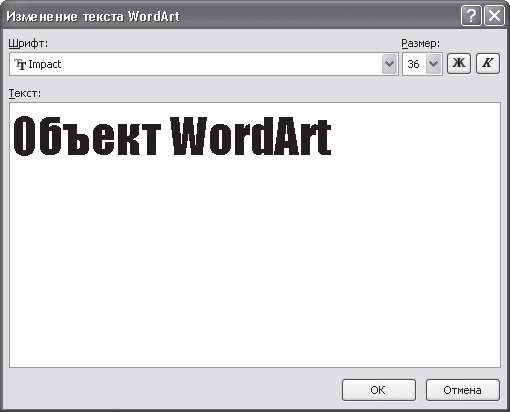
Fig. 6.23.Finestra di modifica del testo WordArt
4. Fare clic su OK per confermare la voce. L'oggetto WordArt appare nella finestra di lavoro (Fig. 6.24).
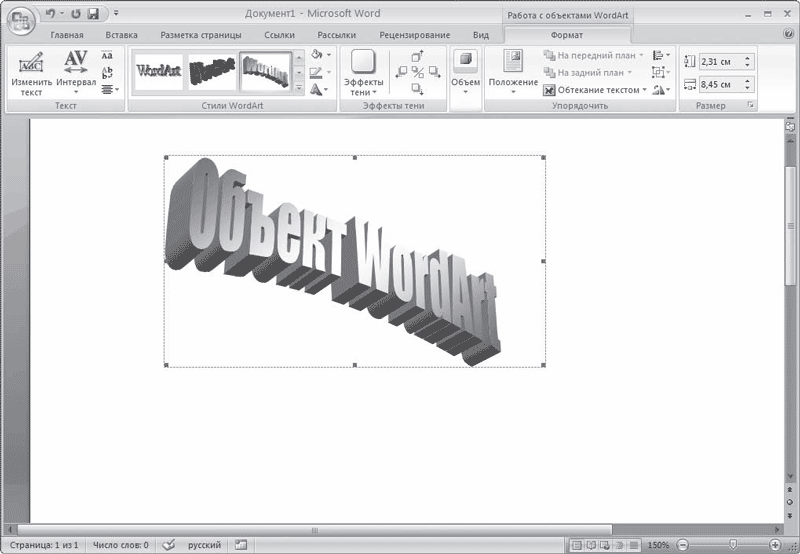
Fig. 6.24.Oggetto WordArt nella finestra di Word
Ora puoi modificare questo testo usando la scheda Lavoro con WordArt_Format sulla barra multifunzione visualizzata. È possibile modificare la forma, i parametri e la direzione del testo, modificare gli stili dell'oggetto, la spaziatura tra lettere, ecc. Gli elementi che compongono gli oggetti SmartArt possono essere modificati individualmente, ad esempio utilizzando WordArt per modellare il testo.
6.8. Oggetti SmartArt
Gli oggetti SmartArt sono un nuovo tipo di elementi grafici disponibili per gli utenti di Word 2007. Tali oggetti sono qualcosa tra diagrammi e forme. Offrono l'opportunità di presentare diverse informazioni sotto forma di comodi blocchi grafici.
In teoria, blocchi simili possono essere creati anche in Word di versioni precedenti utilizzando autoshapes e didascalie, tuttavia, richiede più tempo per allineare le forme sulla pagina, inserire testo e formattazione, piuttosto che aggiungere un oggetto SmartArt.
Per inserire un oggetto SmartArt in un documento, effettuare le seguenti operazioni.
1. Vai alla scheda Inserisci della barra multifunzione e nel gruppo di immagini fai clic sul pulsante SmartArt.
2. Nella finestra che si apre, selezionare il tipo di oggetto nella parte sinistra e il tipo di oggetto del tipo specificato nella parte centrale (Figura 6.25).
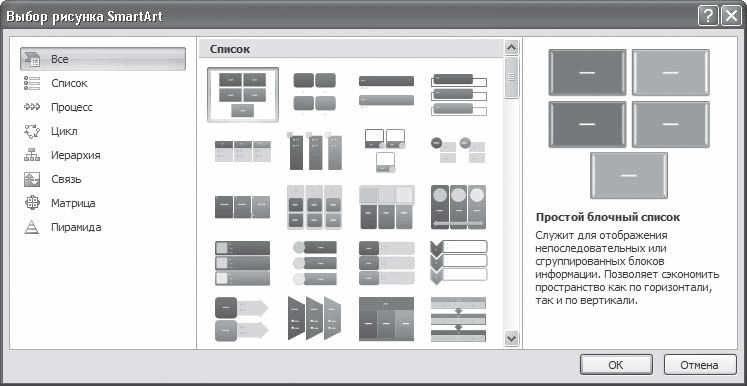
Fig. 6.25.Finestra di inserimento SmartArt
È molto conveniente che nella finestra di selezione degli oggetti sia fornita la descrizione. Ad esempio, l'opzione Imbuto della sezione Comunicazione ha lo scopo di focalizzare l'attenzione su concetti che convergono in un unico insieme (Figura 6.26), e l'oggetto Frecce divergenti, anch'esso situato nella sezione Comunicazione, è progettato per progettare due idee che hanno un significato opposto. scelta (figura 6.27).
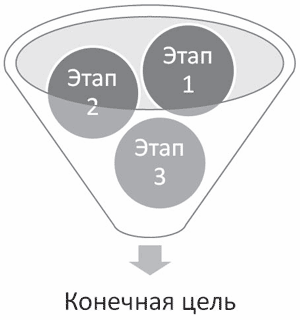
Fig. 6.26.Imbuto degli oggetti

Fig. 6.27.Oggetto Frecce divergenti
3. Dopo aver aggiunto un oggetto SmartArt al documento, è possibile inserire il testo nei campi contrassegnati come [Testo]. Questo può essere fatto direttamente nell'area dell'oggetto, oppure usando l'area delle attività speciali Inserisci testo (figura 6.28).
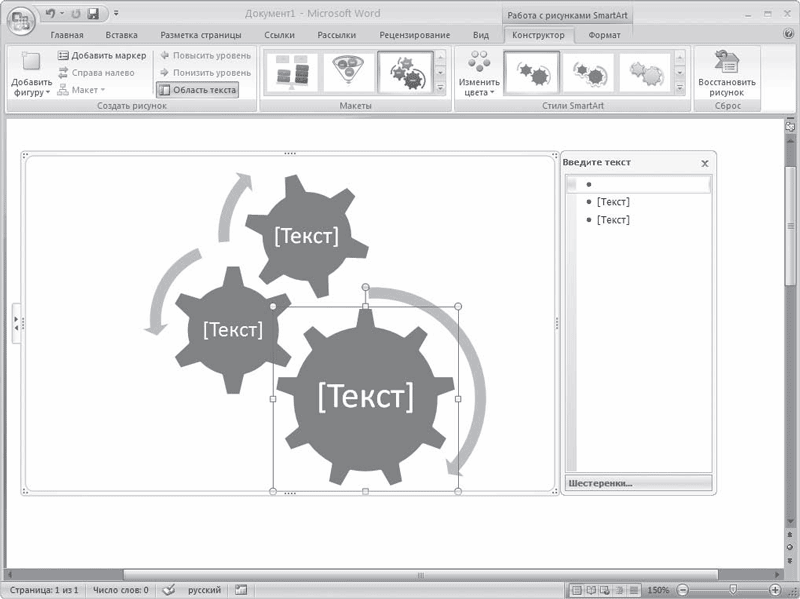
Fig. 6.28.Inserimento di testo in un oggetto SmartArt
Per gli oggetti SmartArt ci sono molte possibilità di formattazione: puoi cambiare lo schema dei colori del layout usando gli stili, aggiungere effetti aggiuntivi.
Il consiglio
Se hai domande relative agli argomenti trattati in questo capitolo, fai riferimento alla sez. 11.3 - forse troverai la risposta alla tua domanda.
Oggetti grafici di Word 2007
Gli strumenti grafici sono sul pannello. "Illustrazioni" nastro "Inserisci".
Creare una primitiva grafica
pulsante "Figure" serve per la creazione rapida di primitive grafiche. Per creare la primitiva desiderata, è necessario selezionarla dall'elenco a discesa e "disegnare" nel documento con il clic del mouse mentre si tiene premuto il tasto sinistro. Affinché la forma abbia le proporzioni corrette, è necessario tenere premuto il tasto Maiusc mentre si disegna.
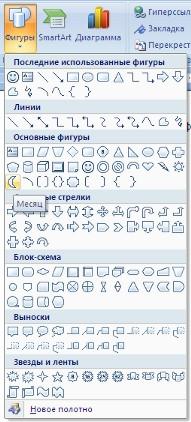
Quando viene disegnata la forma, viene visualizzato lo strumento di contesto. "Strumenti di disegno" con nastro adesivo "Format".
Di norma, la primitiva grafica presenta dei contrassegni angolari blu sui bordi, tirandoli sopra (il pulsante sinistro del mouse deve essere premuto), è possibile ridimensionare la forma.
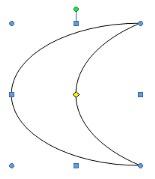
La scatola gialla all'interno della primitiva serve anche a cambiare le dimensioni geometriche della forma.
La forma può essere ruotata. Per questi scopi, serve un cerchio verde situato sopra la figura. Per ruotare la primitiva, devi posizionare il cursore del mouse sul cerchio e, premendo il tasto sinistro, muovi il mouse. In questo caso, la figura ruoterà in una direzione o nell'altra.
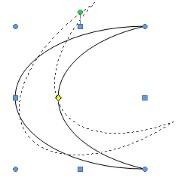
Formattazione di un oggetto grafico
Pannello "Stili di forme" contiene opzioni di formattazione avanzate "Formatta autoshapes". In questa finestra puoi eseguire la maggior parte delle impostazioni di formattazione.
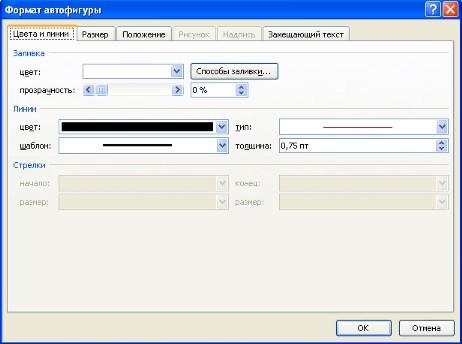
Le impostazioni più comuni fatte sul nastro "Format".
pannello "Stili di forme" contiene un set di stili già pronti.

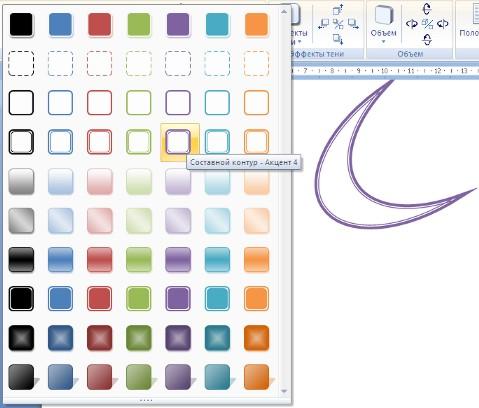
E anche tre pulsanti: "Riempi forma", "Forma di contorno", "Cambia figura". Se nessuno degli stili suggeriti è appropriato, utilizzando questi pulsanti è possibile creare il proprio stile di formattazione.
pulsante "Effetti ombra" serve per regolare i parametri della figura ombra.
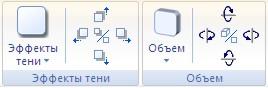
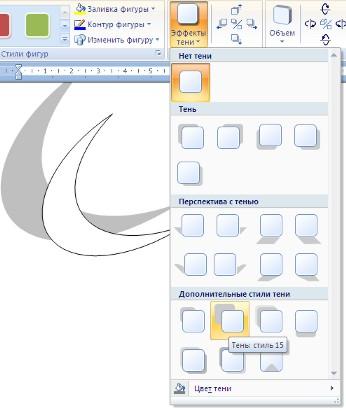
Per l'impostazione interattiva dell'ombra, utilizzare i pulsanti situati sul lato destro del pannello. "Effetti ombra".
pulsante "Volume" ti consente di applicare effetti tridimensionali alla forma. Allo stesso tempo, puoi configurare parametri come: Colore volumetrico, profondità, direzione, illuminazione, superficie.
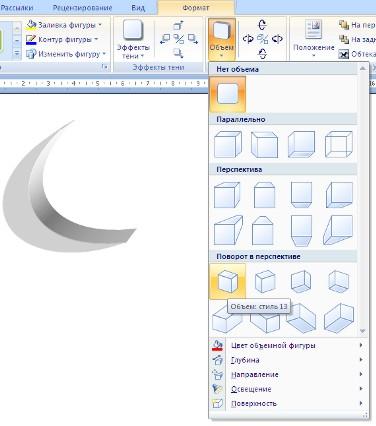
Per l'impostazione del volume interattivo, utilizzare i pulsanti situati sul lato destro del pannello. "Volume".
Strumenti del pannello "Sort" progettato per configurare i parametri dell'interazione della figura con il testo del documento.

pulsante "Posizione" imposta la posizione dell'oggetto grafico sulla pagina.

Per regolare il testo attorno al pulsante Text Wrap.
Se nel documento sono inserite più forme che si sovrappongono l'una all'altra, il loro ordine relativo può essere regolato usando i pulsanti "Alla ribalta" e "Sullo sfondo".
pulsante "Allineare" serve per allineare l'oggetto con i bordi della pagina.
Usando il pulsante "Ruota" la forma può essere ruotata.
Puoi impostare la dimensione esatta della forma nel pannello Dimensione.
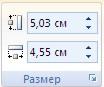
Raggruppamento di figure
Ci sono situazioni in cui diversi oggetti sono collocati in un documento e devi prendere alcune azioni contemporaneamente (aumento, diminuzione, spostamento). In questo caso, è consigliabile raggruppare oggetti.
Per raggruppare le figure, devi prima selezionarle. Questo può essere fatto usando il pulsante. "Highlight" su nastro "Home".

Per selezionare gli oggetti necessari è necessario fare clic su di essi con il tasto sinistro del mouse mentre si preme il tasto Shift.
Successivamente, vai al pannello. "Sort" e usa il pulsante "Gruppo".
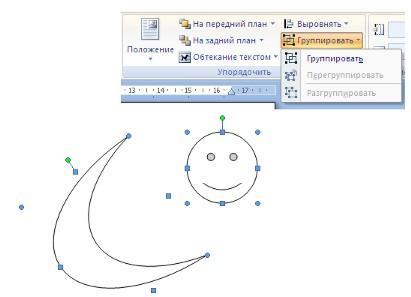
Tutti gli oggetti selezionati diventano, per così dire, un oggetto, come evidenziato dagli indicatori d'angolo.
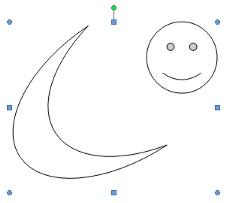
Ora puoi eseguire con loro tutte le azioni necessarie.
Dopo questo (se necessario) gli oggetti possono essere separati.
Lavora con le iscrizioni
Un tipo speciale di primitiva grafica è iscrizione.
Questo primitivo può contenere testo "in sé".
Tali elementi grafici contenenti testo possono essere collegati tra loro. In questo caso, il testo verrà inserito all'interno delle etichette in sequenza (a seconda della sequenza in cui sono stati collegati).
Per collegare i blocchi devono prima essere posizionati nel documento.
Quindi selezionare la scritta, che inizierà il testo.
Dopo quello sul pannello "Testo" usa il pulsante "Crea collegamento".

Il cursore apparirà come un cerchio. Spostare il cursore sulla didascalia accanto a quella principale (la tazza inizierà a fuoriuscire) e premere il tasto sinistro del mouse. Ora il testo scorrerà da un'iscrizione all'altra.

Presta particolare attenzione a questa primitiva grafica. Con l'aiuto delle etichette è molto conveniente posizionare il testo ovunque nel documento. In questo caso, i bordi dell'iscrizione possono essere resi invisibili e la direzione del testo da modificare.
Oggetti SmartArt
La grafica SmartArt ti consente di creare rapidamente una varietà di schemi colorati.
Quando scegli i modelli SmartArt, dovresti considerare il loro scopo originale.
Per inserire un oggetto SmartArt, utilizzare lo stesso pulsante sul pannello "Illustrazioni" nastro "Inserisci".
Si aprirà una finestra "Seleziona immagine".
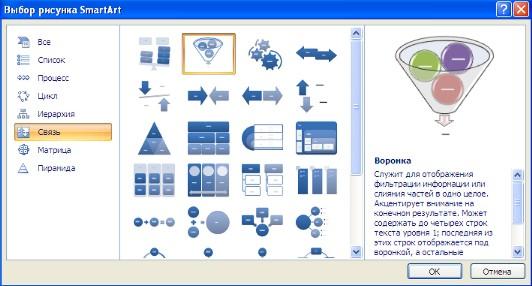
Selezionando un modello, vedrai una breve descrizione di esso.
Dopo aver aggiunto un modello a un documento, verrà visualizzato uno strumento di contesto nella finestra dell'elaboratore di testi, contenente due nastri: "Designer" e "Format".
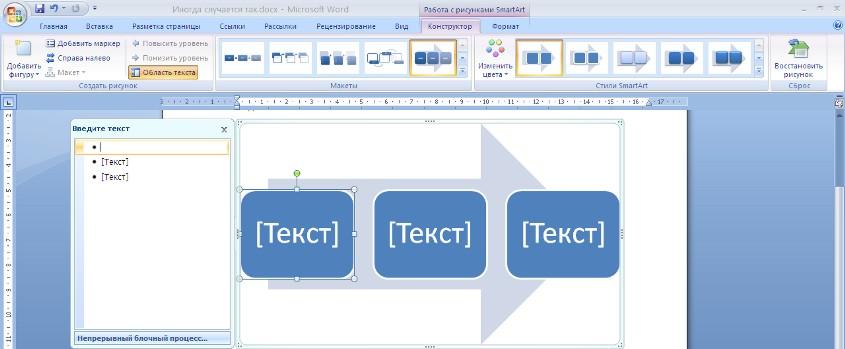
Per compilare i campi di testo del modello, utilizzare il pannello di sinistra dell'oggetto SmartArt.
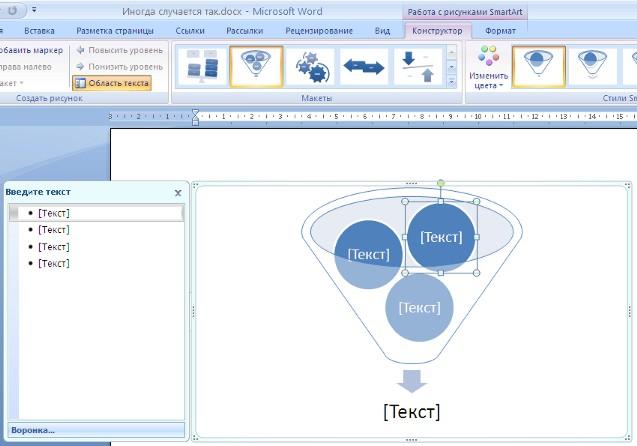
Mentre scrivi, l'utente vede immediatamente il risultato.
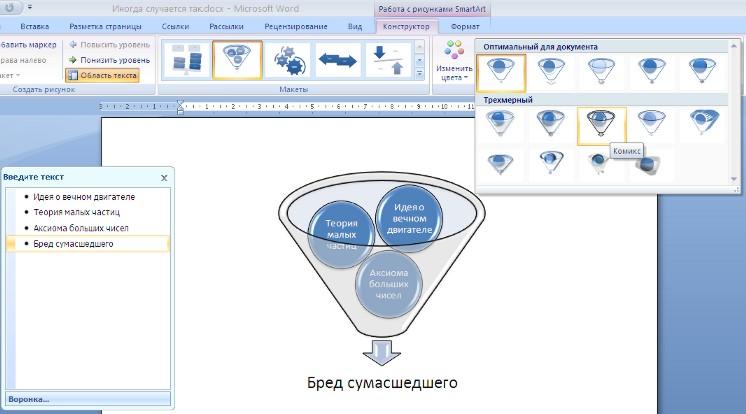
Per aggiungere un nuovo oggetto all'oggetto SmartArt, è sufficiente premere il tasto Invio. A volte capita che sia impossibile aggiungere un nuovo elemento a un oggetto esistente.
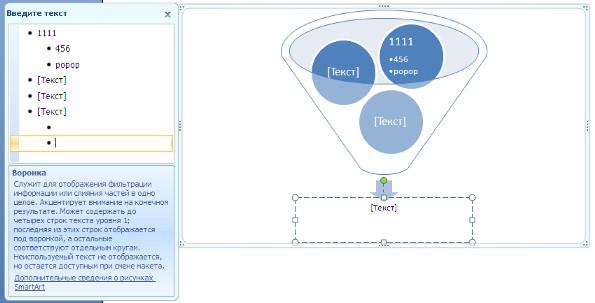
Un altro modo è usare il pulsante. "Aggiungi figura". Allo stesso tempo, elementi dello stesso livello di quello selezionato verranno aggiunti all'oggetto SmartArt. punti "Aggiungi una forma sopra" e "Aggiungi una forma sotto" progettato per inserire un elemento di un altro livello. Se alcuni pulsanti sono inattivi, è impossibile aggiungere un nuovo elemento.
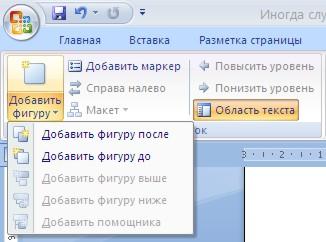
Per eliminare un elemento, selezionalo e premi il tasto Canc.
pulsante "Alza livello" e "Livello inferiore" progettato per cambiare il livello degli oggetti selezionati.

Gli oggetti SmartArt vengono modificati come normali elementi grafici primitivi.
Il nastro viene utilizzato per formattare l'oggetto SmartArt. "Format" strumento di contesto "Lavorare con le immagini SmartArt".
Non esamineremo in dettaglio, perché La conoscenza che hai acquisito nelle lezioni precedenti è abbastanza per capirlo da solo. Basta notare che per poter accedere a tutte le impostazioni dell'oggetto SmartArt contemporaneamente, è prevista la relativa voce di menu contestuale "Formato di una figura" (viene richiamato facendo clic con il pulsante destro del mouse sul corpo dell'oggetto SmartArt).
![]()
Nella finestra che si apre, seleziona la scheda desiderata e imposta le impostazioni necessarie.
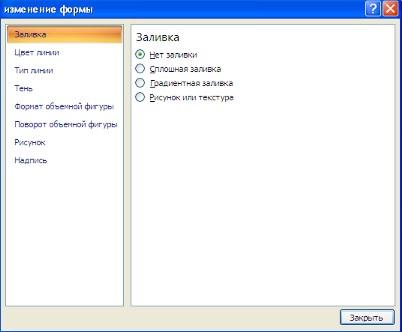
La voce di menu contestuale "Inserisci titolo" viene utilizzata per aggiungere un'etichetta all'oggetto SmartArt.
Inserire immagini
Per inserire un'immagine, utilizzare il pulsante "Figura" pannello "Illustrazioni" su nastro "Inserisci". Nella finestra che appare, trova e seleziona il file immagine desiderato. L'immagine è inserita nel documento. Apparirà un nuovo strumento contestuale. "Lavorare con le immagini"contenente nastro "Format".
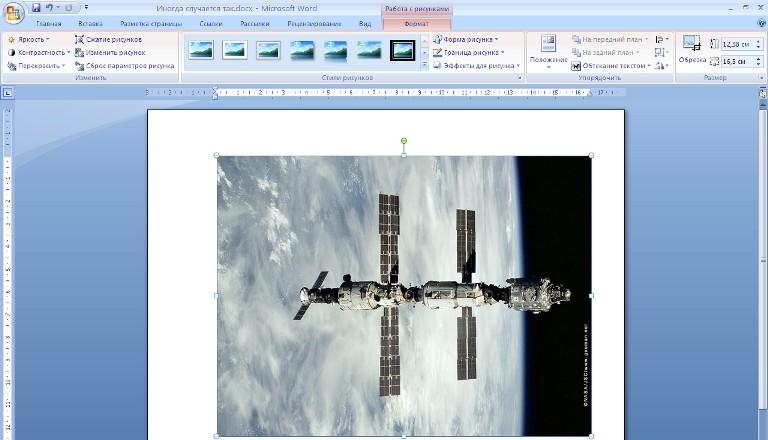
Le operazioni eseguite sulle immagini sono in molti modi simili alle azioni già considerate per le primitive grafiche. Tuttavia, è necessario tenere conto del fatto che l'immagine inserita spesso occupa una quantità significativa di memoria. Pertanto, alcune operazioni richiederanno del tempo e, inoltre, saranno più grandi, maggiori saranno le dimensioni del file inserito e minori saranno le prestazioni del computer. Quindi, sulle "vecchie" macchine, puoi aspettare qualche minuto fino a quando il computer non "affronta" il compito di ritagliare un'immagine o cambiare tonalità di colore.
Collezione di Clip Art
Questa raccolta contiene una selezione di una serie di immagini di un editor di testo.
Per inserire una clip, fare clic sul pulsante. "Clip" sul pannello "Illustrazioni" nastro "Inserisci".
Un pannello apparirà sul bordo destro della finestra. "Clip". Di seguito è un pulsante "Disponi i clip .."cliccando su quale arriveremo alla finestra "Organizer di clip".

A sinistra c'è il catalogo di clip e a destra l'area di visualizzazione della sezione selezionata del catalogo.
Oggetti WordArt
WordArt è un testo ben progettato basato su modelli già pronti che possono essere modificati.
Per inserire un oggetto WordArt, utilizzare il pulsante. "WordArt" sul pannello "Testo" nastro "Inserisci".
![]()
Dopo aver inserito un oggetto WordArt, uno strumento di contesto appare nella finestra del programma. "Lavorare con oggetti WordArt".

Per capire gli strumenti presentati su questo nastro, non sarà difficile.
L'editor di testo di Microsoft Word ha una vasta gamma di possibilità. Oltre a risolvere compiti di base, come lavorare con pasta, liste, formule e altri, questo prodotto software consente di risolvere anche alcuni problemi collaterali. Quasi uno di questi e parlare in questo articolo, vale a dire, considerare in dettaglio come disegnare in Word. Scopriamolo. Andiamo!
L'editor ha la capacità di creare forme arbitrarie.
Succede che devi disegnare una semplice forma geometrica direttamente nel documento. Sfortunatamente, non tutti gli utenti possono far fronte con successo a questa attività. In realtà, tutto è fatto molto semplicemente.
Per iniziare, vai alla scheda "Inserisci". Poi nel nastro degli strumenti, nel blocco "Illustrazioni" troverai il punto "Forme". Dopo aver fatto clic su di esso, verrà visualizzato un elenco di varie forme geometriche, che è diviso in gruppi:
- line;
- rettangoli;
- Cifre chiave;
- Frecce ricci;
- Figure per equazioni;
- Diagramma a blocchi;
- Stelle e nastri;
- Didascalia.
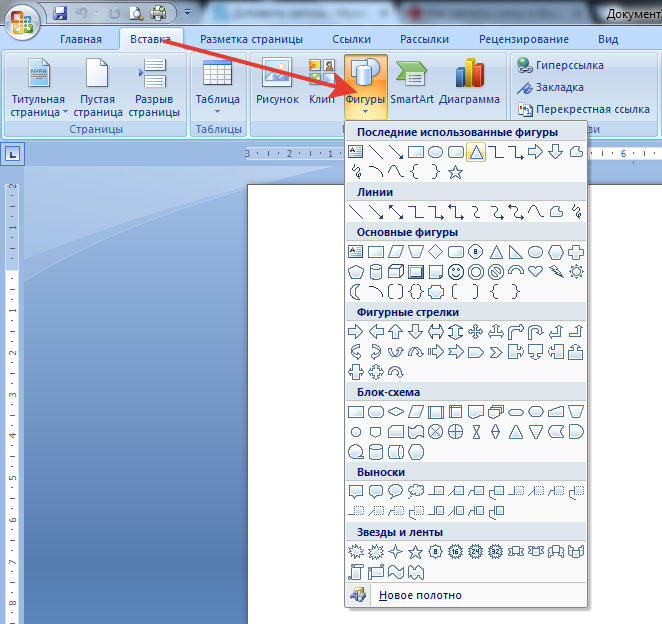
In generale, tutto ciò di cui hai bisogno. Combinandoli tra loro e scegliendo stili diversi, puoi disegnare uno schema o un disegno molto bello, comodo e chiaro. In fondo a questa lista c'è la voce "Nuova tela". Cliccando su di esso, vedrai un foglio bianco su cui puoi disegnare qualsiasi cosa. Nella barra degli strumenti troverai tutto ciò che ti serve, ad esempio: selezione di ombre di una forma, volume (effetti), colori di un contorno e colore di un riempimento. Dopo aver inserito la figura necessaria, puoi scegliere il suo stile in un blocco speciale nella barra degli strumenti. È possibile aggiungere del testo a un diagramma oa una figura nel blocco successivo con il nome "Testo". La creazione di una "nuova tela" è necessaria se si desidera creare un modello monolitico di diversi componenti. Se non ne hai bisogno, puoi inserire la forma direttamente nel foglio. Qui puoi anche scegliere un colore, ridimensionare la forma e spostarla.
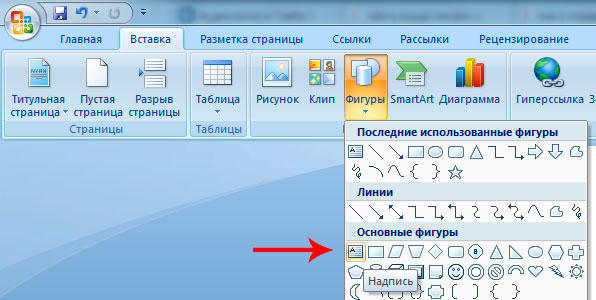
La funzione di disegno in Microsoft Word non è implementata al massimo livello e non sostituirà l'editor di immagini. In esso non sarai in grado di disegnare nessun disegno complesso. Tuttavia, con la soluzione di semplici operazioni grafiche, Word funzionerà perfettamente. Disegna tutti i tipi di schemi e disponili magnificamente - questo è ciò per cui questa funzione è stata implementata in Word. Tali attività si verificano abbastanza spesso ed è molto conveniente che non sia necessario ricorrere all'utilizzo di un altro programma, ma è possibile eseguire tutto direttamente in un editor di testo passando semplicemente a un'altra scheda.
Spesso è necessario organizzare artisticamente i testi o fornire loro materiale illustrativo. PAROLA fornisce la possibilità di inserire nel testo o uno dei disegni standard con il comando Inserisci / Disegno / Immagini o disegno da un file precedentemente preparato con il comando Inserisci / Immagine / Da file. PAROLA supporta l'inserimento della maggior parte dei formati noti di file grafici esterni ( bmp, gif, jpg, pcx, tif, wmf e altri).
Semplici disegni possono essere eseguiti tramite il programma stesso. PAROLA. Gli oggetti grafici includono forme, curve, linee e oggetti. WordArt. Per cambiare questi oggetti, così come i loro colori, riempimenti, bordi e altri parametri, usa la barra degli strumenti. disegno. Apre la squadra Visualizza / Barre degli strumenti / Disegno.
il PAROLA include una serie di auto pronte all'uso che possono essere utilizzate nei documenti. Puoi modificare le loro dimensioni, ruotare, riflettere e combinare con altre forme per creare forme più complesse. menu forme sulla barra degli strumenti disegno contiene diverse categorie di forme: linee, forme principali, elementi di diagrammi di flusso, stelle e nastri, nonché callout.
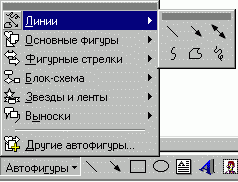
Per disegnare una linea retta, scegliere dalla lista. forme punto lineee quindi selezionare il tipo di linea (). Quando si disegna la linea, è necessario tener conto: in modo che l'angolo di inclinazione della linea sia un multiplo di 15 gradi, è necessario tenere premuto il tasto; Per continuare la linea in entrambe le direzioni dal punto di partenza, tenere premuto il tasto.
strumento curva utilizzato per disegnare curve con maggiore precisione. Per disegnare una curva nella barra degli strumenti disegno bisogno di premere un pulsante forme e scegli una squadra lineee poi lo strumento curva . Per prima cosa è necessario fare clic sull'inizio della forma, quindi spostare il mouse facendo clic nelle posizioni in cui si desidera posizionare i nodi della curva. Per lasciare la curva aperta, fai doppio clic su un punto qualsiasi della curva. Per chiudere la forma, fai clic intorno al suo punto di partenza.
strumento polyline usato per ottenere un'immagine migliore, senza linee a gradini e bruschi cambi di direzione. Per l'esecuzione di pezzi curvilinei utilizzare il trascinamento. Per tracciare una linea retta, fai clic all'inizio e alla fine della linea. Per lasciare la curva aperta, fai doppio clic su un punto qualsiasi. Per chiudere una forma, fai clic intorno al suo punto di partenza.
Per rendere un oggetto simile a una matita, usa lo strumento Curva disegnata . La figura risultante avrà quasi lo stesso aspetto sullo schermo.
Se è necessario modificare una curva o una polilinea esistente, selezionarla nella barra degli strumenti disegno lista aperta azioni e scegli un elemento in esso Inizia a cambiare i nodi. Per cambiare la forma di un oggetto, trascina uno dei suoi nodi. Per aggiungere un nodo a un oggetto, fai clic sul punto in cui deve essere aggiunto. Eliminare il nodo facendo clic su di esso mentre si tiene premuto il tasto. Se dopo aver selezionato un comando Inizia a cambiare i nodi fare clic con il tasto destro su un nodo, sullo schermo viene visualizzato un menu di scelta rapida contenente i comandi per aggiungere, eliminare e modificare l'aspetto dei nodi.
Il resto della lista forme contengono una grande varietà di oggetti grafici:

Per inserire la figura corretta (quadrato, cerchio), selezionare lo strumento ovale o rettangolo, ma mentre si disegna tenere la chiave.
Dai singoli oggetti grafici è possibile creare uno schema piuttosto complicato. Affinché il programma lo consideri (o parte di esso) nel suo complesso, devi selezionare gli oggetti necessari e dare il comando Azioni / gruppo. Dopo questo, le operazioni di copia o spostamento di questa immagine sono più facili da eseguire. Se devi modificare qualsiasi oggetto incluso nel gruppo, devi prima dare il comando Azioni / Separa.
Per comodità di creare immagini, i comandi vengono inseriti nell'elenco Azioni. Ruota / Capovolgi, Allinea / Distribuisci (in particolare Centro allineare - utile quando si disegnano cerchi concentrici), Ordine del turno.
La griglia grafica è concepita per l'allineamento di oggetti grafici, come forme automatiche. Quando si sposta un oggetto o una forma automatica, viene eseguito l'allineamento delle linee più vicine della griglia grafica. Per impostazione predefinita, le linee della griglia grafica non sono visibili sullo schermo, ma è possibile visualizzarle. La spaziatura tra le linee della griglia grafica è di 0,13 pollici per impostazione predefinita (la distanza minima è 0,1 cm), tuttavia, è possibile modificare gli intervalli sia verticali che orizzontali tra le linee della griglia grafica. Puoi personalizzare la griglia con il comando Azioni / griglia.
PAROLA offre un'opportunità non solo di aggiungere un'immagine, ma anche di posizionarla nel modo richiesto in relazione al resto del testo. Il metodo desiderato di avvolgimento del testo intorno all'immagine può essere indicato dal comando Azioni / testo a capo. Un altro modo per impostare la posizione dell'immagine nel testo: fare clic con il tasto destro sull'immagine e selezionare la voce nel menu di scelta rapida che si apre Formato dell'oggetto. linguetta posizione è possibile impostare il metodo di avvolgimento del testo desiderato e, per chiarire alcuni parametri, fare clic sul pulsante Inoltre.

Qualsiasi testo può essere inserito nel disegno con lo strumento iscrizione . Per fare ciò, contrassegnare o selezionare con una cornice, tenendo premuto il tasto sinistro del mouse, una posizione nel documento in cui è necessario inserire una scritta. Un cursore lampeggiante apparirà all'interno della cornice. Puoi formattare il font nel solito modo. Facendo clic con il mouse all'esterno dell'etichetta, diventa parte del disegno. Per modificare l'etichetta, basta fare clic su di essa.
Puoi anche aggiungere del testo all'autoshape e usarlo come un'iscrizione. Per aggiungere del testo, fai clic con il pulsante destro del mouse su qualsiasi forma (ad eccezione delle linee rette e delle polilinee), seleziona il comando Aggiungi testo nel menu di scelta rapida, quindi inserire il testo desiderato. Per modificare o aggiungere al testo esistente, selezionare il comando Cambia testo nel menu di scelta rapida e quindi apportare le modifiche necessarie.
L'aspetto degli oggetti grafici, incluse le didascalie, può essere migliorato cambiando il tipo e il colore delle linee, il riempimento e il carattere, applicando gli effetti del volume o dell'ombreggiatura usando gli strumenti del pannello disegno.
Per inserire un testo disegnato artisticamente è un pulsante. Aggiungere un oggetto WordArt sulla barra degli strumenti disegno. Con questo strumento, puoi creare testo inclinato, ruotato e allungato, oltre a testo con un'ombra e testo inscritto in determinate forme. Il tipo di testo desiderato è scelto dalla tavolozza di apertura. Collezione WordArt. Quindi inserire il testo nella finestra di dialogo. Modifica del testo WordArt, imposta il formato del carattere e clicca OK. Poiché il testo decorato è un oggetto grafico, puoi anche utilizzare altri pulsanti della barra degli strumenti Disegno per modificarlo, ad esempio, per riempire il testo con qualche tipo di motivo.
Potrebbe essere utile leggere:
- Come espandere la tabella in Word di più;
- Lavoro pratico su MS Word: "Inserimento di vari oggetti in un documento di testo, modifica e formattazione di oggetti;
- Installazione di giochi e programmi utilizzando Android Play Market o computer;
- Come creare una tabella in Microsoft Word;
- Come inserire i numeri di pagina nella cornice del disegno;
- Come numerare le pagine in Word;
- Aggiorna software - cos'è questo programma e come rimuoverlo;
- Confronto di iphone 8 e nota Samsung;