Trasferisci i giochi di trasferimento su un altro computer. · Steam: trasferisci i giochi su un altro disco
Tutti probabilmente sanno che Steam alla vigilia del nuovo anno ha lanciato una mega-vendita di giochi. Quindi, ad esempio, Counter-Strike potrebbe essere acquistato per 99 rubli, Counter-Strike: Source per 147 rubli, e l'intero set di giochi di Valve (28 giochi) nell'ultimo giorno di vendita mi è costato proprio questo.
Dato che il vapore memorizza tutti i giochi e i dati da loro sul disco di sistema, con un numero nettamente maggiore di giochi, ho avuto la necessità di trasferire questi giochi Stimov in un'altra sezione. Ma lo stesso Steam non lo fa e si aspetta di vedere tutti i giochi nella sua cartella. L'unica soluzione a questo problema è spostare la cartella nel posto giusto e creare un collegamento simbolico (link simbolico) su di esso nel posto in cui era originariamente. abbastanza istruzioni dettagliate in foto - sotto il taglio.
Per prima cosa, scarica Steam facendo clic su "Esci"
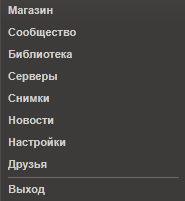
Per assicurarti infine che Steam non blocchi i file, esaminiamo i processi di Steam con il comando:
taskkill / F / IM steam.exe
Ora, in qualsiasi modo conveniente, trasferisci i file con i giochi (ovvero, la cartella c: \\ Programmi (x86) \\ Steam \\ steamapps) in un'altra sezione. Supponiamo che la radice dell'unità logica D:. Ora abbiamo tutti i giochi di stim nella cartella. D: \\ steamapps, ma Steam stesso non lo sa. Crea questo link più simbolico.
Se hai installato Windows 7 o versione successiva, apri un prompt dei comandi e scrivi lì:
mklink / D "c: \\ Programmi (x86) \\ Steam \\ steamapps" "d: \\ steamapps"
Vedendo in risposta al messaggio che il collegamento simbolico è stato creato, puoi eseguire Steam e goderti il tuo gioco preferito.
Se ne hai di più vecchia versione Windows, dovrai creare un collegamento simbolico con FAR. Per chi non lo sapesse, questo è un file manager di finestre molto conveniente creato nel 1996 da Eugene Roshal. Apri la pagina per scaricare, seleziona l'architettura desiderata (x86 o x64), scarica la seconda versione di Far Manager e installa.
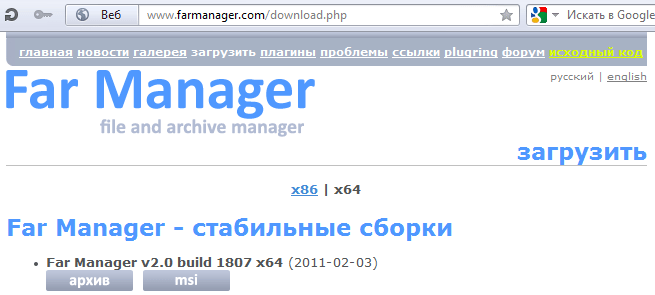
In FAR, in una finestra, vai alla cartella c: \\ Programmi (x86) \\ Steam \\, nell'altro, apri l'unità D: \\, vai alla cartella steamapps, premi la combinazione di tasti Alt + F6 e creare un collegamento simbolico.
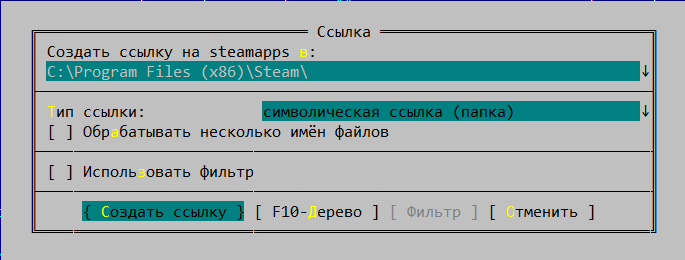
Ora puoi anche aprire il gioco per giocare.
Steam offre varie cartelle di librerie e puoi scegliere dove installare il gioco mentre lo scarichi. Grazie a un recente aggiornamento, puoi anche trasferire facilmente il gioco Steam dopo averlo scaricato su un altro disco, eliminando la necessità di effettuare nuovamente il download.
Questo processo può proteggerti dal ri-scaricare decine o addirittura centinaia di gigabyte di dati di gioco solo perché hai comprato una nuova unità a stato solido e vuoi trasferire alcuni giochi. Questo è diverso dal trasferimento dell'intera cartella della libreria di Steam, che significa spostare tutti i giochi che ci sono dentro. Il processo sposta solo alcuni giochi, non l'intera libreria.
Il processo è stato molto più complicato, ma l'ultima versione ha semplificato questa funzione. Assicurati che Steam sia aggiornato alla versione più recente, altrimenti non sarai in grado di eseguire i passaggi necessari. Per verificare, fai clic su "Steam" - "Verifica aggiornamenti". In questa guida utilizziamo la versione datata 18 gennaio 2017.
Fase uno: creare una seconda cartella di Steam:
Innanzitutto, sul secondo dispositivo, devi creare una cartella della libreria di Steam (se non lo hai già fatto). Per fare ciò, fai clic su "Steam" - "Impostazioni". Selezionare la categoria "Download" e fare clic sul pulsante "Cartelle di libreria Steam".
Fai clic su "Aggiungi cartella di libreria", seleziona l'unità su cui desideri crearlo e fai clic su "Nuova cartella". Assegna un nome alla cartella come preferisci, fai clic su "OK" e quindi su "Seleziona" per selezionare la cartella appena creata.
La cartella selezionata verrà visualizzata nell'elenco delle cartelle della libreria di Steam. Ora la finestra può essere chiusa.
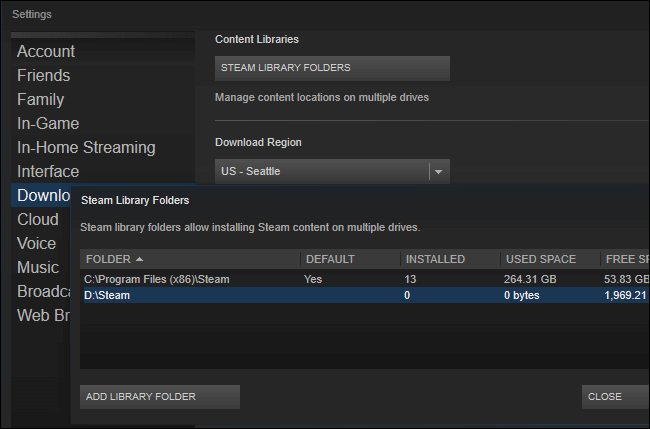
Passaggio 2: trasferire i file di gioco nella seconda cartella
Per trasferire i giochi installati dopo aver aggiunto la seconda libreria, fare clic con il tasto destro del mouse nella libreria di Steam e selezionare "Proprietà".
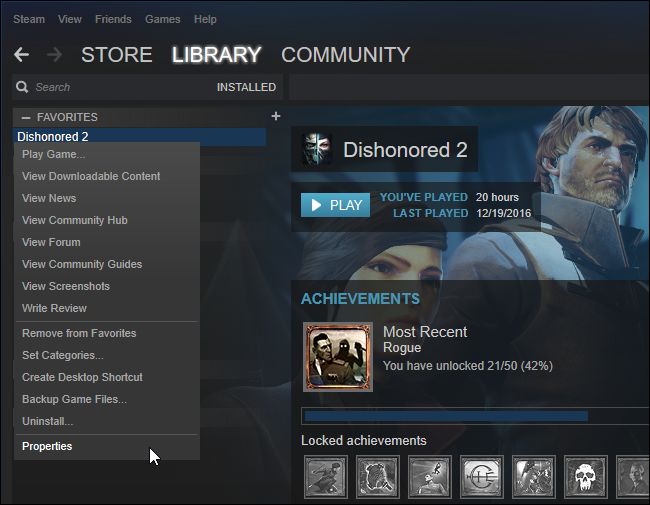
Fare clic sulla scheda "File locali" e quindi sul pulsante "Sposta file installati". Seleziona la libreria di Steam a cui vuoi spostare il gioco e fai clic sul pulsante "Sposta cartella".

È tutto pronto Steam trasferirà i file di gioco in un'altra posizione della libreria. Per trasferire altri giochi ripetere gli stessi passaggi.
Installazione successiva giochi di Steam specificare quale cartella si desidera installare, ma è possibile trasferire i giochi in qualsiasi momento.

Ora puoi creare più librerie per i giochi in diverse cartelle. Quindi tutti i tuoi giochi possono essere equamente distribuiti su dischi e partizioni. La cartella di installazione è ora selezionata durante l'installazione del gioco appena acquistato, ma non è possibile trasferire il gioco già installato. Ma puoi aggirare questo con l'aiuto di certe stampelle.
Se non puoi trasferire il gioco in un colpo solo, puoi farlo in più fasi.
So. Per iniziare dal menu, seleziona il comando "Steam\u003e Backup e ripristino dei giochi ...":
Per avviare il trasferimento, selezionare "Crea una copia di backup del programma" e fare clic su "Avanti".
Nella lista troviamo il gioco che stiamo per spostare. Ne potremmo notare alcuni, ma prima ci concentreremo su uno. In questo caso, il client di Steam ti dirà quanto spazio sul disco occuperà il backup. Sulla sua disponibilità, devi preoccuparti subito.
Fai nuovamente clic su "Avanti".
Ora selezioniamo il luogo in cui verranno scritte le copie di backup. Il file system utilizzato non ha importanza. Per le ragioni che dirò più avanti, ma per ora fai clic su "Avanti".
In questa finestra, è possibile specificare il metodo per suddividere il file di backup in parti. Questo è pianificato nel caso in cui tutte queste cose saranno trasferite su un altro computer, ma il nostro caso sarà utile se scriviamo su supporti con un file system che non supporta file di grandi dimensioni, come FAT32. Fai clic su "Avanti".
Il processo di archiviazione è iniziato! Resta solo da aspettare il suo completamento.
Ora abbiamo un archivio di giochi. Il prossimo passo è rimuovere i file di gioco dalla posizione corrente. Per fare ciò, apri le proprietà del gioco selezionato e sulla scheda "File locali", fai clic sul pulsante "Elimina dal computer ...".
E accettiamo una richiesta di serietà.
Ora è necessario creare una nuova libreria per giocare su un altro disco. Per fare questo, diamo il comando "Steam\u003e Impostazioni" e nella finestra che si apre, apri la scheda "Download + Cloud":
Fai clic sul pulsante "Cartelle nella libreria di Steam":
Per aggiungere un'altra cartella, fare clic sul pulsante "Aggiungi cartella di libreria" e specificare la cartella desiderata nell'albero delle directory. Puoi anche specificare la radice del disco, perché la cartella "Steam" verrà creata all'interno della cartella specificata e ci saranno già giochi e programmi.
Ora chiudiamo tutte le finestre e riavvia il client se lo richiede.
Il passaggio finale sarà il ripristino di una partita salvata in precedenza da un backup. Per fare ciò, di nuovo diamo il comando "Steam\u003e Backup and Restore Games ...", ma questa volta scegli "Restore from backup". Bene, fai clic su "Avanti":
Ora premi il pulsante "Sfoglia ..." e specifica la cartella con copia di backup il nostro gioco, la cartella all'interno della quale ci sono cartelle con i nomi "Disk_1", "Disk_2" e così via. Se la cartella è selezionata correttamente, il nome del gioco prenotato apparirà nella finestra:
Ora abbiamo una scelta di un luogo per ripristinare il gioco salvato. Sì, Fallout NV si è rivelato un cattivo esempio per il trasferimento del gioco.
Fare clic su "Avanti" per avviare il processo di recupero. È possibile che venga richiesto di accettare il contratto di licenza e solo successivamente avviare il ripristino. Inoltre, ti verrà richiesto di creare scorciatoie.
A proposito, puoi creare una nuova cartella della libreria da questa finestra. Basta selezionare la voce appropriata dall'elenco a discesa.
E il restauro è finito. Steam mostrerà questa finestra:
Ora la cartella con il backup del gioco può essere cancellata in modo sicuro, perché tutti i file di gioco sono stati spostati nella nuova posizione, anche quelli che sono stati aggiunti alla cartella del gioco per conto proprio.
Permettetemi di ricordarvi che non tutti i giochi saranno in grado di muoversi. Alcuni, anche se installati, non possono essere spostati in un'altra cartella.
Sulla versione Linux, questo metodo non è stato testato.
Potrebbe essere utile leggere:
- La lezione della lingua russa "Grande lettera nei soprannomi degli animali" - Classi elementari - Materiali per la conduzione delle lezioni - Materiali di base per lavagne interattive - Lavagne interattive e apparecchiature di proiezione;
- Come eccellere con le funzioni annidate if () calcola il bonus di vendita;
- Tabelle difficili in esempi di Excel;
- Cosa c'è di meglio: un confronto tra recensione del Samsung Galaxy S6 e Galaxy S6 Edge;
- Funzione Dist (): calcola la differenza di due date in giorni, mesi, anni in ms excel;
- Come aggiungo il rientro la prima riga per ogni paragrafo?;
- Emoticon gratuiti per compagni di classe;
- Come creare una linea in Word;