Сумма если значение больше нуля. Функция суммесли в excel: примеры использования
Функция СУММЕСЛИ. Первый из трех китов Excel. Начинаю обзор главных инструментов любимой нами программы от Microsoft. И конечно в начале хочу рассказать о моей самой частоиспользуемой функции («формуле»). А точнее функция СУММЕСЛИ. Если Вы не представляете, что это такое и как это использовать — я Вам завидую! Для меня это было настоящее открытие.
Вам приходилось суммировать данные по сотрудникам или клиентам из большой таблицы, выбирать сколько выручки было по той или иной номенклатуре? Вы фильтровали по фамилиям/позициям, а затем вносили числа руками в отдельные ячейки? Может быть считали на калькуляторе? А если строк больше тысячи? Как посчитать быстро?
Вот тут пригодится СУММЕСЛИ!
Задача1 . Существует статистика по товарам, городам и какие показатели были достигнуты по этим позициям. Необходимо рассчитать: « на какую сумму продано номенклатуры Товар1?»
Как работает Функция СУММЕСЛИ в Excel? Подсчет суммы по значению
Прежде, чем преступить к решению 1ой задачи, разберем из чего состоит функция СУММЕСЛИ:
- Диапазон. Диапазон, в котором содержатся условия поиска. Заполнять обязательно. Для 1ой задачи столбец Товар.
- Критерий. Можно заполнить числом (85), выражением («>85»), ссылкой на ячейку (B1), функцией (сегодня()). Определяет условие по которому суммируются (!). Все текстовые условия заключаются в кавычки (« ) «>85». Заполнять обязательно. Для 1ой задачи столбец =Товар1
- Диапазон_суммирования. Ячейки, для суммирования, если они отличаются от ячеек в Диапазоне. Для 1ой задачи столбец Выручка.
Итак запишем формулу, предварительно занеся аргумент условия в ячейку F3
Не забудьте проверить;) Посчиталось? Верно? Отлично!
Как работает функция СУММЕСЛИМН в Excel? Подсчет суммы по значениям
Т.е. отбор необходимо выполнить по двум параметрам. Для этого используется функция СУММЕСЛИ для нескольких условий — СУММЕСЛИМН, где немного изменяется порядок записи и количество аргументов.
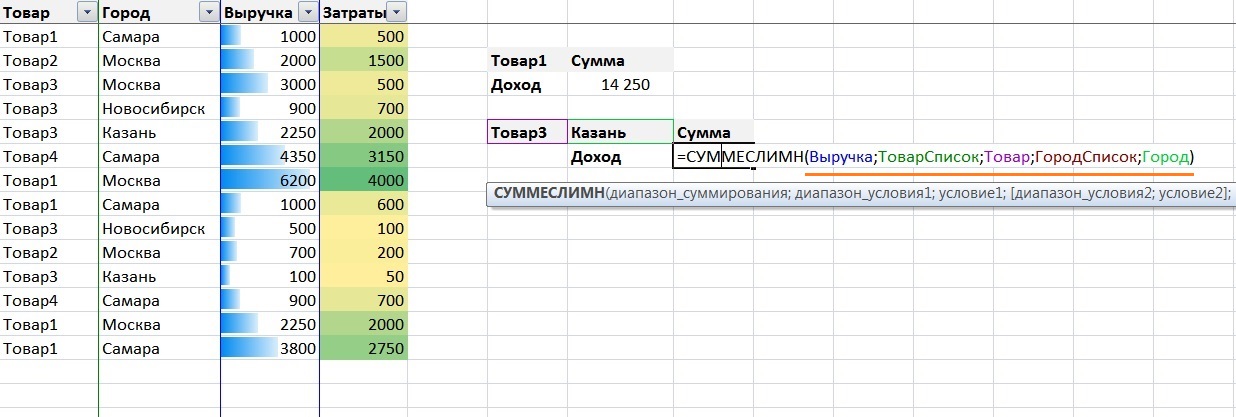
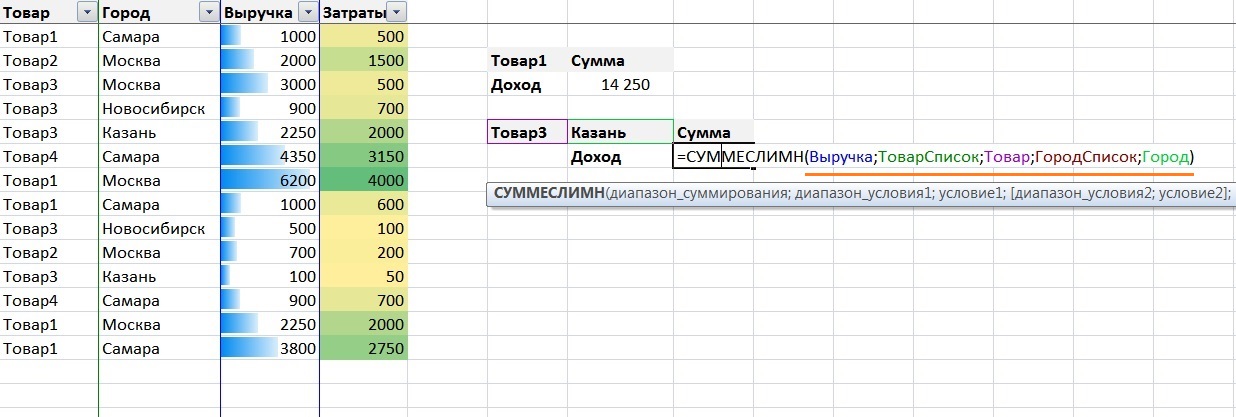
При обработке больших таблиц иногда возникает потребность получить итоговые значения на основе данных, расположенных в диапазонах ячеек, не позволяющих применить функции консолидации с прямой адресацией, либо требующих дополнительных вычислений. В статье описывается несколько вариантов построения моделей на примере экономической задачи расчета валовой выручки.
Для простоты понимания все примеры формул будем рассматривать на основе простейшей экономической задачи: вычисление итоговой выручки при известных значениях объема и цен продажи по нескольким покупателям.
В задаче подразумевается, что количество покупателей и периодов не постоянно. Требуется получить итоговые значения по объемам продаж и выручке. Очевидно, что применить простую функцию суммы (СУММ) не получится даже для получения итогов по объемам. Аналогично и для вычисления выручки не годится применение функции СУММПРОИЗВ «в лоб», так как диапазоны ячеек-множителей не связаны между собой.
На практике решение подобных задач зачастую сводится к написанию «некопируемых» формул, либо требует преобразование итоговых формул после добавления данных (см. лист Пример1, ячейки C10,C11). Этот метод допустим только на небольших объемах данных и нарушает основные принципы оптимизации работы в электронных таблицах.
Второй стандартный метод решения проблемы – это создание дополнительных таблиц с промежуточными вычислениями.
Такой способ позволяет применить одинаковые (копируемые) формулы в итоговых ячейках, а также не требует изменения итоговых формул при добавлении строк или столбцов с данными. Эти два условия обеспечивают максимальную достоверность вычислений при развитии и эксплуатации экономической модели.
Обратите внимание, задача корректности формул итогов при добавлении строк решена за счет добавления пустой служебной строки перед строкой итогов (лист Пример2, строки 6 и 22). Без пустой строки при добавлении нового покупателя вниз массива функция СУММ не подхватывает новые данные автоматически. Служебные строки – это стандартный «безопасный» прием при работе с переменным количеством строк с данными. При желании их можно скрыть стандартными методами интерфейса Excel.
К недостаткам способа решения задачи через добавление промежуточных вычислений следует отнести:
- Дополнительное преобразования исходных данных, что зачастую сложно выполнимо на практике (представьте, что в исходном файле покупателей не 3, а 3000).
- Сложность добавления информации – нового покупателя требуется добавлять не в одну, а в три таблицы.
Попробуем все-таки решить задачу без использования промежуточных таблиц, но сохранив копируемость и корректность итоговых формул при добавлении покупателей и периодов.
Как уже отмечалось выше, формулы в ячейках C10:C11 решают задачу верно, но усложняют работу с моделью. Хочется только обратить внимание на применение функции СУММ с дополнительными вычислениями в ячейке C11.
Остальные формулы в диапазоне D10:E11 также верны и при этом полностью соответствуют требованиям задачи. Рассмотрим их поподробнее.
Итого объем, кг: D10
SUMIF($B3:$B9;$B$3;D3:D9)
Формула очень простая и очевидная для понимания. Суммирование происходит по условию, закрепленному в ячейке $B$3. Вместо $B$3 можно было написать «объем, кг» непосредственно в функции. Это с одной стороны делает формулу более читаемой, с другой стороны, менее безопасно, так как при замене значения в ячейках заголовков, например с «объем, кг» на «объем, л» функция будет работать неверно.
Также необходимо заметить, что возможность применения СУММЕСЛИ часто бывает ограничена из-за допустимости проверки только по одному условию (только в Excel 2007, появилась функция СУММЕСЛИМН). В сложных случаях без формул с обработкой массивов не обойтись.
Итого объем, кг: E10
{=SUM(IF(MOD(ROW(E3:E9)-ROW(E2);2)=1;E3:E9))}
Идея формулы – посчитать сумму только в нечетных строках данных. Формула работает с массивом ячеек E3:E9 (признак – фигурные скобки). Нечетные строки здесь определяются как остаток равный 1 при делении порядкового номера строки диапазона на 2. Дополнительно для поддержания целостности номера отсчитываются от заголовка таблицы СТРОКА(E2). Это позволяет переносить данную таблицу целиком на другое место на текущем или другом листе модели.
Формулы обработки массивов применяются через нажатие Ctrl+Shift+Enter
Итого выручка, руб: D11
SUMPRODUCT((D3:D9)*(D4:D10)*($B3:$B9=$B$3))
Одно из нестандартных применений функции СУММПРОИЗВ. Идея – перемножить три массива чисел. Первый массив – объемы, второй – цены, а третий является триггером, умножающим ненужные данные на ноль.
Преобразуем формулу через выделение текста в скобках и нажатие F9, получим:
SUMPRODUCT({400;0,06;500;0,15;600;0,14;0}*{0,06;500;0,15;600;0,14;0;1500}*{TRUE;FALSE;TRUE;FALSE;TRUE;FALSE;FALSE})
Представим в более понятном виде:
| 400 | 0,06 | ИСТИНА | =24 |
| 0,06 | 500 | ЛОЖЬ | =0 |
| 500 | 0,15 | ИСТИНА | 75 |
| 0,15 | 600 | ЛОЖЬ | =0 |
| 600 | 0,14 | ИСТИНА | 84 |
| 0,14 | 0 | ЛОЖЬ | =0 |
| 0 | 1500 | ЛОЖЬ | =0 |
При умножении массивов логическое значение ЛОЖЬ преобразуется в 0, а ИСТИНА в 1.
Итого выручка, руб: E11
{=SUM(IF(MOD(ROW(E3:E9)-ROW(E2);2)=1;(E3:E9)*(E4:E10)))}
Формула очень похожа на формулу вычисления итоговых объемов, находящуюся в ячейке E10 (см.выше), только происходит дополнительное умножение на диапазон со сдвигом вниз (E4:E10) – назовем его условно «диапазон цен», хотя это и не совсем верно по смыслу. При обработке массива, в тот момент когда условная функция определяет что строка содержит объемы, происходит дополнительное умножение на ячейку с тем же порядковым номером в своем массиве, но из диапазона цен. Следует заметить, что при применении в формуле нескольких массивов, они должны быть одинаковой размерности. Из-за этого диапазоны обработки в формулах «заезжают» на строку 10, что вообще-то не очень корректно. В нашем примере это не приводит к ошибкам, но в практической работе рекомендуется избегать таких ситуаций. Простейшим решением здесь может быть добавление еще одной пустой строки перед итогами.
Сейчас мы с вами рассмотрим еще одну очень часто используемую функцию Excel — СУММЕСЛИ .
Рассмотрим один пример использования функции СУММЕСЛИ. Предположим, что в исходных данных у нас имеется таблица по заказам в разных городах. Каждая строчка отображает количество заказов в определенном городе в определенную дату (какую именно дату нас в данной задаче не интересует).
Наша задача состоит в том, чтобы посчитать сумму всех заказов по городам за весь период. С данной задачей с легкостью справится функция Excel – СУММЕСЛИ. Как видно из ее названия, данная функция сумм ирует значения, если они соответствую определенным критериям.
СУММЕСЛИ(диапазон , критерий , диапазон_суммирования )
В нашем примере нам необходимо заполнить вторую таблицу справа – столбец суммы заказов по городам. Как вы видите из синтаксиса функции СУММЕСЛИ нам потребуется три аргумента.
диапазон – это диапазон сравнения, то есть тот массив, в котором будут сравниваться с критериями. В нашем пример это A5:A504 , чтобы при протягивании формулы наш диапазон не сдвигался, сделаем его абсолютным, поставив знак $. Получаем – $A$5:$A$504
критерий — это аргумент, который может быть обозначен в виде числа, выражения, текста и др., который определяет, какие ячейки необходимо суммировать. В нашем примере критериями являются города.
диапазон_суммирования – это тот диапазон, который необходимо просуммировать, при совпадении критериев. В нашем примере это диапазон: B5:B504 , который мы также для удобства превратим в абсолютный $B$ 5:$B$504
Пример использования функции СУММЕСЛИ
Для решения задачи с данным примером в ячейку F5 впишем следующую формулу:
СУММЕСЛИ($A$5:$A$504 ;E5 ;$B$5:$B$504 )
Логика работы функции СУММЕСЛИ следующая: в диапазоне $A$5:$A$504 ищется критерий E5 (Санкт-Петербург) , если Санкт-Петербург находится, то суммируется кол-во заказов из этой строчки то есть из диапазона $B$5:$B$504

Это простой пример использования функции СУММЕСЛИ, в дальнейшем мы еще рассмотрим данную функцию более подробно с примерами по использования данной функции.
Надеемся, что статья была вам полезно. Если у вас остались вопросы, то обязательно задавайте их.
Будем благодарны, если Вы нажмете +1 и/или Мне нравится внизу данной статьи или поделитесь с друзьями с помощью кнопок расположенных ниже.
Спасибо за внимание.
Функция СУММ
, вероятно, применяется наиболее часто. Но иногда нужно больше гибкости, чем она может предоставить. Функция СУММЕСЛИ
будет полезной, когда нужно вычислить условные суммы. Например, вам может понадобиться получить сумму только отрицательных значений в диапазоне ячеек. В этой статье продемонстрировано, как использовать функцию СУММЕСЛИ
для условного суммирования с помощью одного критерия.
Формулы основаны на таблице, показанной на рис. 118.1 и настроенной на отслеживание счетов. Столбец F содержит формулу, которая отнимает дату из столбца Е от даты в столбце D. Отрицательное число в столбце F означает, что платеж является просроченным. Лист использует именованные диапазоны, соответствующие меткам в строке 1.
Рис. 118.1. Отрицательное значение в столбце F указывает на просроченную оплату Суммирование только отрицательных значений
Следующая формула возвращает сумму отрицательных значений в столбце F. Другими словами, она возвращает общее количество просроченных дней для всех счетов (для таблицы на рис. 118.1 формула вернет -63):
=СУММЕСЛИ(Разница;" .
Функция СУММЕСЛИ может использовать три аргумента. Поскольку вы опускаете третий аргумент, второй аргумент (") относится к значениям диапазона Разница .
Суммирование значений на основе разных диапазонов
Следующая формула возвращает сумму объемов просроченных счетов (в столбце С): =СУММЕСЛИ(Разница;" . Эта формула использует значения диапазона Разница , чтобы определить, вносят ли вклад в сумму соответствующие значения диапазона Сумма .
Суммирование значений на основе сравнения текста
Следующая формула возвращает общую сумму счетов для офиса Орегон: =СУММЕСЛИ(Офис;"=Орегон";Сумма) .
Использовать знак равенства необязательно. Следующая формула дает такой же результат:
Чтобы суммировать счета для всех офисов, кроме Орегона, задайте такую формулу:
=СУММЕСЛИ(Офис;"Орегон";Сумма) .
Суммирование значений на основе сравнения дат
Следующая формула возвращает общую сумму счетов, срок оплаты которых - 10 мая 2010 года или позже:
=СУММЕСЛИ(Дата;">="&ДАТА(2010:5;10);Сумма) .
Обратите внимание, что второй аргумент для функции СУММЕСЛИ является выражением. Выражение использует функцию ДАТА , которая возвращает дату. Кроме того, оператор сравнения, заключенный в кавычки, объединяется (с помощью оператора & ) с результатом функции ДАТА .
Следующая формула возвращает общую сумму счетов, срок оплаты которых еще не настал (включая сегодняшние счета):
=СУММЕСЛИ(Дата;">="&СЕГОДНЯ();Сумма) .
Острый Стоматит у взрослых - заболевание вирусной этиологии, возникает как у взрослых, так и у детей. В последнее время острый герпетический стоматит рассматривают как проявление первичной герпетической инфекции вирусом простого герпеса в полости рта. Инкубационный период заболевания продолжается 1-4 сут. Для продромального периода характерно увеличение поднижнечелюстных (в тяжелых случаях - шейных) лимфатических узлов. Температура тела повышается до 37-41°С, отмечаются слабость, бледность кожных покровов, головная боль и другие симптомы.
Однажды жизненные обстоятельства заставляют осваивать новые программные инструменты для решения повседневных или офисных задач. Вручную выполнять долго и неудобно, к тому же увеличивается вероятность совершить ошибку. Поэтому рассмотрим, как работает СУММЕСЛИ в Excel и покажем примеры использования.
Синтаксис функции и принцип работы
О возможностях сложения известно каждому пользователю, хоть раз запускавшего Excel. СУММЕСЛИ – логичное продолжение базовой СУММ, отличие которой заключается в суммировании по условию.
Синтаксис СУММЕСЛИ выглядит следующим образом:
=СУММЕСЛИ(диапазон; критерий; [диапазон суммирования]) , где:
- диапазон – список значений, к которым будет применено ограничение;
- критерий – конкретное условие;
- диапазон суммирования – список значений, которые будут суммироваться.
Итак, имеем функцию с тремя компонентами. Стоит отметить, что последний аргумент можно не использовать – СУММЕСЛИ способен работать без диапазона суммирования.
Примеры использования
Рассмотрим все возможные ситуации применения одноименной функции.
Общий вид
Разберем простой пример, призванный наглядно показать преимущества использования СУММЕСЛИ.
Есть таблица, в которой указаны порядковый номер, вид товара, наименование, цена за единицу и количество штук на складе.
Допустим, нам нужно выяснить, сколько всего единиц товара находится на складе. Тут все просто – используем СУММ и указываем нужный интервал. Но что делать, если интересует количество единиц одежды? Тут на помощь и приходит СУММЕСЛИ. Функция будет иметь следующий вид:
=СУММЕСЛИ(C3:C12;»одежда»;F3:F12) , где:
- C3:C12 – тип одежды;
- «одежда» – критерий;
- F3:F12 – интервал суммирования.
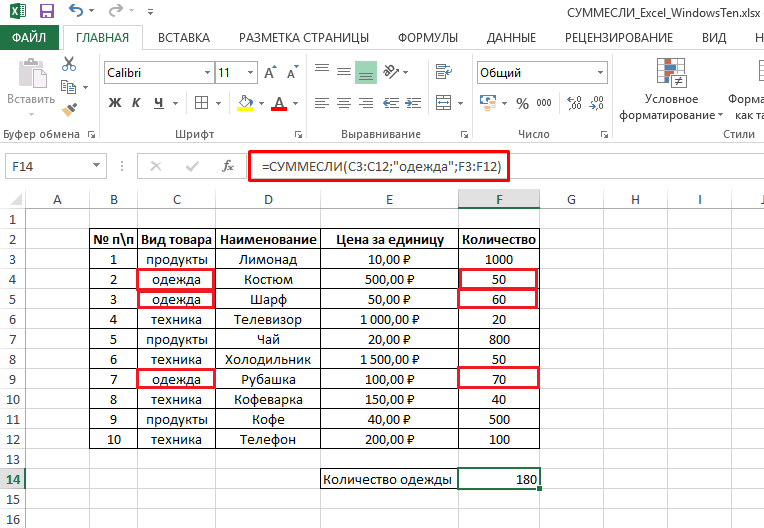
В результате получили 180. Функция проработала все указанные нами условия и выдала корректный результат. Также можно повторить подобные манипуляции для других типов товара, сменив критерий «одежда» на какой-то другой.
С несколькими условиями
Этот вариант нам нужен в тех случаях, когда кроме одежды нас интересует еще и стоимость единицы товара. Т.е. кроме одного условия можно использовать два и более. В данном случае нам нужно прописать немного измененную функцию – СУММЕСЛИМН. Суффикс МН означает множество условий (минимум 2), которые мы вам сейчас продемонстрируем. Функция будет иметь вид:
=СУММЕСЛИМН(F3:F12;C3:C12;»одежда»;E3:E12;50) , где:
- F3:F12 – диапазон суммирования;
- «одежда» и 50 – критерии;
- C3:C12 и E3:E12 – диапазоны типов товара и стоимости единицы соответственно.
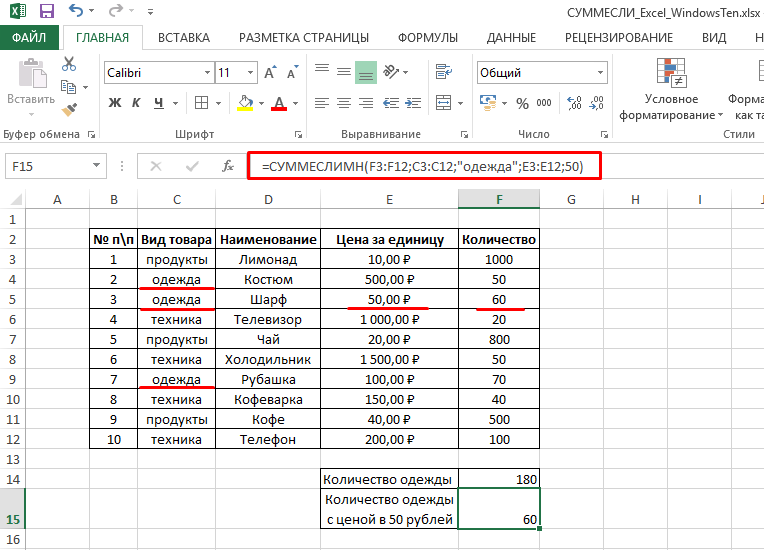
Внимание! В функции СУММЕСЛИМН аргумент диапазона суммирования стоит в начале формулы. Будьте внимательны!
С динамическим условием
Бывают ситуации, когда мы забыли внести один из товаров в таблицу и его нужно добавить. Спасает ситуацию тот факт, что функции СУММЕСЛИ и СУММЕСЛИМН автоматически подстраиваются под изменение данных в таблице и мгновенно обновляют итоговое значение.
Для вставки новой строки нужно нажать ПКМ на интересующей ячейке и выбрать «Вставить» – «Строку».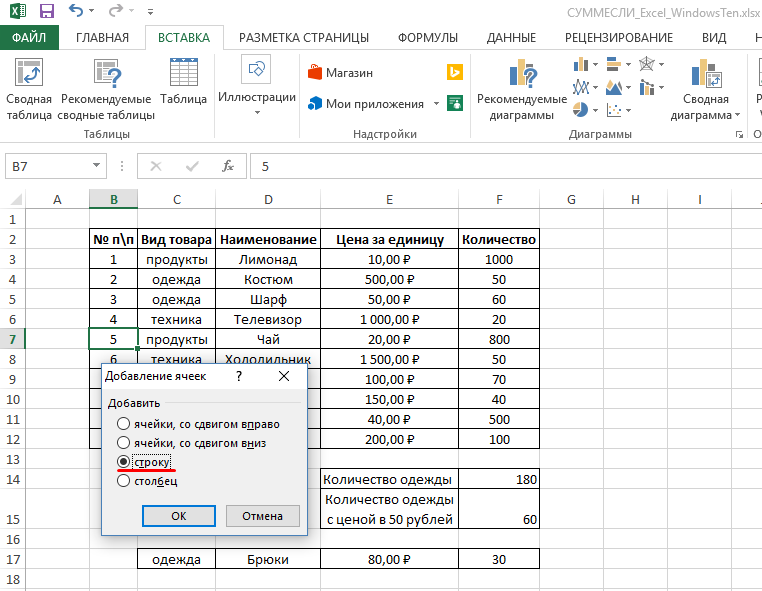
Далее просто введите новые данные или скопируйте их с другого места. Итоговое значение соответственно изменится. Аналогичные трансформации происходят и при редактировании или удалении строк.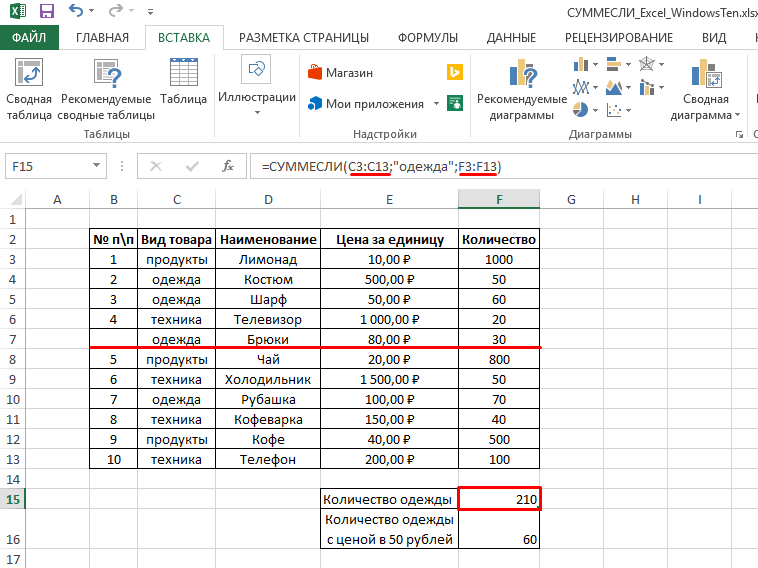
На этом я заканчиваю. Вы увидели основные примеры использования функции СУММЕСЛИ в Excel. Если есть какие-то рекомендации или вопросы – милости прошу в комментарии.
Возможно, будет полезно почитать:
- Выбираем лучший утюжок для волос ;
- Воротник шанца для новорожденных Шина шанца для новорожденных как правильно надевать ;
- Как рисовать акриловыми красками на ногтях ;
- Через сколько будет новый год Сколько дней осталось до празднование нового года ;
- План-конспект урока по русскому языку (1 класс) на тему: Письмо строчной буквы «ж III ;
- Камея и ее история Гемма с углубленным изображением 7 ;
- Обработки разреза рукава фигурной планкой ;
- Костюм со съёмной баской крючком Описание вязания топа ;