Работа с изображением - DigiPortfoolio OÜ печать на футболках в Нарве. Практическая работа по MS Word: «Вставка различных объектов в текстовый документ, редактирование и форматирование объектов
В документ текстового редактора Word можно вставлять рисунки, которые были созданы ранее и сохранены в виде отдельных файлов.
Для этого необходимо отобразить в окне редактора Word панель инструментов Настройка изображения. Напомню, что сделать это можно, выполнив команду Вид > Панели инструментов > Настройка изображения. Воспользовавшись кнопкой Добавить рисунок, расположенной на этой панели, в документ Word можно вставить рисунок, существующий в виде отдельного файла (рис. 5.1).
Рис. 5.1. Окно добавления рисунка
С помощью этой панели инструментов можно отредактировать и настроить вставленное изображение. Вы можете изменить размер вставленного рисунка – для этого достаточно перетащить один из его угловых маркеров. С помощью кнопки Меню «Изображение» можно изменить цветовую гамму изображения: Оттенки серого, Черно-белое или Подложка. Для печати на черно-белом принтере удобнее выбрать пункт Оттенки серого, при этом ваш рисунок практически не изменится. Выбрав пункт Подложка, вы сделаете рисунок пригодным для использования в качестве подложки, то есть фона документа. В этом случае цвета изображения будут заменены более светлыми, чтобы подложка не смешивалась с основным текстом. Кроме этих кнопок, на панели инструментов Настройка изображения есть и другие, предназначенные для увеличения и уменьшения яркости и контрастности рисунка.
В некоторых случаях необходимо сосредоточить внимание не на всем рисунке, а только на его отдельных фрагментах. Для этого используется обрезка рисунка – инструмент редактора Word, вызываемый одноименной кнопкой, который позволяет удалять ненужные фрагменты рисунка. Для обрезки рисунка необходимо, нажав соответствующую кнопку на панели инструментов, навести указатель мыши на один из центральных маркеров изменения размера, а затем с помощью маркера отделить от основного рисунка ту часть, которую следует обрезать.
Примечание
Чтобы одновременно и равномерно обрезать две стороны, перетащите к центру рисунка маркер, расположенный в середине одной из сторон, удерживая нажатой клавишу Ctrl. Для равномерной обрезки всех четырех сторон перетащите к центру рисунка один из угловых маркеров, также удерживая нажатой клавишу Ctrl.
Специальная кнопка Повернуть влево на 90° на панели инструментов Настройка изображения предназначена для вращения рисунка. По умолчанию, нажав эту кнопку, вы повернете рисунок на 90°. Если необходимо повернуть изображение на 180°, нажмите эту кнопку дважды.
Кнопка Тип линии предназначена для изменения толщины внешней линии, обрамляющей рисунок.
Рисунки занимают достаточно много места в памяти компьютера и на жестком диске по сравнению с текстом. Как результат – документы редактора Word, в которые вставлены изображения, значительно увеличиваются в размерах. Чтобы уменьшить размер графических фрагментов, а значит, размер самого документа, необходимо воспользоваться кнопкой Сжатие рисунков на панели инструментов Настройка изображения (рис. 5.2).
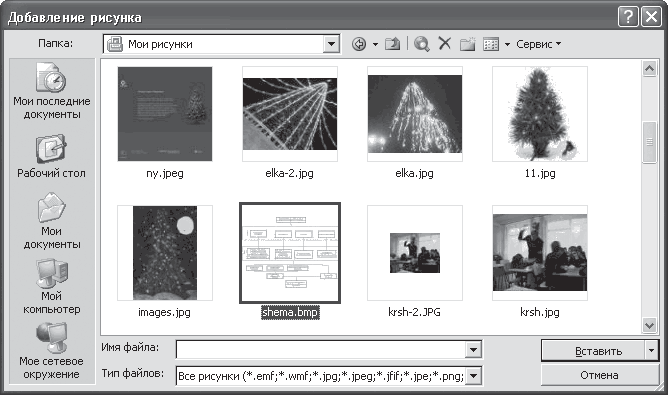
Рис. 5.2. Сжатие рисунка позволит уменьшить его размер
Воспользовавшись этим пунктом, можно уменьшить разрешение рисунка при печати и удалить неиспользуемые данные, например удаленные в результате обрезки.
После нажатия кнопки Сжатие рисунков в открывшемся окне можно задать область применения сжатия: ко всем рисункам или только к выделенному. Кроме этого, здесь можно указать параметры сжатия, а также изменить разрешение, установив переключатель Изменить разрешение в соответствующее положение: для Интернета и экрана, для печати или не изменять.
В некоторых ситуациях необходимо поместить текст непосредственно поверх рисунка. Выполнить это можно, сделав рисунок прозрачным. Для этого воспользуйтесь кнопкой Установить прозрачный цвет на панели инструментов Настройка изображения.
Примечание
Отменить все действия, выполненные по отношению к рисунку, и восстановить его предыдущие параметры можно, воспользовавшись кнопкой Сброс параметров рисунка на панели инструментов Настройка изображения.
Для настройки взаимного расположения текста и вставленного рисунка предназначена кнопка Меню «Обтекание текстом» (рис. 5.3). Эти параметры очень важны, особенно в таком документе, в котором присутствуют и текст, и рисунки. Правильно настроив обтекание, вы сможете безболезненно перемещать рисунок по тексту, не беспокоясь о том, что он будет расположен неверно.
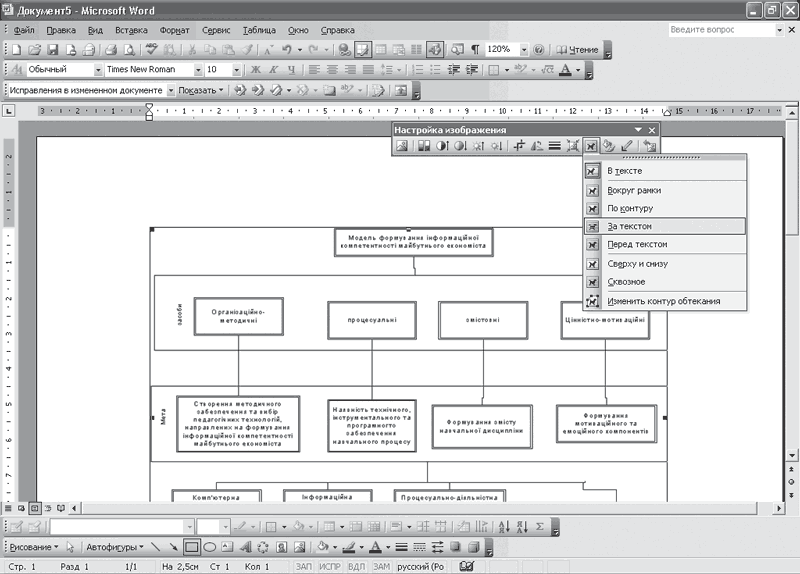
Рис. 5.3. Выбор способа обтекания текста
После нажатия кнопки Обтекание текстом появится меню, в котором можно выбрать необходимый способ обтекания (см. рис. 5.3). Если рисунок большой по размеру, выберите обтекание Сверху и снизу – в этом случае текст будет расположен выше и ниже рисунка. При среднем размере рисунка можно задать способ Вокруг рамки: текст будет расположен вокруг воображаемой рамки рисунка. Кроме этого, есть и другие способы обтекания, которые можно выбирать в зависимости от ситуации. Если рисунок неправильной формы, можно изменить контур, вокруг которого будет размещен текст. Выбрав пункт Изменить контур обтекания, можно отметить контур, вокруг которого следует разместить текст.
Воспользовавшись кнопкой Формат объекта, можно отобразить окно, в котором настраивают различные параметры изображения. Возможности форматирования, доступные в этом окне, частично повторяют другие кнопки панели инструментов Рисование. На вкладке Размер можно задать точный размер рисунка в сантиметрах или относительный в процентах к первоначальному размеру, а с помощью полей вкладки Рисунок вы можете задать обрезку в сантиметрах и установить процентные значения яркости и контраста.
Создание рисунков с помощью панели инструментов Рисование
Если вам необходимо построить несложную схему, то можно воспользоваться стандартными инструментами редактора Word, предназначенными для рисования. Для этого необходимо в первую очередь отобразить в окне редактора панель инструментов Рисование. Сделать это можно, выполнив команду Вид > Панели инструментов > Рисование.
На этой панели размещены доступные инструменты, с помощью которых можно нарисовать несложный рисунок или создать схему в документе редактора Word. Принцип их использования одинаков: сначала нужно выбрать инструмент, например прямоугольник, один раз щелкнув на соответствующей кнопке на панели инструментов. В окне документа появится поле для рисования, а указатель мыши примет вид маленького крестика. Теперь необходимо щелкнуть внутри этого поля и, удерживая кнопку мыши нажатой, растянуть прямоугольник (или другую фигуру) (рис. 5.4).

Рис. 5.4. Рисование объектов в Word
На панели инструментов Рисование размещены только некоторые графические объекты – линия, стрелка, прямоугольник и эллипс.
Примечание
Дополнительные фигуры– это различные сложные стрелочки, элементы блок-схем и сложные фигуры. Они доступны в меню Автофигуры, принцип их вставки – тот же.
После вставки в документ Word готовая фигура будет выделена специальными символами в виде небольших кружков. Это графические маркеры, с помощью которых фигуру можно редактировать. Угловые, а также вертикальные и горизонтальные маркеры предназначены для изменения размера объекта. Для этого достаточно навести указатель мыши на соответствующий маркер и в тот момент, когда он примет вид двунаправленной стрелки, щелкнуть кнопкой и переместить границу объекта. Другой маркер – зеленый кружок, обычно расположенный над объектом, – предназначен для вращения фигуры. Вращение объекта выполняется так же, как и изменение его размера: вам нужно выделить маркер указателем и в момент превращения указателя в стрелку, направленную по кругу, повернуть фигуру.
Чтобы удалить фигуру, достаточно выделить ее и нажать клавишу Delete.
Примечание
Если в схеме встречаются одинаковые объекты, вы можете скопировать готовую фигуру в буфер обмена, а потом вставлять ее необходимое количество раз. Гораздо проще сделать это следующим образом: перед перемещением фигуры нажмите и удерживайте клавишу Ctrl– при этом будет создана копия графического объекта.
Обратите внимание, что при создании рисунков в Word вокруг них по умолчанию отображается полотно – отмеченная область, специально предназначенная для рисования фигур. Оно помогает перемещать объекты в рисунке. Все фигуры находятся в пределах полотна, поэтому их положение можно изменять одновременно. Сделать это можно точно так же, как и изменить размер отдельной фигуры: необходимо просто переместить угловые, вертикальные или горизонтальные маркеры полотна.
Сразу же после создания фигуры и появления полотна в окне редактора Word отобразится панель инструментов Полотно. С ее помощью можно выполнить некоторые действия, например увеличить размер полотна. Воспользовавшись кнопкой Изменение масштаба рисунка, вы можете равномерно изменить размер всех фигур, которые находятся внутри полотна. Кроме этого, на панели инструментов Полотно есть кнопка, с помощью которой можно установить обтекание полотна текстом.
Воспользовавшись панелью инструментов Рисование, можно также выполнить заливку выделенного графического объекта цветом. Кроме того, на данной панели есть кнопки для изменения толщины, цвета и типа линий, из которых состоит выделенный объект. Вы можете, например, изменить цвет линий на красный, при этом сделать их толще и выбрать штрихпунктирный тип линии. Если в вашем рисунке встречаются прямые линии и стрелки, то, кроме этих инструментов редактирования, доступны еще некоторые. Например, воспользовавшись кнопкой Меню «Стрелки», можно выбрать направление и тип стрелок (рис. 5.5).
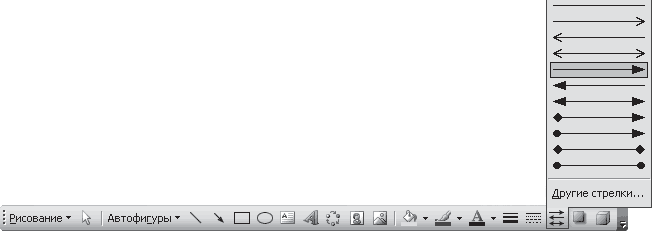
Рис. 5.5. Выбор типа и направления стрелок в соответствующем меню
Специальные кнопки на панели инструментов Рисование предназначены для создания эффекта отбрасывания тени графическими объектами. Воспользовавшись кнопкой Меню «Объем», можно превратить плоскую фигуру в трехмерную.
Если у вас несколько объектов, можно изменить их расположение относительно друг друга. Для этого нажмите кнопку Рисование и в открывшемся меню выберите пункт Порядок. Переместить фигуру на первое место можно с помощью пункта На передний план, а разместить ее позади всех можно, выбрав На задний план. Пункты Переместить вперед и Переместить назад позволяют расположить фигуру перед или за соседней, то есть на один уровень выше или ниже (рис. 5.6).

Рис. 5.6. Это меню позволяет настраивать порядок расположения графических объектов
В некоторых случаях необходимо уменьшить созданную часть схемы, не уменьшая при этом размеры всего полотна, чтобы здесь же поместить другие графические объекты. Можно уменьшать вручную каждый графический объект, а можно поступить гораздо проще – одновременно изменить размер нескольких. Однако в первую очередь эти объекты нужно сгруппировать. Воспользовавшись кнопкой Выбор объектов, выделите нужные графические элементы на схеме. После этого выполните команду Рисование > Группировать. Вокруг сгруппированных объектов появятся маркеры, перемещая которые можно одновременно изменять размер всех объектов. Если вам необходимо работать с каждым из сгруппированных объектов отдельно, разгруппируйте их, воспользовавшись соответствующим пунктом меню Рисование.
После того как вы нарисовали графический объект, в него можно добавлять текст. Для этого необходимо щелкнуть правой кнопкой мыши на объекте и выбрать пункт Добавить текст. Текст, который добавляется внутрь графического объекта, можно, как и обычный, форматировать – изменять шрифт, тип выравнивания и промежутки между абзацами.
Воспользовавшись возможностью связи надписей, можно поместить текст в каскаде связанных надписей. Они удобны при вводе больших фрагментов текста. Если при вводе текста в первой из связанных надписей не будет хватать места, текст автоматически будет помещен во вторую, третью и т. д. Связать можно те надписи, которые уже размещены в рабочем поле. Для связывания одной надписи с другой, которая обязательно должна быть пустой, необходимо выбрать пункт Создать связь со следующей надписью в контекстном меню надписи, а после того как указатель мыши изменит вид, щелкнуть на новой, пустой, надписи.
Примечание
Для связанных надписей в контекстном меню появятся пункты Предыдущая надпись и Следующая надпись, позволяющие выделять соответствующую надпись.
При необходимости разорвать связь между надписями можно воспользоваться специальным пунктом контекстного меню.
5.2. Графический редактор Paint
Если вам нужно нарисовать какое-то изображение вручную и стандартных средств текстового редактора Word для этого недостаточно, то вы можете сделать это, используя специальную программу – графический редактор. Современные графические редакторы – это обычно мощные и сложные программы, умеющие делать очень многое: от создания рисунков до обработки фотографий. Небольшой графический редактор, обладающий, однако, всеми необходимыми возможностями для создания несложных рисунков, входит в состав операционной системы Windows ХР – это Microsoft Paint. Возможности Paint, на первый взгляд, мало отличаются от аналогичных, доступных в текстовом редакторе Word, но в целом эта программа функциональнее, в ней гораздо лучше реализованы инструменты удаления, поворота, заливки и особенно – рисования кривых и прямых линий.
Слева в окне редактора находится панель инструментов, снизу – панель цветов. В центре расположено рабочее поле, в котором создают и редактируют графические объекты (рис. 5.7).
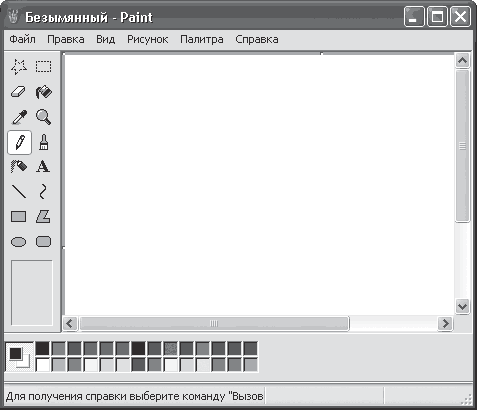
Рис. 5.7. Окно редактора Paint
Перед рисованием любой фигуры в окне редактора сначала нужно выбрать на панели цветов необходимые цвета. При этом следует помнить, что вы можете задать как цвет изображения, так и цвет фона. Цвет элемента рисунка (например, прямоугольника) выбирают щелчком левой кнопкой мыши, цвет фона – правой. Слева от панели цветов отображаются выбранные цвета – фона и изображения. Принцип создания изображений в Paint такой же, как и в редакторе Word: необходимо выбрать инструмент и с его помощью нарисовать в рабочем поле нужный объект, удерживая нажатой левую кнопку мыши. В Paint можно использовать следующие инструменты: прямоугольник, эллипс, многоугольник, скругленный прямоугольник, линию и кривую. Для линий можно дополнительно задавать толщину.
После того как вы немного потренировались, можно создавать чистовой вариант рисунка. Для этого необходимо очистить рисунок, выполнив команду Рисунок > Очистить. В результате вы увидите чистый лист, окрашенный цветом, заданным для фона.
В созданный в редакторе Paint рисунок можно добавить текст. Для этого можно использовать инструмент Надпись. После того как вы укажете место на рисунке, где будет расположена будущая надпись, на экране появится панель инструментов для форматирования текста. Здесь можно задать размер и тип шрифта. Обратите внимание, что текст вводится цветом изображения.
В редакторе Paint доступна заливка, заливка распылением, а также рисование карандашом и кистью. Воспользовавшись инструментом Выделение, можно выделить нужный фрагмент и скопировать его, используя буфер обмена. Выделенная область может быть не только прямоугольной, но и произвольной формы.
Для удаления элементов рисунка можно воспользоваться инструментом Ластик, предварительно выбрав размер ластика. Используйте ластик большого размера, если вы собираетесь удалить большую часть изображения, а маленький подойдет для более филигранной работы.
Чтобы точно исправить рисунок, вы можете его увеличить. Для этого предназначен инструмент Масштаб, с помощью которого можно изменить масштаб выделенного фрагмента, выбрав коэффициент увеличения рисунка. Физически увеличить размер рисунка можно, выполнив команду Рисунок > Атрибуты. В появившемся окне (рис. 5.8) вы сможете задать размер рисунка по ширине и высоте. Здесь же можно сделать рисунок черно-белым.
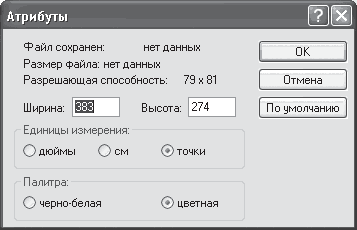
Рис. 5.8. В окне Атрибуты можно изменить размер рисунка
В редакторе Paint можно поворачивать рисунок на указанный угол. Для этого служит команда Рисунок > Отразить/Повернуть.
Выполнив команду Файл > Предварительный просмотр, вы можете увидеть общий вид рисунка.
5.3. Элементарные операции в Photoshop
В предыдущем разделе вы познакомились с одним из самых простых графических редакторов – Paint. Однако его возможности не составляют и сотой доли функций других подобных программ. Одним из самых популярных на сегодняшний день графических редакторов является Photoshop. Ему посвящено множество книг, и рассказать обо всех возможностях этой программы в рамках данной книги, конечно же, невозможно. Остановимся только на некоторых, самых основных, функциях, которые могут пригодиться при написании дипломных и курсовых работ.
Изменение размера и масштаба изображения
После запуска программы открывается ее окно, в котором отображено несколько панелей и палитр (рис. 5.9). На основной палитре инструментов размещаются инструменты для создания и редактирования рисунков. Важной также является палитра, содержащая три вкладки – Color (Цвет), Swatches (Образцы) и Styles (Стили).
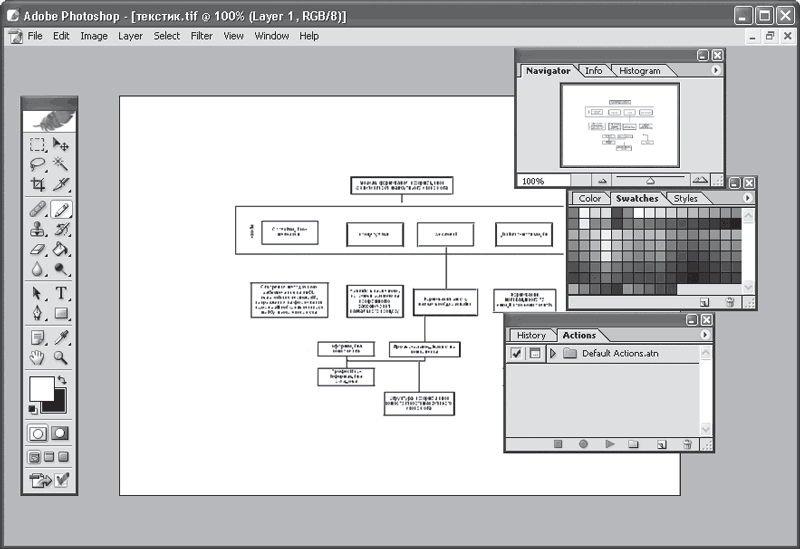
Рис. 5.9. Окно Photoshop
Photoshop поддерживает практически все типы графических файлов. Файловые операции в этой программе выполняются так же, как в других приложениях Windows, поэтому на них останавливаться не будем.
Примечание
Для открытия файла воспользуйтесь окном File Browser (Обозреватель), вызвать которое можно с помощью команды Window > File Browser (Окно >Обозреватель). В этом окне также выполняют предварительный просмотр файла, который необходимо открыть.
Для изменения масштаба изображения в Photoshop можно воспользоваться сочетаниями клавиш Ctrl++ или Ctrl+– либо ввести значение масштаба на палитре Navigator (Навигатор) (рис. 5.10). Кроме того, можно также воспользоваться специальным ползунком, расположенным на данной палитре.
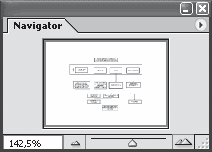
Рис. 5.10. Панель Navigator (Навигатор)
Для изменения масштаба предназначен также инструмент Zoom (Масштаб). Этот инструмент позволяет увеличивать и уменьшать масштаб изображения, а также подгонять изображение под размеры окна.
Примечание
Использование палитры Navigator (Навигатор) позволяет оценить, как влияет на общий вид изображения редактирование его отдельных частей. Для этого необходимо задать сравнительно высокое значение масштаба. При этом на изображении на панели появится рамка, перемещая которую можно увидеть увеличенные фрагменты рисунка. Кроме того, увеличив фрагменты в рабочей области, вы можете отредактировать их и тут же увидеть изменения на общем плане изображения– на уменьшенной копии на палитре Navigator (Навигатор).
Программа Photoshop позволяет легко изменять размер как целых изображений, так и их отдельных фрагментов. При этом можно изменить либо размер самого изображения, либо холста, на котором это изображение размещено. В первом случае сам рисунок становится больше или меньше. Увеличение размеров холста приводит к увеличению площади рисунка, но не исходного изображения (другими словами, вокруг исходного изображения появляется дополнительное пространство). Это может оказаться полезным, когда вокруг рисунка необходимо создать свободное пространство, не изменяя собственно размеров, чтобы на свободных полях добавить дополнительные фрагменты, текст или выноски, а также поясняющие элементы для рисунка.
Изменить размер изображения можно, выполнив команду Image > Image Size (Изображение > Размер изображения) (рис. 5.11) и задав в появившемся окне размер в пикселах или сантиметрах. Обратите внимание на флажок Constrain Proportions (Сохранять пропорции) – его лучше оставить установленным, чтобы случайно не исказить рисунок.
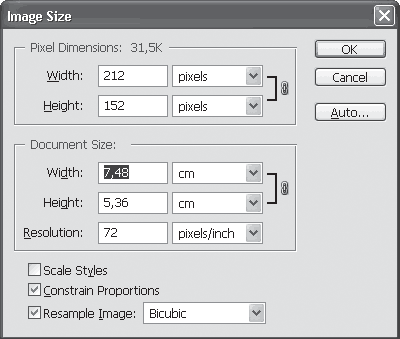
Рис. 5.11. Изменение размеров рисунка
Изменив размер листа, вы получите дополнительное рабочее пространство вокруг изображения, оставив размеры самого рисунка прежними. Поскольку при увеличении размера холста полученное свободное пространство заливается текущим цветом фона, убедитесь в том, что выбран именно тот цвет, который вам необходим. Цвет фона и изображения можно задать, воспользовавшись соответствующими кнопками, расположенными в нижней части палитры инструментов.
Для изменения размера холста выполните команду Image > Canvas Size (Изображение > Размер холста) и в открывшемся окне (рис. 5.12) установите нужные параметры.
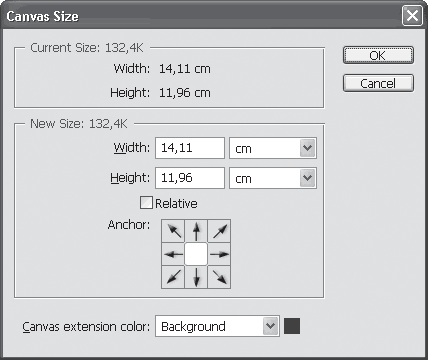
Рис. 5.12. В этом окне можно переместить изображение
Воспользовавшись кнопками раздела Anchor (Закрепить), вы сможете указать, в каком месте нового листа должно располагаться исходное изображение. Щелкните посередине, чтобы поместить изображение в центре нового листа. С помощью кнопок со стрелками можно сдвинуть изображение в любом направлении.
Помимо размеров изображения или листа, можно изменить также размеры выделенного объекта, например какого-то фрагмента рисунка. Для этого сначала выделите фрагмент изображения, размеры которого нужно изменить. Это можно сделать, например, с помощью инструмента Rectangular Marquee (Прямоугольное выделение) или Lasso (Лассо). Затем выполните команду Edit > Transform > Scale (Редактирование > Трансформирование > Размер). Вокруг выделенной области отобразится рамка. Изменить ее размеры можно, перетащив один из угловых маркеров. Если перетащить один из маркеров, расположенных по бокам рамки, можно растянуть выделенный объект по горизонтали или вертикали.
Примечание
Если необходимо изменить размеры выделенного объекта, сохранив при этом его пропорции, при перетаскивании маркеров удерживайте нажатой клавишу Shift.
Повернуть выделенный фрагмент можно, воспользовавшись другими пунктами меню Transform (Трансформирование). Здесь можно задать любое направление поворота, наклонить объект под любым углом или деформировать.
Примечание
После внесения любых изменений в исходное изображение с помощью пунктов меню Трансформирование на палитре инструментов редактора Photoshop появятся две кнопки, воспользовавшись которыми можно отменить трансформацию или зафиксировать ее.
При работе с готовыми рисунками часто возникает необходимость выделить только один элемент из целого. Например, у вас есть готовое изображение механизма, а использовать нужно только часть этого рисунка. Такое действие называется кадрированием изображения, то есть выделением кадра. На палитре инструментов присутствует инструмент Crop (Обрезка), позволяющий выделить из всего изображения нужный элемент. Для завершения кадрирования нажмите клавишу Enter.
Чтобы повернуть все изображение на произвольный угол, выполните команду Image > Rotate Canvas (Изображение > Повернуть холст). В появившемся меню можно задать один из стандартных углов поворота – 180 или 90° – или, выбрав пункт Arbitrary (Произвольный), установить величину угла поворота самостоятельно. Обратите внимание, что при этом с помощью переключателя необходимо задать направление, в котором нужно повернуть изображение: CW – по часовой стрелке, CCW – против часовой стрелки.
Работа со слоями
Если вы видели, как создают рисованные мультики, то вам не сложно будет представить себе, что такое слои. Слой – это воображаемая прозрачная «пленка», на которой можно рисовать. Слои можно двигать относительно друг друга. Они располагаются в строго определенном порядке, как бы «в стопке» – по мере «удаленности» от экрана монитора. Этим свойством можно пользоваться, заставляя одни объекты закрывать другие. Два слоя нельзя расположить на одном уровне, но можно как бы склеить в один – при этом объекты верхнего слоя перекроют то, что изображено на нижнем.
Документ, с которым мы работаем, используя слои, – это не одно изображение, а несколько наложенных друг на друга кадров, слоев. Иногда слои еще сравнивают с прозрачными листами кальки, на каждом из которых есть лишь часть изображения, а вместе они образуют рисунок.
Для управления слоями в Photoshop есть специальная палитра – Layers (Слои). Если она не отображается на экране, выполните команду главного меню Window > Layers (Окно > Слои) (рис. 5.13). На этой палитре в виде строк показаны все имеющиеся в изображении слои.
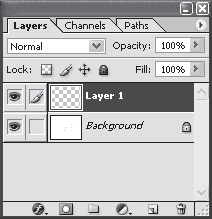
Рис. 5.13. Палитра Layers (Слои)
Сверху слева на этой палитре есть раскрывающийся список – режим наложения слоя. Если на вашем рисунке есть только один слой, то этот фильтр заблокирован (как, впрочем, и другие свойства слоя).
Слева в строке каждого слоя расположен значок в виде глаза – это своеобразный «флажок», отвечающий за видимость данного слоя на экране. Некоторые слои можно временно делать невидимыми, чтобы было удобно работать на других, расположенных под ними. Кстати, порядок видимости определяется снизу вверх, то есть верхний слой считается как бы ближе к наблюдателю, а нижний – наоборот, перекрывается всеми остальными слоями. Скрытые слои нельзя редактировать (если попытаться это сделать и выделить такой слой, то он автоматически станет видимым).
Ниже расположены кнопки блокировки. После нажатия, например, кнопки с изображением замка вы не сможете изменять или перемещать слой.
Для создания нового слоя предназначена специальная кнопка, расположенная в нижней части палитры. Здесь же размещена кнопка удаления слоя и некоторые другие. Все функции управления слоями собраны в соответствующем меню – Layer (Слой).
Переместить слой можно, перетащив его название в списке слоев на палитре Layers (Слои). Кроме того, для этого можно воспользоваться командой меню Layer > Arrange (Слой > Положение), после чего выбрать один из пунктов в зависимости от ситуации: Bring to Front (Самый верхний), Bring Forward (Сдвинуть вперед), Send Backward (Сдвинуть назад) или Send to Back (Самый нижний).
Каждое изменение в изображении, совершенное средствами программы, записывается на палитре History (История) (рис. 5.14). Данная палитра позволяет отменять последнее совершенное действие, а также последовательность действий. Для этого нужно щелкнуть кнопкой мыши на том действии, к которому вы хотите вернуться. При необходимости повторить выполненные действия требуется также щелкнуть на нужной позиции.
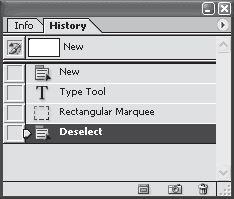
Рис. 5.14. Палитра History (История)
В Photoshop можно хранить промежуточные состояния изображения. Для этого предназначены так называемые снимки объекта. Создав снимок, вы можете отменять действия, выполненные над оригинальным изображением, добиваясь нужного состояния.
На палитре History (История) есть кнопка, позволяющая создать новый снимок. Воспользовавшись этой кнопкой, вы создадите снимок изображения, с которым сможете работать, отменяя или повторяя на палитре определенные действия, выполненные на рисунке.
Снимки изображений помогут решить проблему ограниченности функции сохранения выпол ненных действий: а палитре History (История) записываются только последние 20 действий.
Форматы графических файлов. Сжатие изображения
Работая с изображениями в Photoshop, можно хранить файл в одном из нескольких графических форматов. Наиболее популярными из них являются JPEG, TIFF и PSD.
JPEG – это формат, позволяющий создать минимальный по размерам файл с наименьшей потерей качества изображения. Поэтому этот формат получил большую популярность – он является стандартом для хранения изображений в Интернете и многих цифровых фотоаппаратах, снимки в формате JPEG принимаются на печать в лабораториях. Недостаток этого формата заключается в том, что при каждом сохранении изображение несколько искажается.
TIFF – формат, максимально точно передающий изначальное изображение. Он не компрессирует файл, поэтому последний занимает много места на жестком диске. Файлы этого типа – стандарт в полиграфии, где требуется четкая картинка с максимальным разрешением. При сохранении файла в формате TIFF с использованием схемы сжатия LZW его размеры уменьшаются настолько, насколько это возможно. Данная схема сжимает файл без потери данных, то есть в результате ее применения качество изображения не ухудшается.
PSD – это «родной» формат Adobe Photoshop. В нем сохраняется не только изображение, но и служебная информация программы (слои, из которых состоит документ, попавшие за границы фрагменты рисунка и т. д.). Используйте его для промежуточного сохранения работ, но для вставки изображения в документ Word сохраняйте файлы в других графических форматах.
Занимаясь обработкой изображений в Photoshop, вы вскоре заметите, что объем свободного пространство на жестком диске начал уменьшаться. Действительно, Photoshop создает файлы большого размера, причем очень быстро.
Вы можете уменьшить размер файлов одним из следующих способов:
Уменьшить разрешение и/или физические размеры изображения;
Уменьшить количество используемых цветов;
Использовать формат файлов со сжатием;
Использовать сжатие файлов после их сохранения.
Наиболее популярный способ уменьшения размера изображения – второй. Если вы не планируете распечатывать работу на цветном принтере, сохраните изображение в черно-белом виде. Таким образом вы сможете значительно уменьшить его размер. Для этого выполните команду Image > Mode > Grayscale (Изображение > Режим > Черно-белый).
Уменьшить количество цветов в изображении можно, выполнив команду Image > Mode (Изображение > Режим) и установив необходимый режим.
Работа с текстом
В случае применения Photoshop для обработки изображений при последующем использовании их в научной работе необходимо научиться добавлять к изображению текст – различные надписи и выноски, с помощью которых можно как минимум поместить подпись под изображением или вставить выноски-пояснения. Безусловно, поместить подпись можно и стандартными средствами редактора Word, но в этом случае при необходимости перемещения изображения ее придется перемещать отдельно. Более того, в Photoshop можно размещать текст непосредственно внутри изображения. При этом доступны все инструменты форматирования текста – можно задавать тип и размер шрифта, изменять междустрочный интервал, межсимвольные расстояния и кернинг. Текст может быть расположен вертикально, горизонтально, а также вдоль заранее заданного контура. Вы можете добавлять надписи, начиная с точки, на которой щелкнули кнопкой мыши при активном инструменте Text (Текст), или размещая их в пределах ограничительной рамки, полученной перетаскиванием указателя мыши также при активном инструменте Text (Текст).
Итак, для размещения надписи необходимо воспользоваться инструментом Text (Текст) (кнопка с заглавной буквой «Т»). При выборе данного инструмента на панели свойств вверху окна появятся кнопки для настройки основных параметров текста. С их помощью можно изменить шрифт, размер, способ выравнивания текста и т. д. На данной панели также размещена кнопка для выбора способа сглаживания шрифта. Сглаживание позволяет скрыть ступенчатую структуру надписей за счет частичного заполнения цветом отдельных пикселов, расположенных вдоль границ символов. Благодаря применению сглаживания внешний вид надписей, как правило, существенно улучшается, особенно если они набраны шрифтом малого размера.
Здесь же присутствует кнопка для отображения двух палитр – Character (Символ) и Paragraph (Абзац), предоставляющих в распоряжение пользователя дополнительные элементы управления (рис. 5.15).
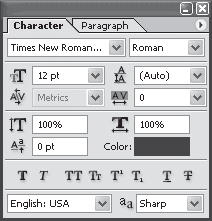
Рис. 5.15. Параметры форматирования текста в Photoshop
Вкладка Character (Символ) позволяет задать элементы форматирования текста, а также установить междустрочный интервал и величину расстояния между символами.
Paragraph (Абзац) содержит параметры, с помощью которых можно установить способ отображения текстовых абзацев, в том числе выравнивание, отступы, интервалы и поля.
Кроме этого, на панели параметров при активном инструменте Text (Текст) присутствует кнопка для настройки расположения текста – с ее помощью можно задать его вертикальное или горизонтальное отображение.
Текст, вставленный в Photoshop, всегда помещается на отдельный слой. Все текстовые слои отображаются на палитре Layers (Слои) и обозначаются буквой Т. Они имеют названия, состоящие из первых слов текста, который в них содержится. Если вы хотите отредактировать текст, дважды щелкните на соответствующем слое на палитре Layers (Слои).
Воспользовавшись кнопкой Create warped text (Создать искаженный текст), можно изменить форму созданной в Photoshop надписи (рис. 5.16). По умолчанию надпись с текстом в Photoshop имеет форму прямоугольника. Настроив параметры в окне Warp Text (Искаженный текст), можно создать надпись другой формы, например в виде дуги или объемной арки. В этом окне доступно около десяти различных эффектов искажения. При этом после выбора каждого эффекта можно установить параметры искажения – выбрать направление (вертикальное или горизонтальное) и дополнительно указать величину искажения.
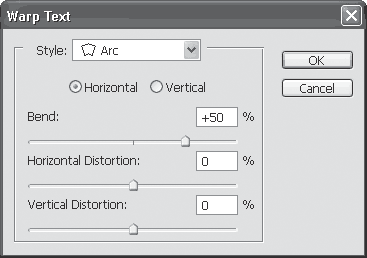
Рис. 5.16. Настройка искажения текста в Photoshop
Возможности работы с графикой, которые предоставляет Microsoft Word, достаточно велики. Наличие графических объектов в текстовых документах часто желательно, а в некоторых случаях просто необходимо. Иллюстрации могут помочь представить то или иное событие, обратить внимание читателя на определенную часть текста. Word можно также использоваться для верстки, в таком случае иллюстрации и фотографии просто необходимы.
Существует два основных типа графики – векторная и растровая. Объекты растровой графики построены с помощью отдельных точек – пикселов. Из пикселов формируется изображение на экране монитора. Количество таких точек зависит от типа дисплея и графического адаптера. Каждому пикселу соответствуют один или несколько байтов видеопамяти, которые задают атрибуты пиксела: цвет и яркость. Следовательно, изображение, которое выводится на экран, – это массив в видеопамяти, каждый элемент которого содержит значения атрибутов для одного пиксела. Чтобы программа могла создавать различные изображения, она должна либо хранить массивы атрибутов, либо уметь формировать атрибуты для каждого пиксела экрана.
Векторная графика представляет собой вид кодировки изображений, основанный на геометрии кривых. Основным понятием векторной графики является кривая. Векторное изображение можно свободно трансформировать, например масштабировать и вращать. При этом качество будет оставаться неизменным.
6.2. Вставка изображений в документ
Графические объекты в документ Word вставляются очень просто. Вы можете скопировать картинку из любого источника – веб-страницы или другого документа, а потом вставить из буфера обмена в нужное место текущего документа.
Вставка рисунков с помощью области задач Клип
Кроме того, в Word существуют возможности хранения и открытия различных графических файлов непосредственно в программе. Для работы с изображениями служит область задач Клип. С ее помощью можно работать как с растровыми, так и с векторными изображениями. Чтобы открыть данную область задач, перейдите на вкладку Вставка на ленте и в группе Иллюстрации нажмите кнопку Клип (рис. 6.1).
Рис. 6.1. Кнопка Клип в группе Иллюстрации
Чтобы найти подходящее изображение в области задач Клип (рис. 6.2), наберите в строке Искать ключевое слово, после чего нажмите кнопку Начать. Если оставить строку Искать пустой, программа покажет все доступные изображения.
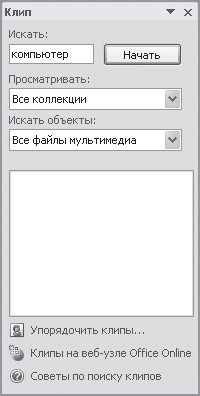
Рис. 6.2. Область задач Клип
Чтобы ограничить поиск какой-нибудь темой, настройте списки Просматривать и Искать объекты. В первом указываются коллекции, в которых нужно производить поиск, а во втором – типы файлов (картинки, фотографии, звуки и др.).
По умолчанию доступны три коллекции.
Мои коллекции – в нее входят все папки жесткого диска, содержащие картинки.
Коллекции Microsoft Office– начинающие пользователи чаще всего работают именно с этим собранием изображений, которое входит в поставку Microsoft Office.
Веб-коллекции – позволяет расширить собрание картинок Word при помощи изображений, доступных на интернет-ресурсе Office Online (для его использования нужно подключиться к Интернету).
Соответствующие заданным критериям изображения будут отображены в окне предварительного просмотра (рис. 6.3). Вы можете просматривать их при помощи полосы прокрутки.
Рис. 6.3. Изображения, найденные по запросу «компьютер»
Чтобы вставить картинку в документ, сделайте следующее.
1. Установите курсор в нужное место документа.
2. Щелкните на картинке один раз. В результате она будет вставлена в документ.
3. Вы также можете подвести указатель к изображению, щелкнуть на стрелке в правой его части и выбрать команду Вставить (рис. 6.4).
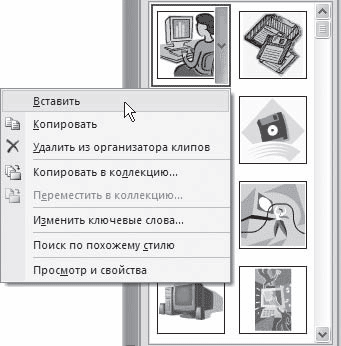
Рис. 6.4. Вставка изображения в документ
Перед вставкой изображения в файл можно просмотреть его в увеличенном размере и изучить его параметры. Для этого сделайте следующее.
1. Подведите указатель к интересующему вас рисунку.
2. Щелкните на стрелке справа от изображения.
3. Выберите строку Просмотр и свойства (рис. 6.5).
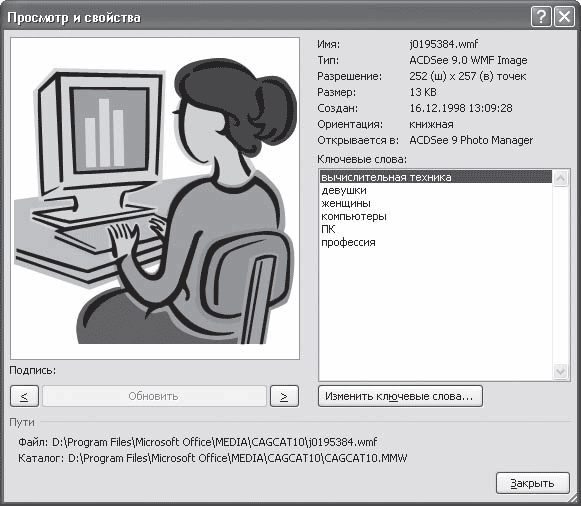
Рис. 6.5. Окно Просмотр и свойства
Совет
Для просмотра параметров изображений в диалоговом окне Просмотр и свойства необязательно вызывать его каждый раз для нового рисунка. Чтобы выбрать изображение, воспользуйтесь кнопками? и? в области Подпись.
Вставка иллюстраций из файла
Довольно часто в документ нужно вставить какой-то рисунок, который хранится на жестком диске компьютера. Для этого перейдите на вкладку Вставка и в группе Иллюстрации щелкните на кнопке Рисунок. Появится окно вставки изображения, аналогичное окну открытия файла, которое было рассмотрено в гл. 2. В этом окне следует перейти в папку, в которой хранится иллюстрация, выделить название нужного файла и нажать кнопку Вставить (рис. 6.6).
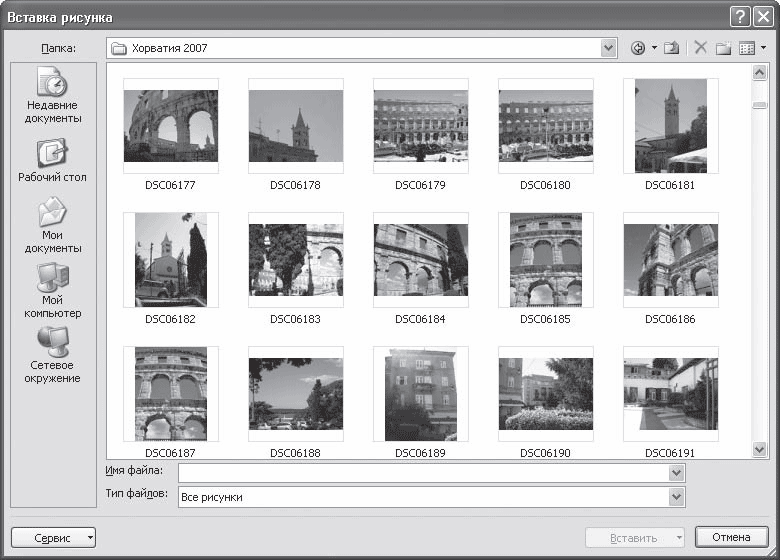
Рис. 6.6. Окно вставки изображения
6.3. Редактирование изображений
Если выделить вставленное изображение, то на ленте появится вкладка Работа с рисунками > Формат с инструментами для обработки изображения (рис. 6.7). Именно с ее помощью можно производить несложные операции редактирования рисунка – изменять яркость, контрастность, размер, вращать, выбирать стиль для рисунка (можно задать его форму, цвет границы, а также эффекты), указывать положение иллюстрации в тексте.
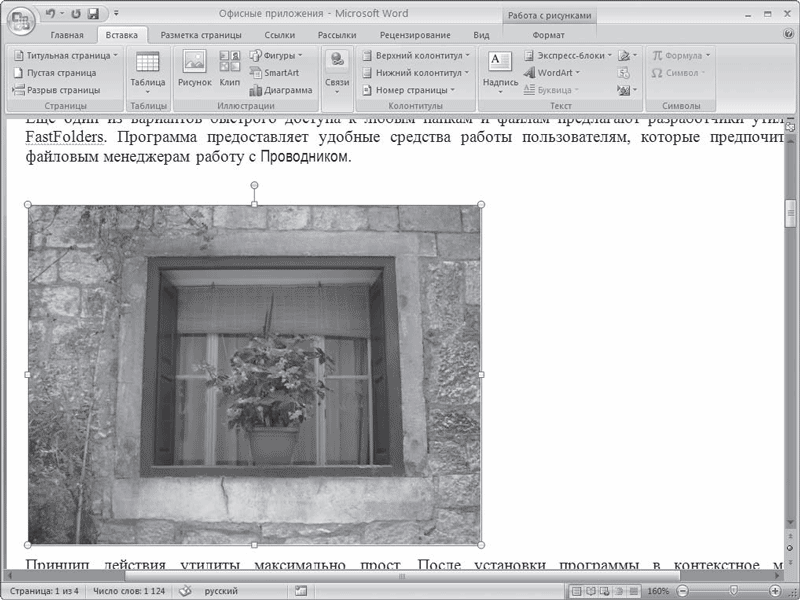
Рис. 6.7. Вкладка Работа с рисунками > Формат в окне Word при выделенном рисунке
Внимание!
После того как изображение помещено в документ, все производимые с ним операции сохраняются только в документе Word, с которым вы работаете. Исходный файл рисунка не изменяется.
С помощью кнопки Перекрасить в группе Изменить можно настроить режим отображения рисунка (рис. 6.8). По умолчанию выбран режим Без перекраски. Если изображение нужно использовать как фон, то выберите в разделе Режимы цветов вариант Обесцветить или режимы из раздела Светлые варианты. Режимы Оттенки серого и Черный и белый позволяют преобразовать изображение в 256 оттенков серого цвета и сделать его контрастным соответственно.
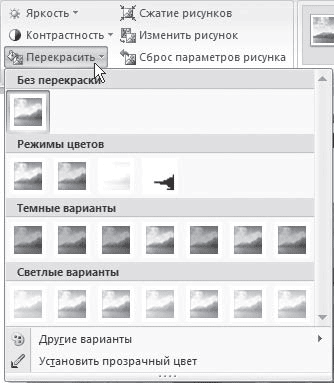
Рис. 6.8. Выбор отображения картинки при помощи кнопки Перекрасить
Кнопка Обрезка в группе Размер позволяет обрезать рисунок с каждой стороны. Обратите внимание, что Word не удаляет обрезанную часть рисунка, а просто перестает ее отображать. Если опять нажать кнопку Обрезка и потянуть указатель в противоположную сторону, картинка восстановится.
Отменить все правки можно при помощи кнопки Сброс параметров рисунка в группе Изменить.
Редактирование объектов векторной графики отличается от настройки растровых изображений. Отличительной особенностью векторных изображений является то, что можно редактировать не только объекты в целом, но и их элементы. Кроме того, есть возможность создать единый рисунок из нескольких изображений.
При выделении векторного рисунка на ленте также появляется вкладка Средства рисования > Формат (рис. 6.9), но она немного отличается от приведенной на рис. 6.7.
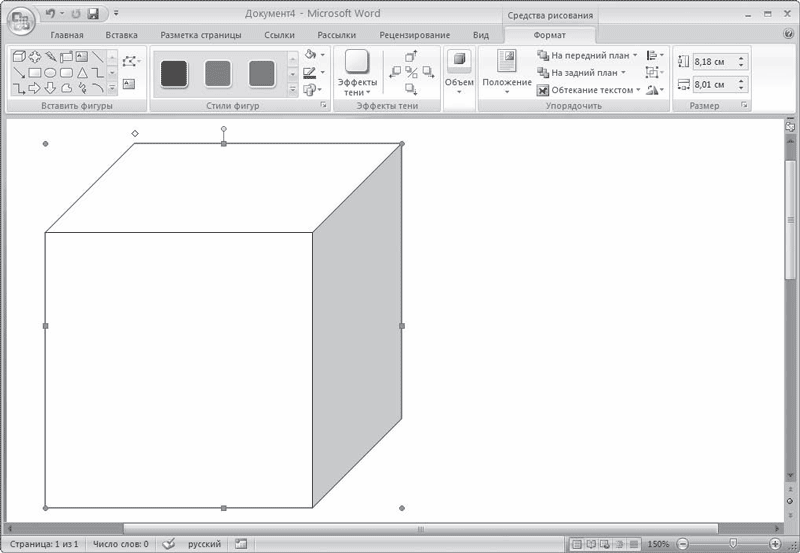
Рис. 6.9. Вкладка Средства рисования > Формат при выделенном векторном рисунке
Любое изображение должно находиться во взаимодействии с текстом, ведь в Word оно является вспомогательным средством для оформления текста, подчеркивания деталей. По этой причине для каждого изображения можно выбрать режим взаимодействия с текстом. В одном документе изображение может быть фоновым и располагаться за текстом, в другом – текст может обтекать изображение по границам или по контуру. По умолчанию программа устанавливает режим обтекания В тексте, при котором рисунок «разрывает» текст.
Для изменения режима обтекания объекта текстом сделайте следующее.
1. Выделите графический объект.
2. Перейдите на вкладку Средства рисования > Формат на ленте.
3. В группе Упорядочить щелкните на кнопке Обтекание текстом (рис. 6.10).
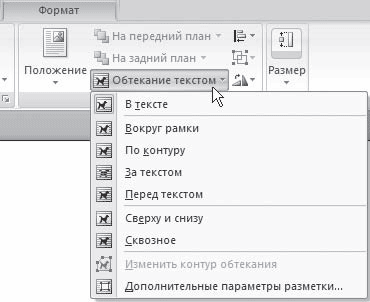
Рис. 6.10. Меню кнопки Обтекание текстом
4. Выберите вариант обтекания, среди которых есть следующие:
· В тексте – изображение «разрывает» текст;
· Вокруг рамки – рисунок вписан в прямоугольник, текст обтекает его по рамке этого прямоугольника;
· По контуру – текст обтекает рисунок по его границе;
· За текстом – рисунок будет играть роль фонового изображения;
· Перед текстом – рисунок будет помещен над текстом и закроет собой его часть.
При необходимости можно изменить контур обтекания текстом. Для этого выберите соответствующую команду меню кнопки Обтекание текстом. При этом вокруг объекта появится рамка с маркерами, перемещая которые, можно будет изменить контур.
Команда Дополнительные параметры разметки меню кнопки Обтекание текстом открывает окно с дополнительными настройками положения рисунка (рис. 6.11). С помощью этого окна можно задать параметры для некоторых вариантов обтекания.
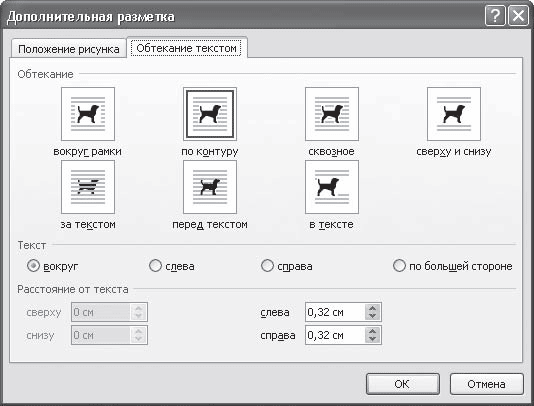
Рис. 6.11. Вкладка Обтекание текстом окна Дополнительная разметка
6.4. Работа с фигурами
В Word можно не только редактировать, но и создавать несложные объекты векторной графики (прямоугольники, овалы, линии, стрелки, блок,схемы, выноски и т. д.), а также соответствующим образом оформлять их, используя стили, применяя объемные эффекты и др.
Создание фигур
Чтобы создать такой рисунок, сделайте следующее.
1. Перейдите на вкладку Вставка ленты, в группе Иллюстрации нажмите кнопку Фигуры. Откроется список доступных фигур (рис. 6.12).
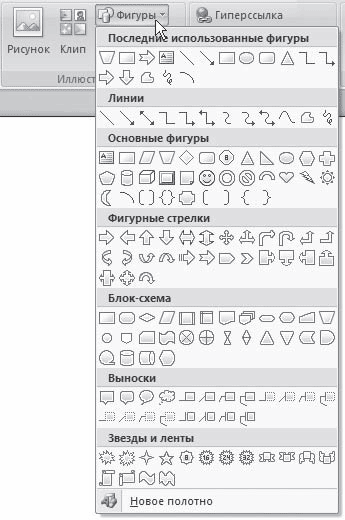
Рис. 6.12. Список кнопки Фигуры
2. Щелкните в документе и, не отпуская кнопку мыши, перемещайте указатель в сторону до получения объекта нужного размера. Отпустите кнопку мыши.
3. Настройте положение, размер, а также другие параметры рисунка с помощью вкладки Средства рисования > Формат ленты.
При выделении рисунка вокруг него появляется рамка с маркерами. Синие круглые маркеры позволяют пропорционально изменять размеры рисунка, синие квадратные маркеры дают возможность делать это непропорционально. С помощью желтого ромбовидного маркера можно изменить некоторые пропорции фигуры. При подведении указателя мыши к зеленому круглому маркеру появляется круглая стрелка, используя которую, можно вращать рисунок.
Одним из широко используемых типов надписи являются выноски. С помощью выноски можно поместить пояснение к иллюстрации или таблице. Выноска состоит из текста и линии, соединяющей текст с иллюстрацией, на которую она указывает.
При создании фигур можно использовать так называемое полотно. Данная область предназначена для создания или помещения в нее рисунков. Однако вы можете поместить свой рисунок и вне пространства, ограниченного рамками. Полотно удобно тем, что позволяет перемещать, вращать и удалять сразу все графические объекты, находящиеся в нем.
Чтобы создать полотно, выполните команду Новое полотно меню кнопки Фигуры. В документе появится пунктирная рамка, которая и является полотном. Ее размеры и положение в тексте можно изменять (в том числе задавать обтекание текстом). Кроме того, к самому полотну можно применять стили.
Оформление фигур
Для оформления объектов векторной графики можно использовать стили. Их список находится в группе Стили фигур на вкладке Средства рисования > Формат ленты (рис. 6.13).
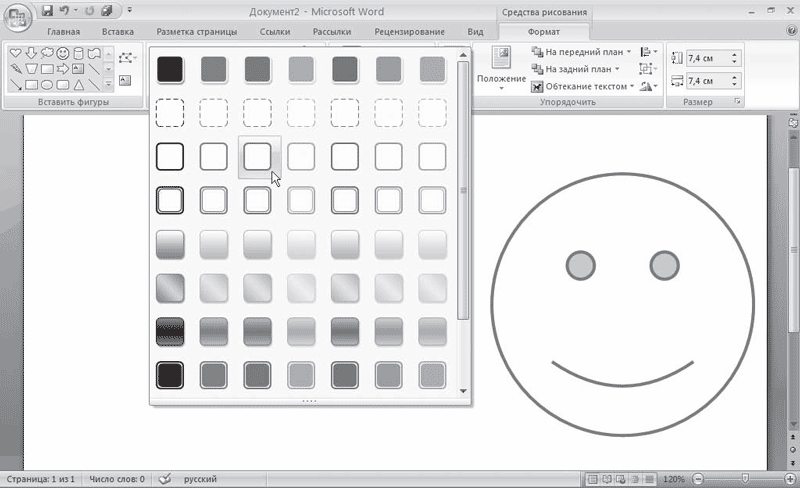
Рис. 6.13. Выбор стиля для фигуры
В Word 2007 содержится около 80 стилей для фигур. Если вы не найдете среди них нужного вам, то можете выбрать цвет, заливку, толщину контура фигуры и т. д. самостоятельно с помощью команд меню кнопок Заливка фигуры и Контур фигуры, которые также находятся в группе Стили фигур. Например, в меню кнопки Заливка фигуры есть команда Текстуры, с помощью которой можно выбрать текстуру для фигуры (рис. 6.14).
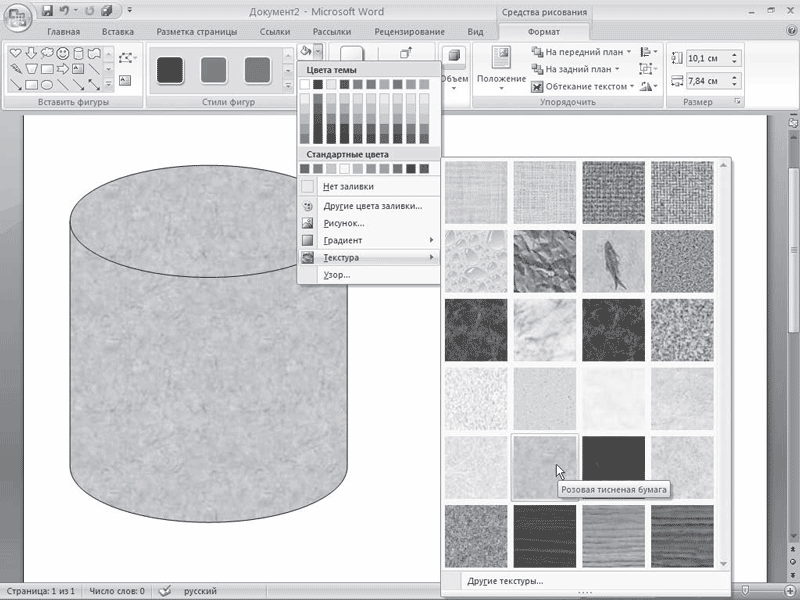
Рис. 6.14. Выбор текстуры для фигуры
Кнопка Эффекты тени в одноименной группе на вкладке Средства рисования > Формат позволяет включать отображение тени. При нажатии данной кнопки появляется список доступных вариантов (рис. 6.15). С помощью команды меню Цвет тени можно выбрать цвет тени. Группа кнопок, расположенных рядом, позволяет изменять положение тени.
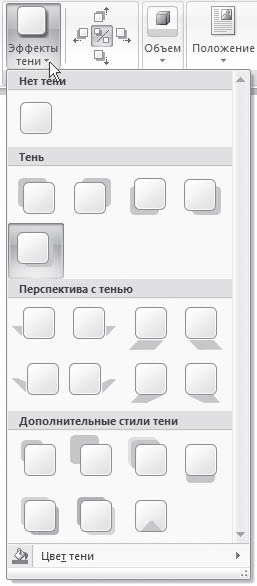
Рис. 6.15. Меню кнопки Эффекты тени
Группы Объем отвечают за выбор объемных эффектов для выделенного объекта (данная настройка недоступна для некоторых фигур). Эффект можно выбрать из списка кнопки Объем (рис. 6.16), а затем настроить его параметры: цвет, глубину, направление, освещение объекта и тип поверхности.
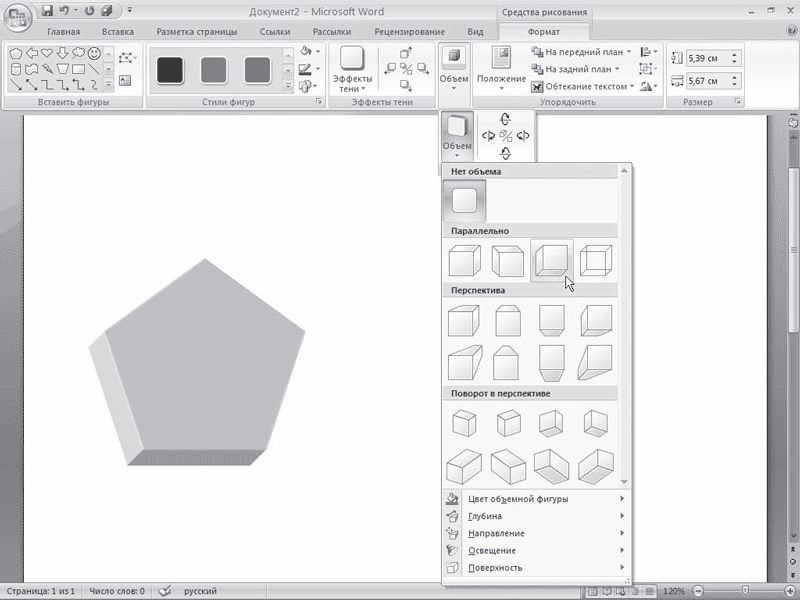
Рис. 6.16. Выбор эффекта объема
Группа кнопок, расположенных рядом с кнопкой Объем, позволяет поворачивать объект.
6.5. Надписи
Надписи – это объекты векторной графики, в которые вставлен текст. Они помогают оформить текст документа, сделать его более наглядным. Надписи также пригодятся при создании плакатов, объявлений, пояснений и др. В Word 2007 есть большое количество заготовок этих объектов.
Для вставки заготовки надписи перейдите на вкладку Вставка и в группе Текст нажмите кнопку Надпись (рис. 6.17). В появившемся меню выберите надпись нужного типа и щелкните на ней кнопкой мыши. Надпись будет вставлена в то место документа, которое соответствует ее типу. Каждая заготовка надписи содержит описание, вместо которого нужно ввести свой текст. Сразу после вставки надписи можно начинать вводить текст.
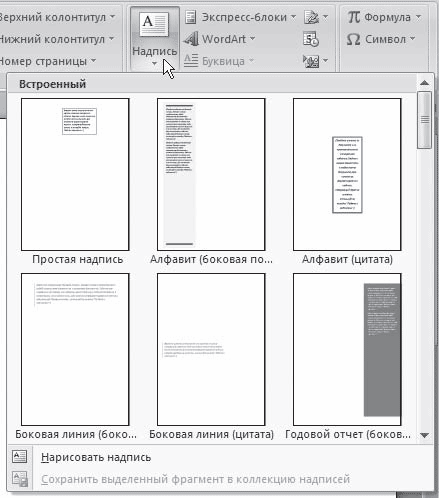
Рис. 6.17. Меню кнопки Надпись
Если вы не нашли среди заготовок нужную, то можете создать надпись самостоятельно. Для этого в меню кнопки Надпись выберите команду Нарисовать надпись. Затем щелкните в нужном месте рабочей области и, удерживая кнопку мыши, нарисуйте объект нужного размера. Появится прямоугольник с текстовым курсором внутри.
Надпись не может содержать любое количество текста – оно ограничено размерами ее области. Поэтому, если текст не помещается, увеличьте размер прямоугольника при помощи маркеров, которые расположены по периметру прямоугольника.
С надписью можно работать так же, как и с фигурами. При выделении надписи на ленте появляется вкладка Работа с надписями > Формат, с помощью которой можно задать стиль надписи, положение, применить эффекты тени, объема и т. д.
Если вас не устраивает прямоугольник, в который по умолчанию помещается текст надписи, вы легко можете поменять форму. Любая фигура (за исключением линий, соединительных и ломаных) может стать рамкой надписи. Для преобразования созданной фигуры в надпись сделайте следующее.
1. Выделите векторный объект.
2. Щелкните на нем правой кнопкой мыши и в контекстном меню выберите команду Добавить текст.
3. Введите текст. Фигура преобразуется в надпись (рис. 6.18).

Рис. 6.18. Создание надписи из фигуры
Если текст надписи уже набран, то не нужно создавать новую фигуру и вставлять в нее символы. Можно выделить надпись и воспользоваться кнопкой Изменить фигуру в группе Стили надписей вкладки Работа с надписями > Формат. При нажатии этой кнопки откроется список доступных фигур. Если щелкнуть на фигуре, то текстовая рамка надписи примет форму выбранной фигуры.
6.6. Диаграммы
Кроме графических файлов, в документы Word можно вставлять диаграммы. При помощи диаграмм можно наглядно представить числовые данные, например проследить, как изменяются данные, увидеть развитие того или иного проекта в динамике. Диаграммы превращают похожие друг на друга столбцы цифр в графические объекты, которые гораздо легче воспринимать и приятнее изучать. Создание диаграмм в Word – это совсем несложная операция, поэтому работать с ними может даже начинающий пользователь.
Для создания диаграммы сделайте следующее.
1. Установите курсор в место, куда нужно вставить диаграмму.
2. Перейдите на вкладку Вставка, в группе Иллюстрации нажмите кнопку Диаграмма.
3. В появившемся окне Вставка диаграммы выберите в списке слева тип диаграммы, а в списке справа – вид диаграммы указанного типа (рис. 6.19).
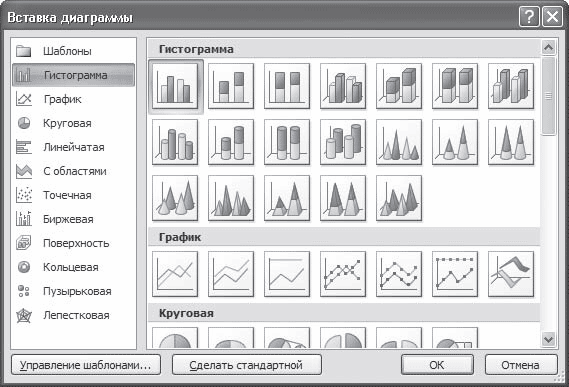
Рис. 6.19. Окно Вставка диаграммы
В документе появится диаграмма (рис. 6.20) и откроется окно Excel c таблицей для ввода данных (рис. 6.21). В эту таблицу нужно будет ввести числовые значения и пояснения к ним. Работать с ее элементами нужно так же, как и с обычными таблицами. Чтобы изменения, внесенные в ячейку таблицы данных, отобразились на диаграмме, нажмите клавишу Enter. После ввода данных закройте окно Exel.
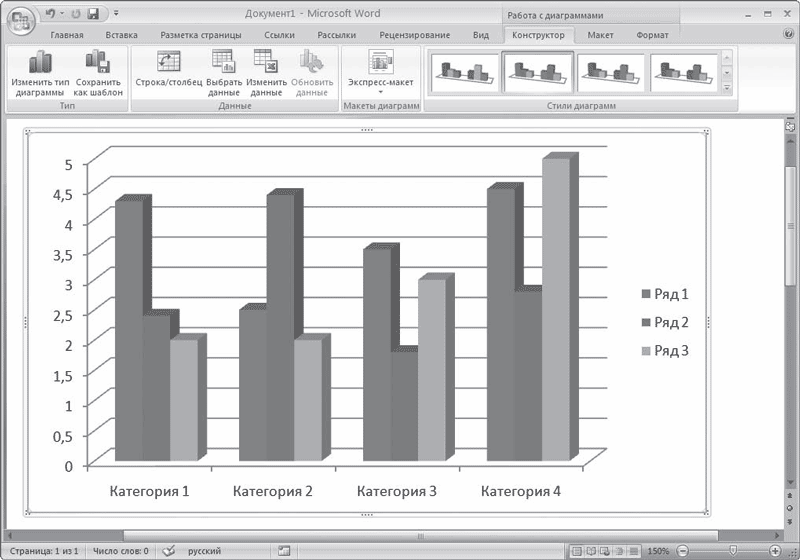
Рис. 6.20. Диаграмма в документе Word
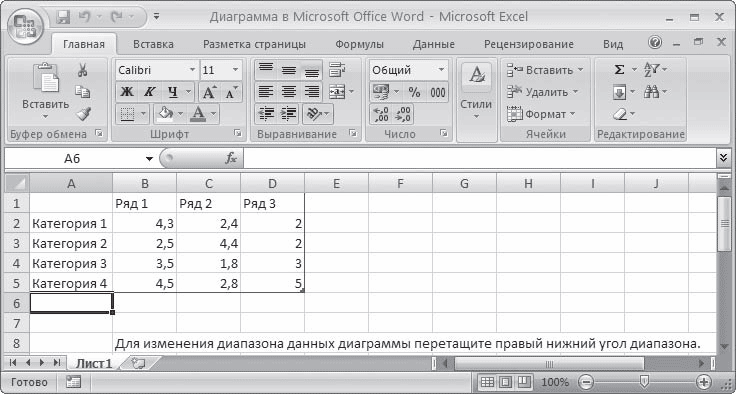
Рис. 6.21. Окно Excel с таблицей для ввода данных
При вставке диаграммы на ленте появятся три вкладки для работы с диаграммой – Работа с диаграммами > Конструктор, Работа с диаграммами > Макет и Работа с диаграммами > Формат. С их помощью можно изменить тип вставленной диаграммы, изменить данные (при этом снова откроется окно Excel с таблицей, в которой нужно изменить данные), выбрать для диаграммы макет, стиль, положение в тексте и т. д.
6.7. Объекты WordArt
Среди типов графики, используемой в Word, особое место занимают объекты WordArt. Это специальный текст, который можно использовать для оформления различных документов Word. Например, с его помощью можно создать заголовок, оформить рекламное объявление, брошюру. Красочный объект WordArt – прекрасное средство для привлечения внимания.
В Word есть специальные инструменты для редактирования данных фигур. Вы можете растягивать, сжимать, изгибать, вписывать их в разные геометрические фигуры. Кроме того, можно менять цвет, заливку, толщину линий, наличие теней.
Чтобы вставить в документ объект WordArt, сделайте следующее.
1. Перейдите на вкладку Вставка ленты, в группе Текст щелкните на кнопке WordArt.
2. В появившемся меню щелкните на нужном типе объекта (рис. 6.22).
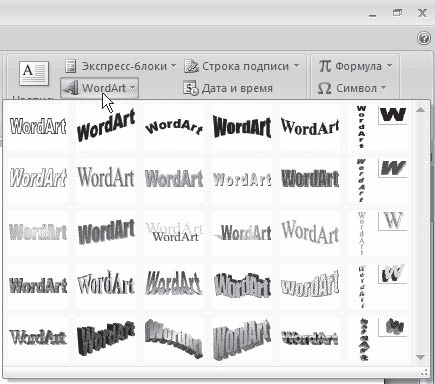
Рис. 6.22. Список кнопки WordArt
3. В открывшемся окне Изменение текста WordArt введите текст надписи (рис. 6.23).
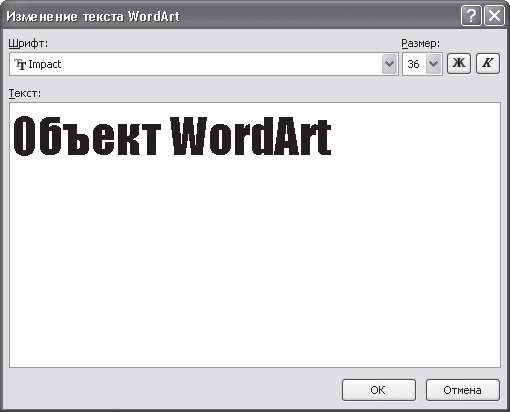
Рис. 6.23. Окно Изменение текста WordArt
4. Нажмите кнопку OK, чтобы подтвердить ввод. Объект WordArt отобразится в рабочем окне (рис. 6.24).
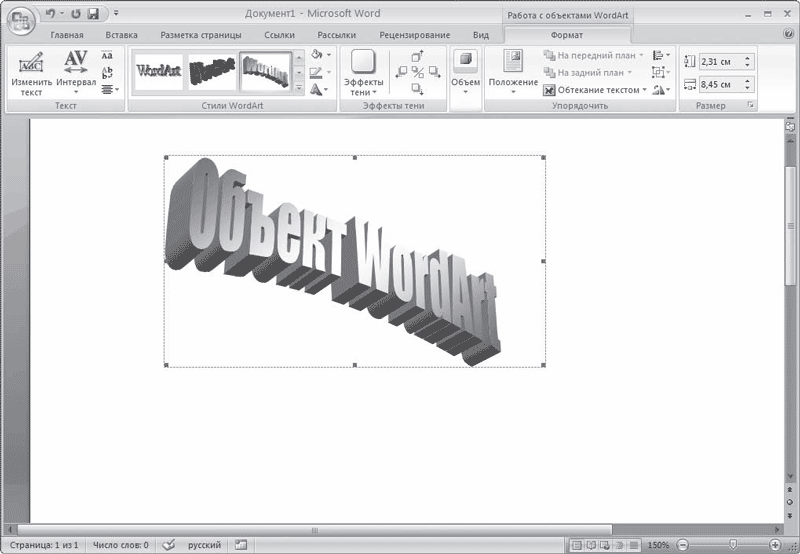
Рис. 6.24. Объект WordArt в окне Word
Теперь вы сможете редактировать эту надпись с помощью появившейся вкладки Работа с объектами WordArt_Формат на ленте. Вы можете изменять форму, параметры и направление текста, менять стили объекта, промежутки между буквами и т. д. Элементы, составляющие объекты SmartArt, можно изменять по отдельности, например использовать средства WordArt для оформления текста.
6.8. Объекты SmartArt
Объекты SmartArt – новый тип графических элементов, доступный пользователям Word 2007. Такие объекты являются чем-то средним между диаграммами и фигурами. Они дают возможность представить разную информацию в виде удобных графических блоков.
Теоретически подобные блоки можно было создавать и в Word более ранних версий, используя автофигуры и надписи, однако на выравнивание фигур на странице, вставку текста и форматирование уходит больше времени, чем на добавление объекта SmartArt.
Для вставки в документ объекта SmartArt сделайте следующее.
1. Перейдите на вкладку Вставка ленты и в группе Иллюстрации нажмите кнопку SmartArt.
2. В открывшемся окне выберите в левой части тип объекта, а в средней – вид объекта указанного типа (рис. 6.25).
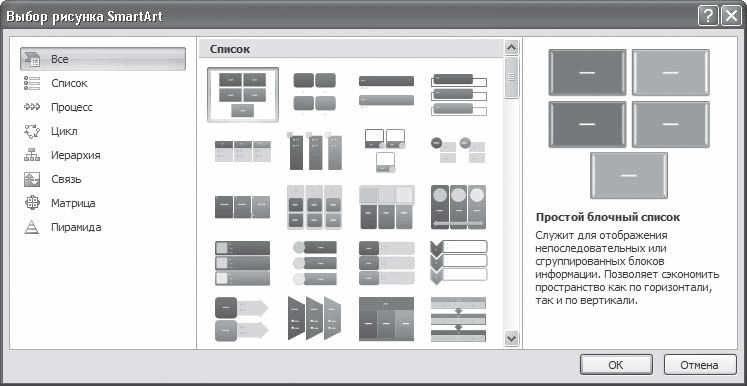
Рис. 6.25. Окно вставки объекта SmartArt
Очень удобно, что в окне выбора объекта приводится его описание. Например, вариант Воронка из раздела Связь предназначен, чтобы акцентировать внимание на концепциях, которые сходятся в единое целое (рис. 6.26), а объект Расходящиеся стрелки, также находящийся в разделе Связь, предназначен для оформления двух противоположных по смыслу идей, между которыми нужно сделать выбор (рис. 6.27).
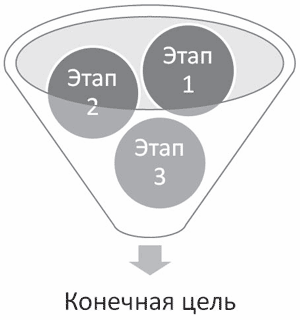
Рис. 6.26. Объект Воронка

Рис. 6.27. Объект Расходящиеся стрелки
3. После добавления объекта SmartArt в документ можно ввести текст в поля, отмеченные как [Текст]. Это можно делать как непосредственно в области объекта, так и используя специальную область задач Введите текст (рис. 6.28).
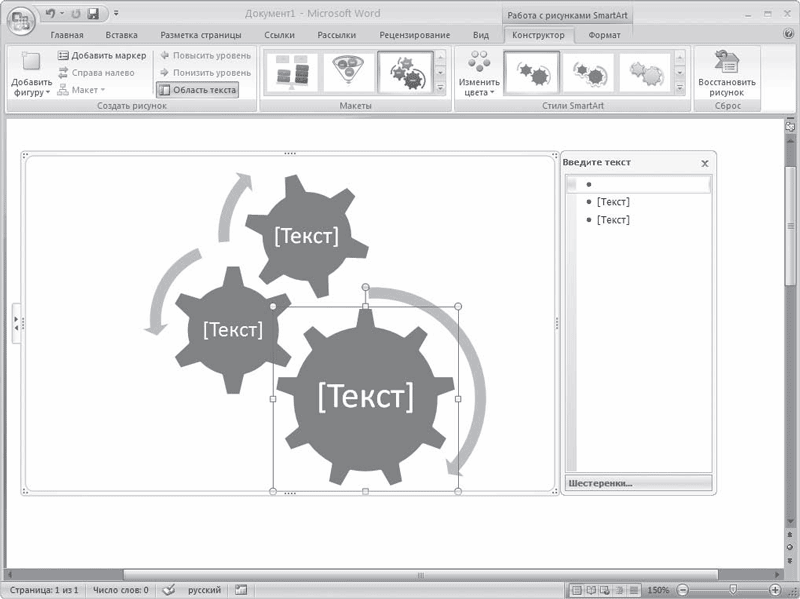
Рис. 6.28. Ввод текста в объект SmartArt
Для объектов SmartArt предусмотрены очень широкие возможности форматирования: можно изменить цветовую схему макета, используя стили, добавлять дополнительные эффекты.
Совет
Если у вас возникли вопросы, которые касаются рассмотренных в этой главе тем, обратитесь к разд. 11.3 – возможно, вы найдете ответ на интересующий вас вопрос.
Графические объекты Word 2007
Инструменты для работы с графикой находятся на панели "Иллюстрации" ленты "Вставка" .
Создание графического примитива
Кнопка "Фигуры" служит для быстрого создания графических примитивов. Для создания нужного примитива надо его выбрать из выпадающего списка и "нарисовать" в документе протяжкой мыши с нажатой левой кнопкой. Для того, чтобы фигура имела правильные пропорции, во время рисования надо удерживать нажатой кнопку Shift.
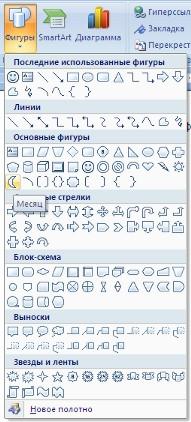
Когда фигура нарисована, появляется контекстный инструмент "Средства рисования" с лентой "Формат" .
Как правило, графический примитив имеет по краям синие угловые маркеры, потянув за которые (левая кнопка мыши должна быть при этом нажата), можно изменить размеры фигуры.
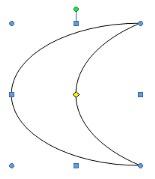
Желтый квадратик внутри примитива также служит для изменения геометрических размеров фигуры.
Фигуру можно вращать. Для этих целей служит зелененький кружочек, расположенный над фигурой. Для вращения примитива необходимо установить курсор мыши на кружочек и, нажав левую кнопку, производить движения мышью. При этом фигура будет вращаться в ту или иную сторону.
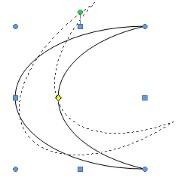
Форматирование графического объекта
Окно панели "Стили фигур" содержит расширенные параметры форматирования "Формат автофигуры" . В этом окне можно произвести большинство настроек форматирования.
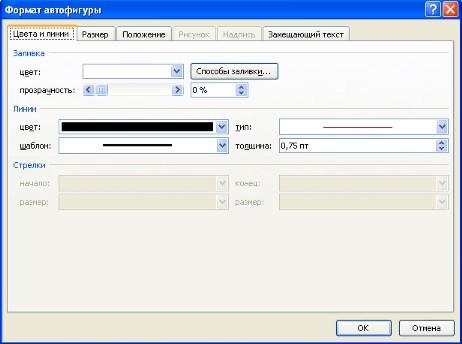
Наиболее часто встречающиеся настройки вынесены на ленту "Формат" .
Панель "Стили фигур" содержит набор уже готовых стилей.

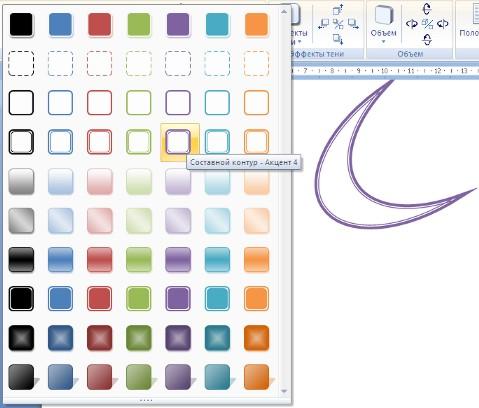
А также три кнопки: "Заливка фигуры" , "Контур фигуры" , "Изменить фигуру" . Если ни один из предложенных стилей не подходит, то при помощи этих кнопок можно создать свой стиль форматирования.
Кнопка "Эффекты тени" служит для настройки параметров тени фигуры.
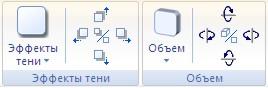
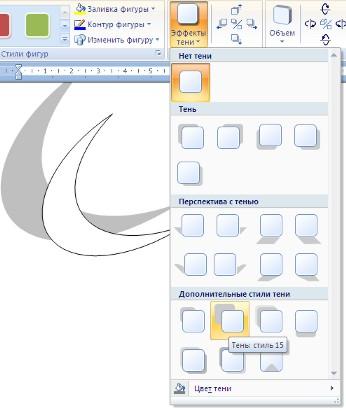
Для интерактивной настройки тени служат кнопки, расположенные в правой части панели "Эффекты тени" .
Кнопка "Объем" позволяет применить трехмерные эффекты к фигуре. При этом можно настраивать такие параметры как: Цвет объемной фигуры, Глубина, Направление, Освещение, Поверхность .
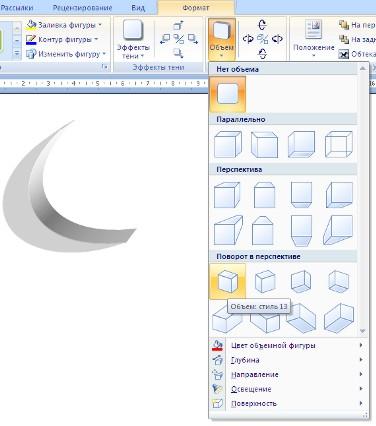
Для интерактивной настройки объема служат кнопки, расположенные в правой части панели "Объем" .
Инструменты, расположенные на панели "Упорядочить" предназначены для настройки параметров взаимодействия фигуры с текстом документа.

Кнопка "Положение" задает расположение графического объекта на странице.

Для настройки обтекания фигуры текстом служит кнопка "Обтекание текстом" .
Если в документ вставлено несколько фигур, перекрывающих друг друга, то их относительный порядок размещения можно настроить при помощи кнопок "На передний план" и "На задний план" .
Кнопка "Выровнять" служит для выравнивания объекта относительно границ страницы.
При помощи кнопки "Повернуть" фигуру можно вращать.
Точный размер фигуры можно задать на панели "Размер".
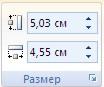
Группировка фигур
Случаются такие ситуации, когда в документе размещены несколько объектов и с ними одновременно нужно произвести какие-либо действия (увеличить, уменьшить, переместить). В этом случае целесообразно произвести группировку объектов.
Для группировки фигур их необходимо предварительно выделить. Это можно осуществить при помощи кнопки "Выделить" на ленте "Главная" .

Чтобы выделить нужные объекты необходимо щелкать на них левой кнопкой мыши при нажатой клавише Shift.
После этого надо перейти на панель "Упорядочить" и воспользоваться кнопкой "Группировать" .
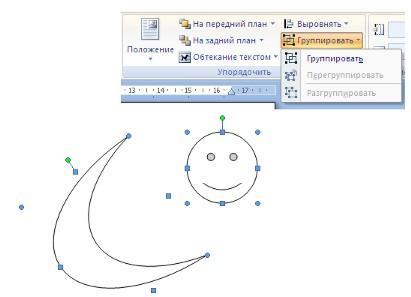
Все выделенные объекты становятся, как бы, одним объектом, о чем свидетельствуют угловые маркеры.
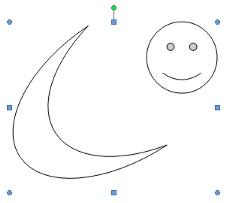
Теперь можно производить с ними все необходимые действия.
После этого (при необходимости) объекты можно разгруппировать.
Работа с надписями
Особым видом графического примитива является Надпись .
Этот примитив может содержать "в себе" текст.
Такие графические элементы, содержащие текст, можно связывать между собой. В таком случае текст будет размещаться внутри надписей последовательно (в зависимости от того, в какой последовательности они были связаны).
Для связывания блоков их необходимо предварительно разместить в документе.
Затем выделить надпись, с которой будет начинаться текст.
После этого на панели "Текст" воспользоваться кнопкой "Создать связь" .

Курсор примет вид кружки. Подвести курсор к надписи, следующей за главной (при этом кружка начнет "выливаться") и нажать левую кнопку мыши. Теперь текст будет перетекать из одной надписи в другую.

Обратите особое внимание на этот графический примитив. При помощи надписей очень удобно размещать текст в любом месте документа. При этом, границы надписи можно делать невидимыми, а направление текста менять.
Объекты SmartArt
Графика SmartArt позволяет быстро создавать разнообразные красочные схемы.
При выборе шаблонов SmartArt необходимо учитывать их первоначальное предназначение.
Для вставки объекта SmartArt служит одноименная кнопка на панели "Иллюстрации" ленты "Вставка" .
Откроется окно "Выбор рисунка" .
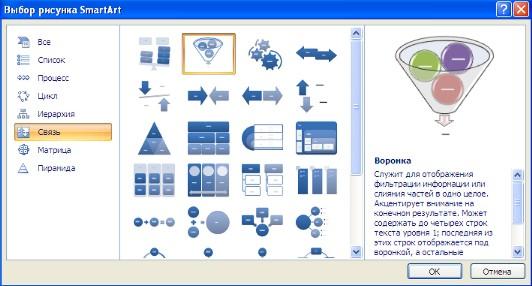
Выбрав шаблон, вы увидите краткое его описание.
После добавления шаблона в документ в окне текстового процессора появится контекстный инструмент , содержащий две ленты: "Конструктор" и "Формат" .
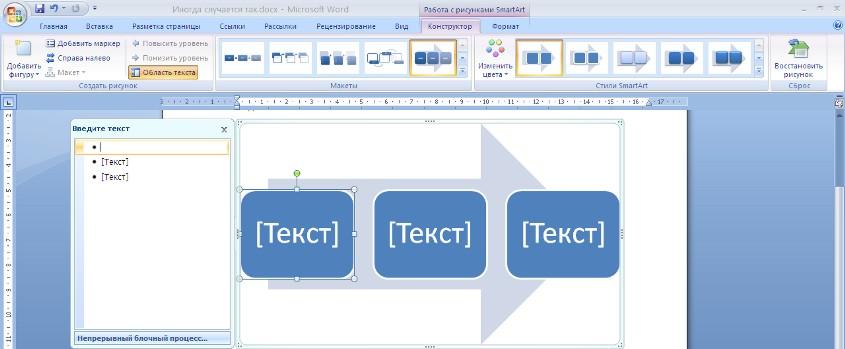
Для заполнения текстовых полей шаблона предназначена левая панель SmartArt-объекта.
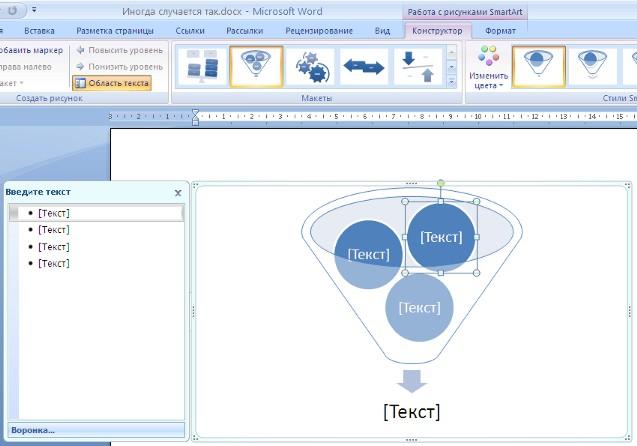
По мере набора текста пользователь сразу видит результат.
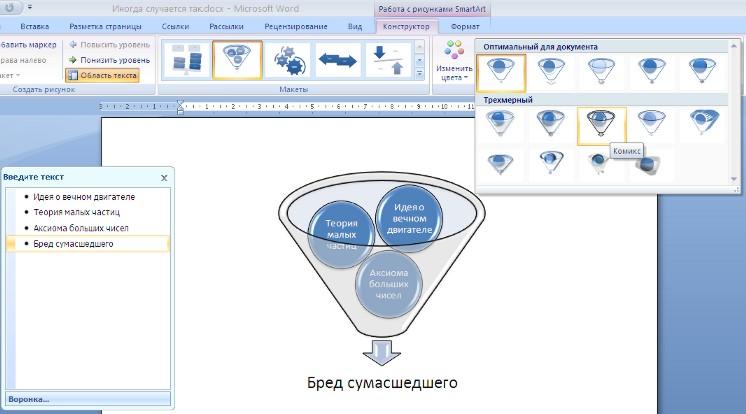
Для добавления нового элемента в объект SmartArt надо просто нажать клавишу ввода. Иногда бывает, что в существующий объект невозможно добавить новый элемент.
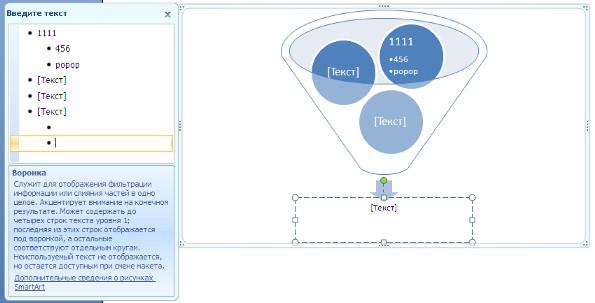
Еще один способ - использование кнопки "Добавить фигуру" . При этом в объект SmartArt добавятся элементы того же уровня, что и выделенный. Пункты "Добавить фигуру выше" и "Добавить фигуру ниже" предназначены для вставки элемента другого уровня. Если какие-то кнопки неактивны, значит добавление нового элемента невозможно.
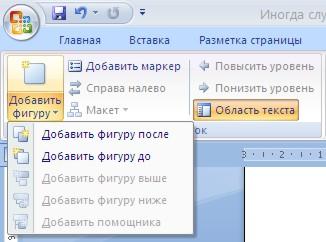
Для удаления какого-либо элемента необходимо его выделить и нажать клавишу Delete.
Кнопки "Повысить уровень" и "Понизить уровень" предназначены для изменения уровня выделенных элементов.

Объекты SmartArt редактируются как и обычный графический примитив.
Для форматирования объекта SmartArt предназначена лента "Формат" контекстного инструмента "Работа с рисунками SmartArt" .
Рассматривать подробно ее не будем, т.к. полученных вами знаний на предыдущих уроках вполне достаточно, чтобы разобраться в этом самостоятельно. Отмети только, что для получения доступа сразу ко всем настройкам объекта SmartArt, предназначен пункт его контекстного меню "Формат фигуры" (он вызывается щелчком правой кнопки мыши на теле объекта SmartArt).
![]()
В открывшемся окне выберите нужную вкладку и произведите необходимые настройки.
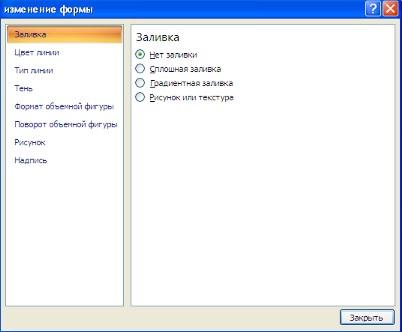
Пункт контекстного меню "Вставить название" предназначен для добавления подписи к объекту SmartArt.
Вставка рисунков
Для вставки рисунка необходимо воспользоваться кнопкой "Рисунок" панели "Иллюстрации" на ленте "Вставка" . В появившемся окне найдите и выберите нужный графический файл. Изображение вставится в документ. При этом появится новый контекстный инструмент"Работа с рисунками" , содержащий ленту "Формат" .
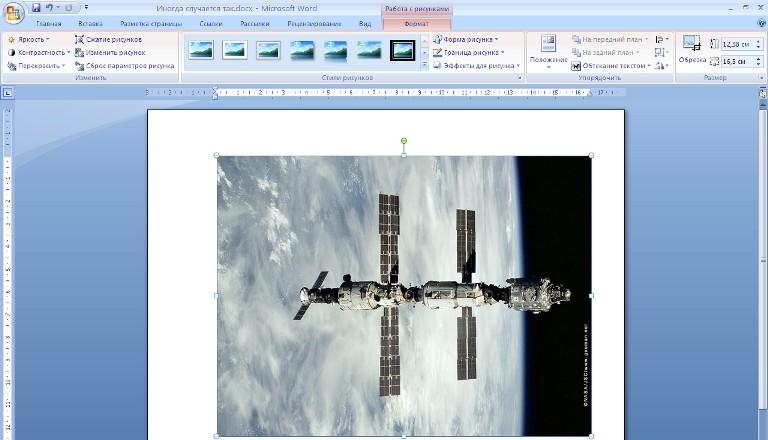
Операции, выполняемые над изображениями во многом сходны с уже рассмотренными действиями для графических примитивов. Однако, следует учитывать то обстоятельство, что вставленное изображение зачастую занимает значительный объем памяти. Поэтому, выполнение некоторых операций будет занимать определенное время, причем, оно будет тем больше, чем больше размер вставляемого файла и ниже производительность компьютера. Так, на "стареньких" машинах можно ждать несколько минут, пока компьютер "справится" с поставленной задачей обрезки изображения или смены цветовых тонов.
Коллекция Clip Art
Данная коллекция содержит подборку набора картинок текстового редактора.
Для вставки клипа необходимо нажать кнопку "Клип" на панели "Иллюстрации" ленты "Вставка" .
У правого края окна появится панель "Клип" . Внизу находится кнопка "Упорядочить клипы.." , нажав на которую мы попадем в окно"Организатор клипов" .

Слева находится каталог клипов, а справа - область просмотра выбранного раздела каталога.
Объекты WordArt
WordArt - это красиво оформленный текст на основе готовых шаблонов, которые можно редактировать.
Для вставки объекта WordArt предназначена кнопка "WordArt" на панели "Текст" ленты "Вставка" .
![]()
После вставки объекта WordArt в окне программы появляется контекстный инструмент "Работа с объектами WordArt" .

Разобраться с инструментами, представленными на этой ленте, вам уже не составит особого труда.
Текстовый редактор Microsoft Word обладает очень широким спектром возможностей. Помимо решения основных задач, таких как работа с тестом, списками, формулами и другими, данный программный продукт позволяет решать ещё и некоторые побочные задачи . Как раз об одной из таких и поговорим в этой статье, а именно подробно рассмотрим, как рисовать в Word. Давайте разбираться. Поехали!
В редакторе есть возможность создания произвольных фигур
Бывает, что нужно нарисовать несложную геометрическую фигуру прямо в документе. К сожалению, не все юзеры успешно могут справиться с этой задачей. На самом деле всё делается очень просто.
Для начала перейдите на вкладку «Вставка». Затем в ленте инструментов , в блоке «Иллюстрации» вы обнаружите пункт «Фигуры». После нажатия на него появится список из всевозможных геометрических форм, который поделён на группы:
- Линии;
- Прямоугольники;
- Основные фигуры;
- Фигурные стрелки;
- Фигуры для уравнений;
- Блок-схема;
- Звёзды и ленты;
- Выноски.
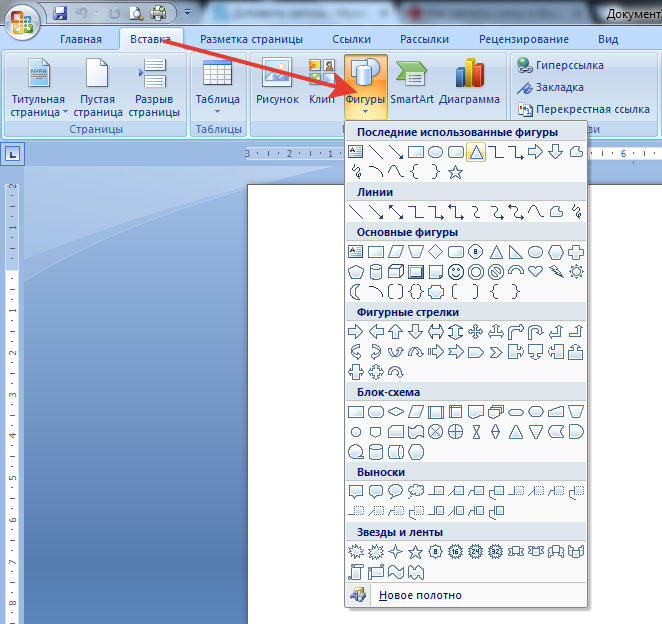
В общем, всё, что только может вам понадобиться. Комбинируя их между собой и выбирая разные стили, можно нарисовать очень даже красивую, удобную и наглядную схему или чертёж. В самом низу указанного списка находится пункт «Новое полотно». Кликнув по нему, перед вами откроется чистый лист, на котором вы можете рисовать всё что угодно. В панели инструментов вы найдёте всё необходимое, например: выбор теней фигуры, объёма (эффекты), цвета контура и цвет заливки. Вставив необходимую фигуру, вы можете выбрать её стиль в специальном блоке в панели инструментов. Добавить текст на схему или фигуру можно в соседнем блоке, с названием «Текст». Создавать «Новое полотно» необходимо в том случае, если вы хотите создать монолитный рисунок из нескольких составляющих. Если вам это не нужно, то можно вставить фигуру прямо в лист. Здесь вы также можете выбирать цвет, изменять размер фигуры и перемещать её.
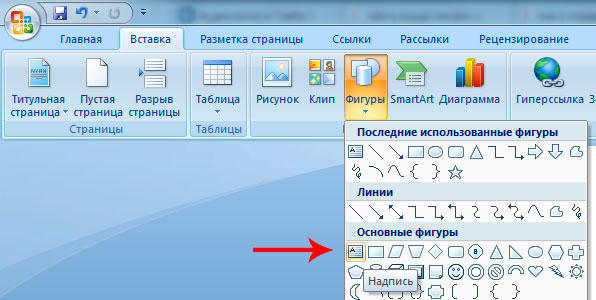
Функция рисования в Microsoft Word реализована не на высшем уровне и не заменит вам графический редактор. В нём вы не сможете нарисовать какой-либо сложный рисунок. Однако, с решением несложных графических задач Word справится отлично. Нарисовать всевозможные схемы и красиво их оформить - вот то, для чего и реализовывалась эта функция в Word. Подобные задачи возникают довольно часто, и очень удобно, что не нужно прибегать к эксплуатации ещё одной программы, а можно сделать всё прямо в текстовом редакторе, просто переключившись на другую вкладку.
Часто бывает необходимо художественно оформить тексты или снабдить их иллюстративным материалом. WORD предоставляет возможность вставить в текст либо один из стандартных рисунков командой Вставка/Рисунок/Картинки , либо рисунок из заранее подготовленного файла командой Вставка/Рисунок/Из файла . WORD поддерживает вставку большинства известных форматов внешних графических файлов (bmp, gif, jpg, pcx, tif, wmf и др.).
Простые рисунки можно выполнить средствами самой программы WORD . Графические объекты включают автофигуры, кривые, линии и объекты WordArt . Для изменения этих объектов, а также их цветов, заливок, границ и других параметров, служит панель инструментов Рисование . Она открывается командой Вид/Панели инструментов/Рисование.
В WORD входит набор готовых автофигур, которые можно использовать в документах. Можно менять их размер, поворачивать, отражать и комбинировать с другими фигурами для создания более сложных фигур. Меню Автофигуры на панели инструментов Рисование содержит несколько категорий фигур: линии, основные фигуры, элементы блок-схем, звезды и ленты, а также выноски.
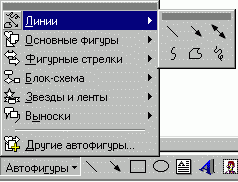
Для проведения прямой линии надо выбрать из списка Автофигуры пункт Линии , а затем выбрать тип линии (). При проведении линии надо учесть: чтобы угол наклона линии был кратен 15 градусам, следует удерживать нажатой клавишу ; чтобы линия продолжалась в обе стороны от начальной точки - удерживать нажатой клавишу .
Инструмент Кривая используется для рисования кривых с повышенной точностью. Для рисования кривой на панели инструментов Рисование надо нажать кнопку Автофигуры и выбрать команду Линии , а затем - инструмент Кривая . Сначала надо щелкнуть начало фигуры, а затем перемещать мышь, щелкая в тех местах, где следует разместить узлы кривой. Чтобы оставить кривую незамкнутой, надо дважды щелкнуть любую ее точку. Для замыкания фигуры следует щелкнуть около ее начальной точки.
Инструмент Полилиния используется для получения более качественного рисунка, без ступенчатых линий и резких смен направления. Для проведения криволинейных отрезков используют перетаскивание. Для проведения прямолинейного отрезка щелкают начало и конец отрезка. Чтобы оставить кривую незамкнутой, дважды щелкают любую ее точку. Для замыкания фигуры щелкают около ее начальной точки.
Чтобы объект был похож на нарисованный карандашом, пользуются инструментом Рисованная кривая . Получившаяся фигура будет иметь практически такой же вид, как на экране.
Если нужно отредактировать существующую кривую или полилинию, то ее следует выделить, на панели инструментов Рисование раскрыть список Действия и выбрать в нем пункт Начать изменение узлов . Для изменения формы объекта надо перетащить один из его узлов. Для добавления узла к объекту достаточно щелкнуть место, куда его следует добавить. Удаляют узел щелчком по нему при нажатой клавише . Если после выбора команды Начать изменение узлов щелкнуть узел правой кнопкой мыши, то на экране появится контекстное меню, содержащее команды, предназначенные для добавления, удаления и изменения вида узлов.
Остальные пункты списка Автофигуры содержат большое количество разнообразных графических объектов:

Для вставки правильной фигуры (квадрат, круг) следует выбирать инструмент Овал или Прямоугольник , но при рисовании удерживать нажатой клавишу .
Из отдельных графических объектов можно создать достаточно сложный рисунок. Для того, чтобы программа рассматривала его (или какую-то его часть) как единое целое, следует выделить нужные объекты и дать команду Действия/Группировать. После этого проще выполняются операции копирования или перемещения данного рисунка. Если же надо отредактировать какой-либо объект, входящий в группу, предварительно следует дать команду Действия/Разгруппировать.
Для удобства создания рисунков в список Действия введены команды Повернуть/Отразить, Выровнять/Распределить (в частности Выровнять по центру – удобно при рисовании концентрических окружностей), Сдвиг, Порядок .
Графическая сетка предназначена для выравнивания графических объектов, например автофигур. При перемещении объекта или автофигуры производится выравнивание по ближайшим линиям графической сетки. По умолчанию линии графической сетки не видны на экране, однако существует возможность их отображения. Промежутки между линиями графической сетки по умолчанию - 0,13 дюйма (минимальное расстояние – 0,1см), однако существует возможность изменения и вертикальных, и горизонтальных промежутков между линиями графической сетки. Настроить сетку можно командой Действия/Сетка.
WORD предоставляет возможность не только добавить рисунок, но и разместить его требуемым образом по отношению к остальному тексту. Желаемый способ обтекания рисунка текстом можно указать командой Действия/Обтекание текстом. Другой способ задания положения рисунка в тексте: щелкнуть правой кнопкой мыши по рисунку и в открывшемся контекстном меню выбрать пункт Формат объекта . На вкладке Положение можно задать нужный способ обтекания текстом, а для уточнения некоторых параметров щелкнуть по кнопке Дополнительно .

В рисунок можно вставить какой-либо текст с помощью инструмента Надпись . Для этого надо отметить или выделить рамкой, удерживая левую кнопку мыши, место в документе, куда нужно вставить надпись. Внутри рамки появится мигающий курсор. Форматировать шрифт надписи можно обычным способом. Щелчок мышью за пределами надписи делает ее частью рисунка. Для редактирования надписи достаточно щелкнуть по ней мышью.
Текст также можно добавить в автофигуру и использовать ее как надпись. Для добавления текста надо щелкнуть правой кнопкой мыши любую фигуру (кроме прямых линий и полилиний), выбрать команду Добавить текст в контекстном меню, а затем ввести нужный текст. Для изменения или дополнения существующего текста надо выбрать команду Изменить текст в контекстном меню, а затем внести необходимые изменения.
Вид графических объектов, в том числе и надписей, можно улучшить, изменяя тип и цвет линий, заливки и шрифта, применяя эффекты придания объема или затенения с помощью инструментов панели Рисование .
Для вставки художественно оформленного текста служит кнопка Добавить объект WordArt на панели инструментов Рисование . С помощью этого инструмента можно создавать наклоненный, повернутый и растянутый текст, а также текст с тенью и текст, вписанный в определенные фигуры. Нужный вид текста выбирают из открывающейся палитры Коллекция WordArt . Затем вводят текст в диалоговое окно Изменение текста WordArt , задают формат шрифта и нажимают кнопку ОК. Так как оформленный текст является графическим объектом, для его изменения также можно использовать другие кнопки панели инструментов Рисование, например, сделать заливку текста каким-либо рисунком.
Возможно, будет полезно почитать:
- Выбираем лучший утюжок для волос ;
- Воротник шанца для новорожденных Шина шанца для новорожденных как правильно надевать ;
- Как рисовать акриловыми красками на ногтях ;
- Через сколько будет новый год Сколько дней осталось до празднование нового года ;
- План-конспект урока по русскому языку (1 класс) на тему: Письмо строчной буквы «ж III ;
- Камея и ее история Гемма с углубленным изображением 7 ;
- Обработки разреза рукава фигурной планкой ;
- Костюм со съёмной баской крючком Описание вязания топа ;