Делаем заголовок в документе Microsoft Word. Подготавливаем заголовки с применением встроенных стилей.
Самый удобный способ добавления заголовков в Word - применение стилей. Можно использовать встроенные стили или настраивать собственные.
В этой статье
Применение стиля заголовка
Примечание: Если в группе «Экспресс-стили» отсутствует требуемый стиль, откройте область задач Применение стилей , нажав клавиши CTRL+SHIFT+S. Затем в поле Имя стиля введите имя искомого стиля. В списке указываются только те стили, которые уже использовались в данном документе, но ввести можно имя любого стиля, определенного для документа.
Настройка стиля заголовка
Можно изменить шрифт и форматирование стиля заголовка.
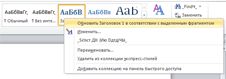
При каждом применении стиля заголовка в документе будут использоваться заданные вами настройки.
Примечания:
Отказ от ответственности относительно машинного перевода . Данная статья была переведена с помощью компьютерной системы без участия человека. Microsoft предлагает эти машинные переводы, чтобы помочь пользователям, которые не знают английского языка, ознакомиться с материалами о продуктах, услугах и технологиях Microsoft. Поскольку статья была переведена с использованием машинного перевода, она может содержать лексические,синтаксические и грамматические ошибки.
Используйте английский вариант этой статьи, который находится , в качестве справочного материала. Вместе с другими участниками сообщества Майкрософт вы можете улучшить эту статью с помощью Community Translation Framework (CTF). Просто наведите указатель мыши на предложение в статье и выберите команду "УЛУЧШИТЬ ПЕРЕВОД" в мини-приложении CTF. Для получения дополнительных сведений о CTF щелкните . Используя CTF, вы соглашаетесь с нашими
Самый удобный способ добавления заголовков в Word - применение стилей. Можно использовать встроенные стили или настраивать собственные.
В этой статье
Применение стиля заголовка
Примечание: Если в группе «Экспресс-стили» отсутствует требуемый стиль, откройте область задач Применение стилей , нажав клавиши CTRL+SHIFT+S. Затем в поле Имя стиля введите имя искомого стиля. В списке указываются только те стили, которые уже использовались в данном документе, но ввести можно имя любого стиля, определенного для документа.
Настройка стиля заголовка
Можно изменить шрифт и форматирование стиля заголовка.
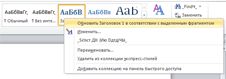
При каждом применении стиля заголовка в документе будут использоваться заданные вами настройки.
Примечания:
Отказ от ответственности относительно машинного перевода . Данная статья была переведена с помощью компьютерной системы без участия человека. Microsoft предлагает эти машинные переводы, чтобы помочь пользователям, которые не знают английского языка, ознакомиться с материалами о продуктах, услугах и технологиях Microsoft. Поскольку статья была переведена с использованием машинного перевода, она может содержать лексические,синтаксические и грамматические ошибки.
Используйте английский вариант этой статьи, который находится , в качестве справочного материала. Вместе с другими участниками сообщества Майкрософт вы можете улучшить эту статью с помощью Community Translation Framework (CTF). Просто наведите указатель мыши на предложение в статье и выберите команду "УЛУЧШИТЬ ПЕРЕВОД" в мини-приложении CTF. Для получения дополнительных сведений о CTF щелкните . Используя CTF, вы соглашаетесь с нашими
Многие пользователи Word набирают оглавление вручную, не зная, что Word способен создавать его автоматически. Нужно лишь обозначить заголовки в документе с помощью стилей.
Начнем с выделения заголовков. Поставьте курсор на ту строчку, которую вы хотите сделать заголовком, и выберите в раскрывающемся списке на панели инструментов стиль "Заголовок 1".
По умолчанию заголовки выравниваются по левому краю (американский стандарт). Чтобы установить типичное для нашей страны выравнивание по центру, выберите "Формат > Стили" и форматирование, откройте меню у стиля "Заголовок 1" и нажмите "Изменить" (появится окно "Изменение стиля"). В Word 97/2000 придется действовать по-другому: "Формат > Стиль > Заголовок 1 > Изменить > Формат >
Для вложенных подзаголовков следует использовать стиль "Заголовок 2", "Заголовок 3" и так далее. Например, главу можно обозначить стилем "Заголовок 1", параграф - "Заголовок 2", подпункт - "Заголовок 3".
Существует быстрый способ выбрать нужный заголовок. Поставьте курсор на нужную строку и нажмите Alt+Shift+стрелку влево, если нужно сделать такой же заголовок, как и предыдущий (например, две главы подряд). Если же нужно сделать заголовок более низкого уровня (глава, и в нее вложен параграф), то нажмите Alt+Shift+стрелку вправо. Задача упрощается, когда все заголовки в вашем тексте одного уровня: достаточно запомнить клавиши Alt+Shift+влево.
По умолчанию заголовки выравниваются по левому краю (американский стандарт). Чтобы установить типичное для нашей страны выравнивание по центру, выберите "Формат > Стили" и форматирование, откройте меню у стиля "Заголовок 1" и нажмите "Изменить" (появится окно "Изменение стиля"). В Word 97/2000 придется действовать по-другому: "Формат > Стиль > Заголовок 1 > Изменить > Формат > Абзац". Здесь же можно увеличить интервал до и после абзаца или выбрать другой шрифт.
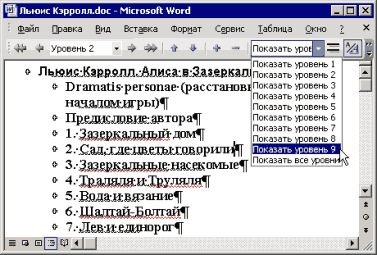
Вид > Структура
Когда вам нужно переместить несколько заголовков на другой уровень, например, сделать из главы параграф, откройте "Вид > Структура" и выберите в раскрывающем списке "Показать уровень 9" (в Word 97 вместо этого нужно нажать кнопку с цифрой 7). Перед вами появятся все заголовки, которые можно перемещать с одного уровня на другой кнопками влево-вправо на панели инструментов. Чтобы переставить две главы, нужно лишь нажать кнопку вверх или вниз. В этом окне очень удобно работать над структурой документа, перетасовывая готовые фрагменты текста.
Есть и другой способ увидеть структуру документа. Нажмите "Вид > Схема документа", и слева появится список глав, к которым вы можете перейти одним щелчком мыши. Любую главу документа, которая содержит вложенные подглавы, можно свернуть, щелкнув минус слева от ее названия. Нажмите правую кнопку мыши, если вы хотите выбрать, какие уровни заголовков отображать на этой схеме.
Чтобы вставить оглавление, нажмите "Вставка > Ссылка > Оглавление и указатели" (в старых версиях Word - "Вставка > Оглавление и указатели"). Перейдите на вкладку "Оглавление" и выберите параметры: до какого уровня включать заголовки в оглавление, выводить ли номера страниц. В списке форматов можно выбрать "Формальный", "Затейливый" и другие варианты оформления. А можно выбрать формат "Из шаблона", нажать кнопку "Изменить" и самому установить шрифт, цвет и отступы. Стиль "Оглавление 1" соответствует "Заголовку 1", "Оглавление 2" - "Заголовку 2" и так далее.
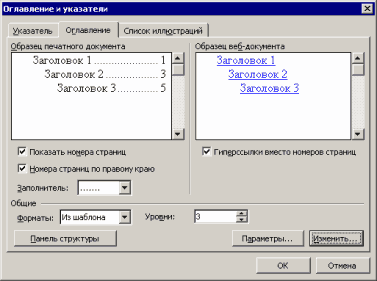
Чтобы перейти к интересующей вас главе, нажмите Ctrl и щелкните соответствующую строчку в оглавлении (в Word 97 нужно щелкнуть по номеру страницы). После добавления новых заголовков или перемещения существующих оглавление не будет изменяться автоматически. Его нужно обновить: щелкните правой кнопкой и выберите "Обновить поле".
Все привет! Продолжаем знакомство с замечательным текстовым редактором Word 2010 от Microsoft Office. В этом посте мы научимся правильно подготавливать заголовки в своем текстовом документе. Здесь вы будите применять и использовать стили скрытые стили, а также научитесь изменять и определять стили для своих заголовков. Итак, давайте приступим!
Применяем стили к заголовкам
Для создания оглавления сначала необходимо применить стили заголовков, распознаваемые . По умолчанию Word осуществляет поиск стилей заголовков, встроенных в шаблон. Эти стили можно найти на вкладке «Главная » в коллекции «Стили «. Они называются «Заголовок 1 «, «Заголовок 2 » и так далее по возрастанию.
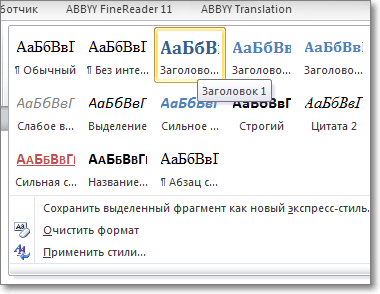
Обычно в документе у заголовков еще нет специального стиля, только установленный по умолчанию стиль «Обычный «, который не отличается от стиля основного текста, поэтому нужно применить стили к этим заголовкам. Это можно выполнить в любом порядке. Начнем с заголовков верхнего уровня, которые будут иметь стиль «Заголовок 1 «.
Сначала установите курсор в положение (1) напротив нужного заголовка (2) . Удерживая клавишу CTRL, щелкните левой кнопкой мышки несколько, раз пока заголовок не выделится отдельно. Прежде чем применить стиль спуститесь ниже и проделайте такое же действие с другим заголовком (2) . Когда все нужные заголовки выделены, то переходим в коллекцию «Стили » выберем пункт «Заголовок 1 «. Теперь заголовки имеют стиль «Заголовок 1 «.
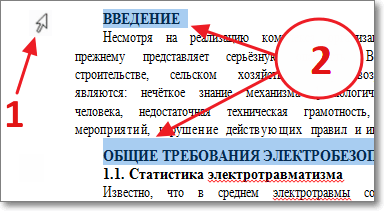
Далее можно выделить заголовки, к которым требуется применить стиль «Заголовок 2 «. Проделываем то же самое. Удерживая нажатой клавишу CTRL, выделяем заголовки и в коллекции стилей выбираем пункт «Заголовок 2 «, чтобы применить к этим заголовкам правильный стиль. Если имеются заголовки третьего уровня, то к ним применяем стиль «Заголовок 3 «.
Как использовать скрытые стили?
При открытии коллекции стилей, я хочу указать еще один момент: шаблон содержит стили заголовков в порядке возрастания до стиля «Заголовок 9 «, но в коллекции отображаются только стили до пункта «Заголовок 4 «. Если требуется стиль «Заголовок 5» или выше, следует выделить текст в документе и CTRL+SHIFT+S, чтобы открыть диалоговое окно «Применить стили » и задать нужный стиль. Введем в поле имя «Заголовок 5 » и нажмем кнопку «Применить «. Это если необходимо использовать скрытые стили заголовков.
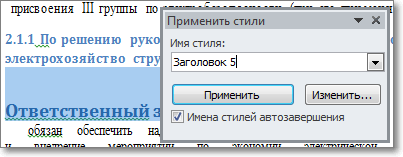
Когда заголовки у вас готовы, то можно . Нажмем сочетание клавиш CTRL+HOME, чтобы перейти к началу документа, затем откроем вкладку «Ссылки «, нажмем кнопку «Оглавление » и выберем один из автоматических стилей оглавления. Я выберу самый верхний. После этого оглавление появится в документе.
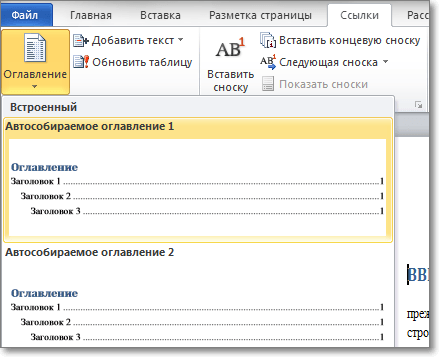
Как определить стиль заголовка?
Предположим, к заголовкам в документе применен стиль, но неизвестно, является ли он встроенным. Как проверить и изменить стили? Один из способов — щелкнуть надпись заголовка и открыть коллекцию «Стили «, чтобы посмотреть, какой из стилей на данный момент выделен. Другой способ для этого — нажать маленькую стрелку (3) в углу группы «Стили «, которая открывает область задач «Стили «. Можно сразу же увидеть, что у меня примененный только что стиль — это «Название » (4).
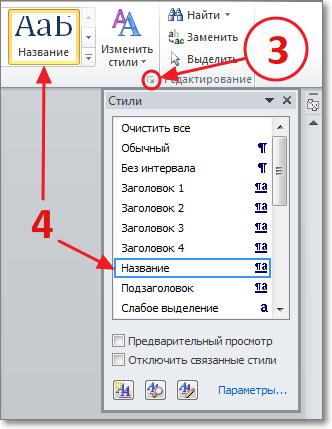
Так в этом окне можно проверять и выбирать стили к различным заголовкам. Когда вы зададите стили всем своим заголовкам, то Word выберет эти заголовки для включения в оглавление.
Изменяем встроенные стили
Теперь рассмотрим еще один момент. Если бы потребовалось использовать стили «Название » и «Подзаголовок » или пользовательский стиль, созданный для заголовков, это тоже возможно. Можно указать в Word распознаваемые стили для включения в оглавление. Однако это включает дополнительный этап, и мы рассмотрим его подробнее в другом материале.
Кроме того, можно изменить атрибуты встроенных заголовков, и Word 2010 будет продолжать воспринимать их как встроенные заголовки. Например, для стиля «Заголовок 1 » давайте изменим цвет шрифта с обычного на оранжевый. Выделим заголовок и во всплывающем меню (можно нажать правую кнопку мыши) и выбираем нужный цвет.

И, чтобы сделать его всегда оранжевым, щелкнем правой кнопкой мыши, перейдем к пункту «Стили » (5) , а затем выберем пункт «Обновить Заголовок 1 в соответствии с выделенным фрагментом » (6) . Word будет продолжать рассматривать его для оглавления в качестве встроенного стиля «Заголовок 1 «.
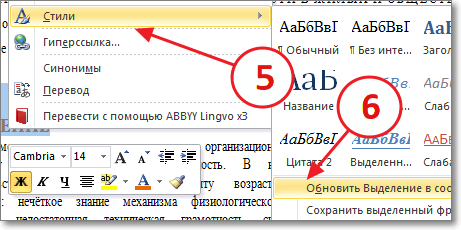
Итак, теперь вы знаете, как применять стили к заголовкам, как можно использовать скрытые стили, создать заголовок, а также определить или изменить стиль заголовка в документе Word. В следующий раз мы поговорим про указание других стилей для включения в оглавление. В следующий раз мы научимся . В общем, изучайте и внедряйте!
Заголовок – это название части текста, к примеру, раздела или подраздела. В программе Microsoft Word заголовки используются не только для определения наименований разделов, но и для составления автоматических оглавлений.
Вам понадобится
- - компьютер с установленной программой Microsoft Word.
Инструкция
Выделите ту строчку, которую необходимо сделать заголовком. Для этого на панели форматирования выберите стиль «Заголовок 1». Данный стиль используется для заголовков первого уровня (названий разделов). Для заголовков следующих уровней используйте соответственно стили «Заголовок 2». «Заголовок 3», и так далее, в зависимости от структуры текста.
Возможно, будет полезно почитать:
- Выбираем лучший утюжок для волос ;
- Воротник шанца для новорожденных Шина шанца для новорожденных как правильно надевать ;
- Как рисовать акриловыми красками на ногтях ;
- Через сколько будет новый год Сколько дней осталось до празднование нового года ;
- План-конспект урока по русскому языку (1 класс) на тему: Письмо строчной буквы «ж III ;
- Камея и ее история Гемма с углубленным изображением 7 ;
- Обработки разреза рукава фигурной планкой ;
- Костюм со съёмной баской крючком Описание вязания топа ;