Как показать красную строку если забыл отступить. Красная строка в «Ворде»: как с ней работать?
Красной строкой обычно называют отступ в начале абзаца. Такой отступ формируется при помощи сдвига всего текста строки вправо на некоторое расстояние от левого края текстового документа. В этом материале мы расскажем о том, как сделать красную строку в Word 2003, 2007, 2010, 2013 и 2016.
Как сделать красную строку в Word 2007, 2010, 2013 и 2016
Для того чтобы иметь возможность сделать красную строку, в программе Word должна быть включена линейка. Для того чтобы включить ее нужно перейти на вкладку «Вид» и установить отметку напротив функции «Линейка» .
Также линейку можно включить, нажав на маленькую кнопку в правом верхнем углу документа (сразу над полоской горизонтальной прокрутки).
После того как линейка включена, можно приступать непосредственно к самой красной строке. В первую очередь внимательно изучите линейку, которая находится над документом (верхняя линейка). На ней есть несколько ползунков: два в левой части линейки и один в правой. Для того чтобы сделать красную строку на всех абзацах, вам нужно выделить весь текст и передвинуть верхний левый ползунок вправо .
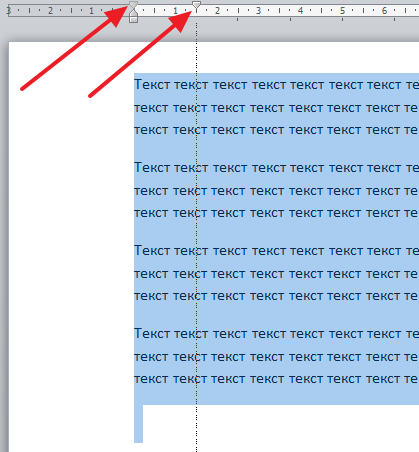
Таким образом, вы сделаете красную строку в начале каждого абзаца.
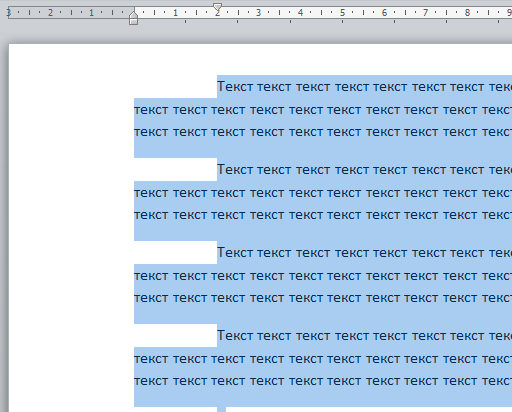
Если же вам нужно сделать красную строку только в начале одного абзаца текста, то не выделяйте весь текст. Вместо этого установите курсор на нужный абзац и переместите верхний левый ползунок вправо.
Кроме этого вы можете сделать красную строку при помощи клавиатуры. Для этого установите курсор в начало первой строки и нажмите на клавишу TAB .
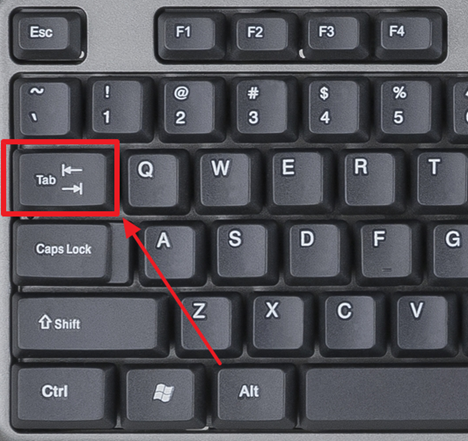
Но, при использовании клавиши TAB красную строку можно сделать только на одном абзаце текста за раз.
Как сделать красную строку в Word 2003
В программе Word 2003 красная строка делается точно также. Единственное отличие в том, что для того чтобы включить отображение линейки вам нужно открыть меню «Вид» и выбрать там пункт «Линейка ».
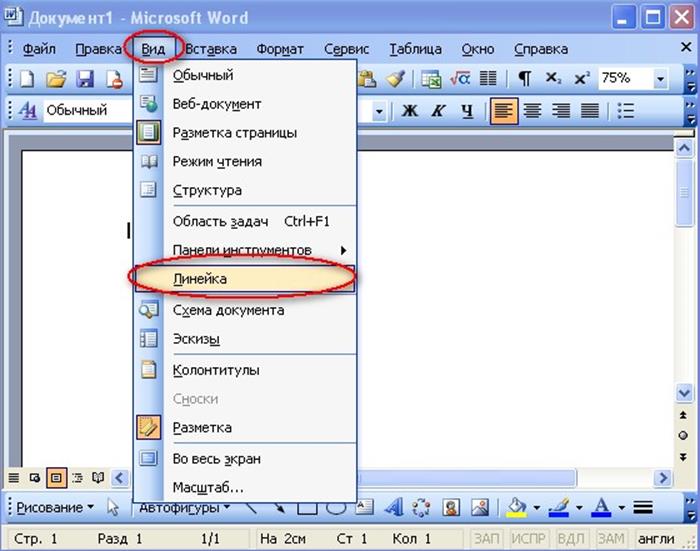
В остальном все абсолютно то же самое, что и в более современных версиях Word. Нужно выделить тест и переместить верхний левый ползунок на верхней линейке.
Что такое красная строка, должно быть известно всем. Так называют небольшой отступ первой строки абзаца на некоторое расстояние вправо от левого края. Однако не всем известно, как правильно сделать такой отступ в программе MS Word. В данном обзоре речь пойдет о том, как сделать красную строку в MS Word. Мы рассмотрим все возможные способы, а также наглядно продемонстрируем этапы выполнения данных действий. При этом будут рассматриваться все версии программы.
Делаем красную строку в Word при помощи линейки
Для начала рассмотрим первый способ, с помощью которого можно сделать красную строку в MS Word. Данный метод состоит в использовании линейки. Она по умолчанию отключена, поэтому придется все делать самостоятельно. Для этого необходимо перейти ко вкладке «Вид» в разделе «Показать», поставить рядом с пунктом «Линейка» галочку. Однако это был далеко не единственный способ, при помощи которого в программе MS Word можно включить линейку. Можно использовать для этой цели специальную кнопку, которая расположена над полосой прокрутки. В последней версии программы данный значок отсутствует. Итак, когда линейка включена, вы сможете видеть ее сверху документа под панелью инструментов. Эта линейка и будет использоваться для создания красной строки. Когда все предварительные действия перед выставлением красной строки в Word были выполнены, переходим непосредственно к самому процессу. На линейке вы можете увидеть два ползунка слева. Нас будет интересовать верхний. Начните перетаскивать его вправо, зажав левой кнопкой мыши. В результате вы сможете увидеть, как начнет сдвигаться первая строка текста. Теперь вам известно, как сделать красную строку в Word. Но это был лишь один способ. Перейдем ко второму
Как сделать красную строку при помощи табуляции?
Второй способ некоторым пользователям кажется существенно легче первого. В данном случае не нужно будет выполнять никаких предварительных манипуляций. Давайте же разберемся, как сделать в MS Word первую строку при помощи табуляции. Чтобы выставить табуляцию, нужно нажать на клавишу TAB. Поставьте предварительно курсор на начало первой строки абзаца. При нажатии клавиши появится красная строка. Преимущество данного способа заключается в том, что он выполняется довольно быстро. Недостаток же состоит в том, что если в тексте много абзацев, то красную строку придется каждый раз делать вручную, а это может занять много времени. Рассмотрим третий способ, который позволяет делать красные строки сразу во всех абзацах.
Делаем красную строку при помощи пункта «Абзац»
При выполнении данного способа мы будем использовать настройки Абзаца. Для начала нужно выделить текст там, где нужно сделать отступ. После этого во вкладке «Главная» нажмите на стрелочку в разделе «Абзац». В результате откроется окно. Здесь нужно обратить внимание на пункт «Отступ». Справа от него имеется выпадающий список под названием «первая строка». После нажатия на него нужно выбрать «Отступ» и вписать необходимую величину в поле справа. Когда вы нажмете на клавишу «ОК», в вашем документе появится красная строка в тех абзацах, которые была выделены.
Как сделать красную строку в версии MS Word 2003 года
В Word 2003 красная строка делается так же, как и во всех описанных выше способов. Но есть одна особенность – это отличия в интерфейсе. К примеру, если вы хотите сделать красную строку с помощью настройки «Абзац», то вы не найдете здесь соответствующий значок. Его просто нет. Чтобы вызвать меню, вам нужно будет выделить область текста, а после этого нажать по нему правой кнопкой мыши и выбрать пункт «Абзац».
Абзацем называется участок текста, который выражается определенной однородностью. Начинается с отступа (красной строки). В офисном пакете Word он отделяется от других абзацев нажатием клавиши Enter . Его можно красиво и эффектно настраивать.
В частности, для Word 2010 это можно сделать несколькими способами . Прежде всего следует выделить абзац. Это можно сделать троекратным кликом в области этой категории или простым выделением с зажатой левой клавишей мыши.
Далее кликаем правой кнопкой и выбираем пункт Абзац
.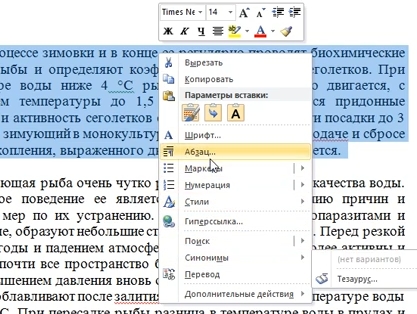
То же действие можно было бы сделать, кликнув после выделения маленькую стрелку
в правой части панели Абзац
на вкладке Разметка страницы
(или Главная) на Панели инструментов
.
Здесь находится множество настроек
, позволяющих совершить какие-либо видоизменения.
Здесь можно настроить выравнивание
(по левому краю, правому, центру и по ширине). Сделать отступ
с левой и правой сторон. В поле отступ Первая строка можно выбрать отступ или выступ.
По умолчанию он равен стандартным 1,25 см, здесь же его можно изменить .
Сделать красную строку можно и без этого окна простым нажатием кнопки Tab
, поставив предварительно курсор перед соответствующей частью текста. Первая строка при этом сдвинется на те же 1,25 см. Если Вам требуется изменить это значение, то возвращаясь к окну параметров
нажмите внизу слева кнопку Табуляция
.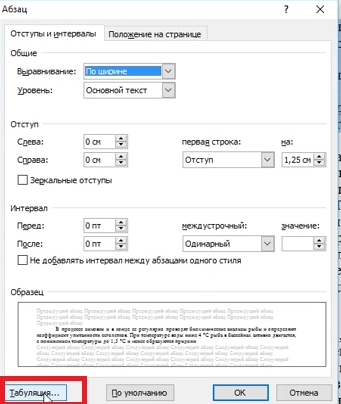
В поле По умолчанию
измените значение на то, которое Вас устроит.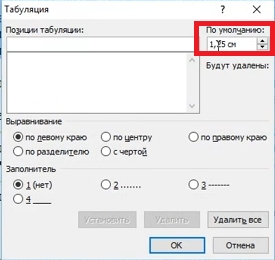
Еще один полезный параметр Интервал
. здесь можно выбрать значение отступа от предыдущего и перед последующим абзацем. Также здесь изменяется междустрочное значение
.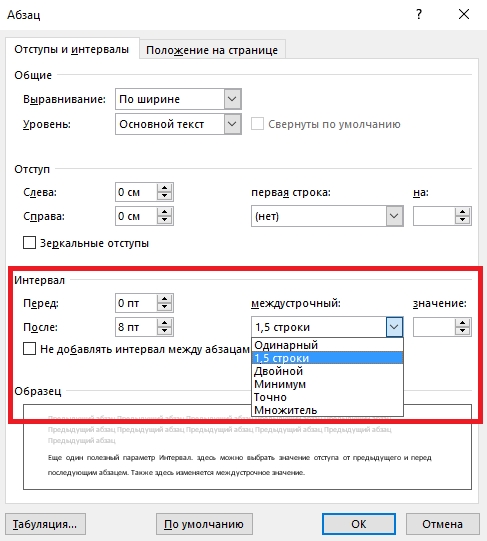
Стандартным междустрочным интервалом для официальных документов считается полуторный . Вы же можете изменять здесь его по своему усмотрению.
Внизу, в поле Образец , можно просмотреть, какие изменяя будут произведены перед подтверждением.
Для настройки одинаковых параметров абзацев для всего документа перед открытием окна настроек следует выделить весь документ. Удобнее всего это сделать комбинацией клавиш Ctrl+A.
Еще один способ переноса первой строки – с помощью линейки . Если она у Вас не отображается нужно перейти на вкладку вид и поставить галочку возле пункта линейка в разделе Показ .
После выделения абзаца или всего документа перетягивайте верхний треугольник линейки на нужное вам расстояние. Однако способ ручного перетягивания бегунка, на наш взгляд, является наименее удобным.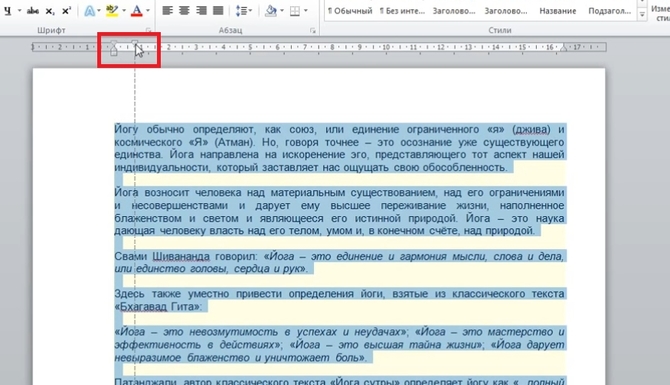
Нижний треугольник перетягивает всю выделенную часть документа.
Все вышеописанные действия актуальны и для последующих версий Word 2013 и 2016.
Сделать красную строку в Word 2007
Аналогичные действия можно произвести в 2007 версии.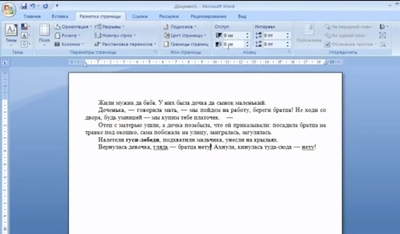
Следуйте указаниям, описанным выше для Ворд 2010.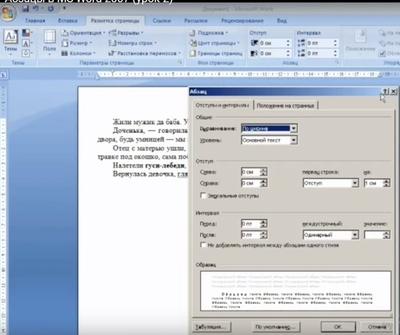
Линейка включается на вкладке Вид
.
Красная строка в Word 2003
2003 версия Word в настоящий момент уже малоиспользуемая. Тем не менее разобраться в том, как изменять параметры отступов проще, чем в остальных – нет многочисленных вкладок, всё находится на одной панели.
Что касается настройки отступов, после выделения части текста здесь следует выбрать вкладку Формат , а на ней пункт Абзац .
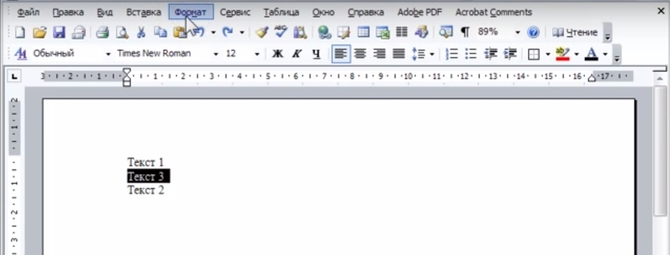
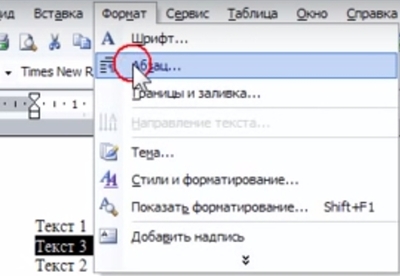
Либо правой кнопкой по выделению с выбором того же пункта.
Откроется идентичное другим версиям диалоговое окно параметров Абзаца
.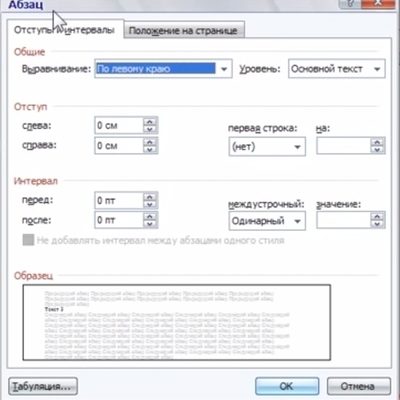
Группа настроек Отступ позволяет изменять положение текстового абзаца относительно полей страницы. Пункты Слева и Справа задают соответственно расстояния от левого и правого полей страницы.
Для включения линейки на вкладке Вид
нужно отметить галочкой пункт Линейка
.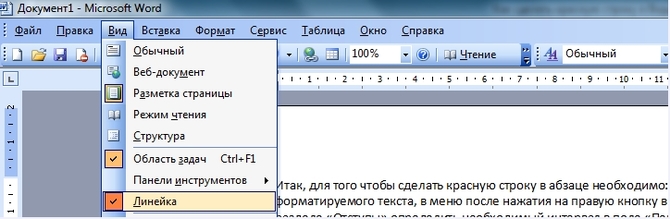
Затем уже знакомым нам способом перетягивать бегунок для изменения отступов.
Различного рода форматирование необходимо для того, чтобы придать тексту наглядный вид. Одним из таких элементов форматирования является красная строка или же, как ее принято называть, абзац. В статье будет рассказано, как сделать красную строку в "Ворде" 2007 года. Наглядно рассмотрены будут три способа. Все действия проиллюстрированы, так что ни у кого не должно появиться лишних вопросов.
Включаем линейку в "Ворде"
Как сделать красную строку в "Ворде" 2007 года? Первый способ будет заключается в том, чтобы использовать линейку - встроенный инструмент программы. Однако не всегда она включена по умолчанию. Чтобы у пользователей не возникало вопросов, как ее включить, мы сейчас все детально рассмотрим.
Включить ее проще простого. Параметры, отвечающие за включение или отключение линейки, находятся на вкладке "Вид". Перейдите на нее и найдите область "Показать". Здесь есть три квадратика для галочек. Так как нас интересует линейка, то ставим галочку рядом с одноименной строкой.
Также есть другой способ включения линейки. Он намного проще. Необходимо нажать специальный значок, который располагается над ползунком вертикальной прокрутки. Его точное местонахождение можете увидеть на картинке ниже.
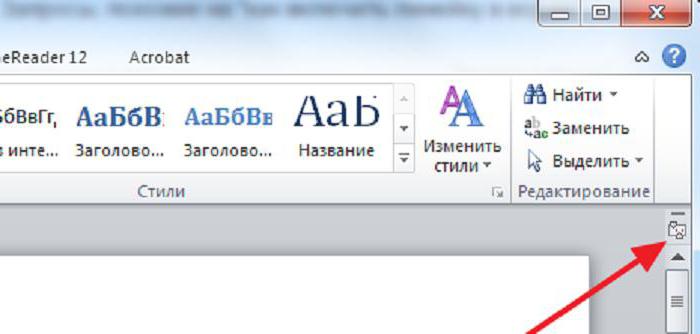
Интерфейс линейки
Теперь разберем интерфейс самой линейки, чтобы пользователю было легче ориентироваться. То, как сделать красную строку в "Ворде" 2007-й версии, рассмотрим чуть позже.
Во-первых, стоит отметить что нам необходим лишь горизонтальная линейка - та, что находится сверху. Во-вторых, нам необходимы лишь те ползунки, которые находятся с левой стороны - их три, о правом можете забыть.

Итак, есть три ползунка, нужный нам - верхний. Именно он отвечает за абзац. Средний ползунок влияет на отступ всей остальной части абзаца, ну а нижний отвечает за сдвиг всего текста от левого края.
Используем линейку
Разобравшись с интерфейсом, можно переходить к разговору о том, как сделать красную строку в "Ворде" 2007 с помощью линейки.
Делается это очень просто. Вам следует, удерживая ЛКМ на верхнем ползунке, перетащить его вправо на желаемое расстояние. Однако учтите, что если вам нужно сделать отступ всех абзацев текста, то его предварительно необходимо выделить. Сделать это можно, с помощью горячих клавиш CTRL+A.
Используем меню "Абзац"
Итак, как с помощью линейки делается 2007, вы уже знаете. Но этот способ не дает возможности точно отмерить расстояние, чего не скажешь о том, который описан ниже. Параметры будем задавать в меню настроек "Абзац".
Войти в это меню можно двумя способами. Либо во вкладке "Главная" нажать по специальному значку. Его расположение можете наблюдать на изображении ниже.

Либо нажмите ПКМ на тексте и из списка выберете "Абзац". Оба этих способа приведут к одному и тому же результату.
В окне с настройками нам нужно найти область "Отступ". Там, в выпадающем списке "первая строка" выберете одноименную строку. А в поле левее вы можете задать точное расстояние от левого края.
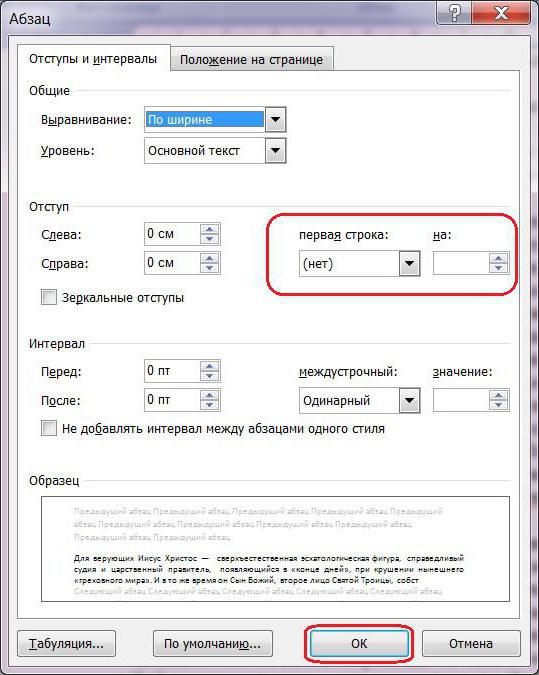
После того как вы определитесь со значением, смело нажимайте кнопку "ОК", чтобы изменения вступили в силу. Однако заметьте, что если вам нужно сделать отступ по всему тексту, то для этого его необходимо изначально выделить.
Используем табуляцию
Который выполняется с помощью табуляции, по праву считается самым простым, но не распространенным. Сейчас расскажем, почему это так и как пользоваться им.
Для того чтобы сделать отступ с помощью табуляции, необходимо установить изначально курсор перед строкой абзаца и нажать клавишу TAB.

После этого будет произведен желаемый отступ. Однако если в тексте требуется очень много абзацев, этот способ не подойдет, ведь их сделать одновременно не получится, а придется методично, раз за разом, нажимать TAB перед началом строки.
Для оформления документов в Microsoft Word необходимо знать все правила использования тех или иных функций. И одним из самых популярных вопросов новичков является создание красной строки в разных версиях программы.
Как сделать красную строку в Ворде 2010
Ворд 2010 имеет плавные линии, объемное горизонтальное меню, новый современный дизайн. Поэтому некоторые пункты найти, немного сложнее, если Вы привыкли работать исключительно в другой версии.
Существует несколько способов по созданию отступов красной строки.
Первый способ
Первый из них – это ручное перетягивание бегунка, который должен выполняться только для той группы текста, которая является абзацами.
Чтобы увидеть этот бегунок, сперва нужно включить линейку (Вид › Показать › Линейка).
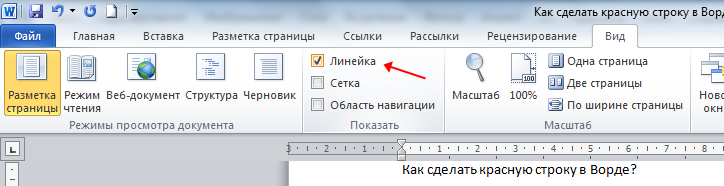
Итак, для перетаскивания бегунка просто выделите тот объем, который вы должны отформатировать и потяните за верхний бегунок слева на горизонтальной полосе разметки. Не забывайте, что данное действие непозволительно применять для всего документа, поскольку Вы измените вид заголовков и названий разделов.
Второй способ
Следующий вариант – это также выделение всех необходимых абзацев и их форматирование посредством пункта «Абзац». Для этого выделите участок текста, нажмите по нему правой кнопкой мыши и выберите пункт «Абзац». Далее в поле «Первая строка» выберите нужную величину и подтвердите изменение.
Третий способ
Одним из самых действенных пунктов является создание определенного стиля. Здесь вы сможете выбрать не только расположение текста, отступы, но и величину, и вид шрифта, его основные характеристики. Затем возможно применение стиля для любых частей текста.
Стиль можно создать, отредактировав участок текста, нажав затем правую кнопку мыши по нему и выбрав там пункт «Стили» › «Сохранить выделенный фрагмент как новый экспресс-стиль». После этого вы сможете применить созданный стиль, зайдя во вкладку «Стили».
Как сделать красную строку в Ворде 2007
Ворд 2007 года является одним из самых популярных ныне используемых, поскольку большое количество пользователей привыкли именно к такому внешнему виду программы.
Первый способ
Итак, первый из способов создания красной строки – это перемещение бегунка горизонтальной разметки на необходимое расстояние.
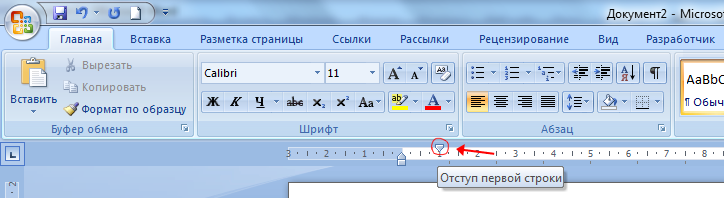
Чтобы увидеть этот бегунок, сперва нужно включить линейку (Вид › Показать или скрыть › Линейка).
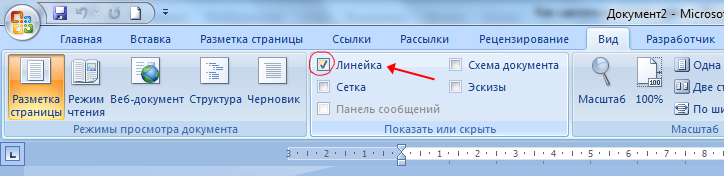
Использовать данный метод возможно только для частей текста, а не для всего документа.
Второй способ
Использование выпадающего меню. Выделите часть текста, которая нуждается в форматировании, нажмите правую кнопку мыши и выберите пункт под названием «Абзац». Затем определите расстояние отступа «Первая строка» и подтвердите свой выбор.
Третий способ
Создание нового стиля – не менее действенный вариант. Здесь вы сможете указать правила форматирования для всего текста, вплоть до работы с заголовками и их выделением. Полезная функция, которая позволит форматировать подобные документы в таком же стиле.
Стиль можно создать, отредактировав участок текста, кликнув затем правой кнопкой мыши по нему и выбрав там пункт «Стили» › «Сохранить выделенный фрагмент как новый экспресс-стиль». Созданный стиль можно использовать, зайдя в «Главная» › «Стили» (листайте вниз).
Как сделать красную строку в Ворде 2003
Ворд 2003 не так популярен в использовании последнее время, но при этом имеет простое меню, в котором разобраться несколько проще, чем в остальных версиях программы.
Первый способ
Итак, для того чтобы сделать красную строку в абзаце необходимо: выделить часть форматируемого текста, в меню после нажатия на правую кнопку выбрать пункт «Абзац» и в разделе «Отступы» определить необходимый интервал в поле «Первая строка».
Второй способ
Также вы можете выполнить поочередно для абзаца или их группы форматирование, перетаскивая верхний бегунок на горизонтальной разметке сверху страницы.

Таким образом, вы автоматически установите отступ по первой строке. Но чтобы воспользоваться этим способом, вам нужно включить линейку (Вид › Линейка)
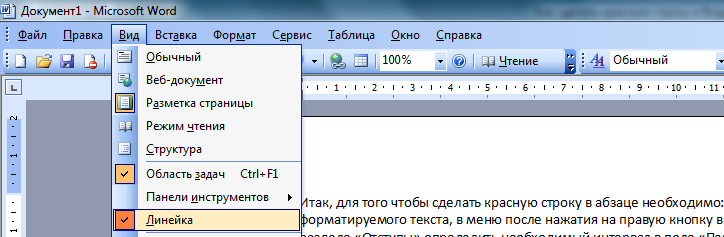
Пользуясь вышеперечисленными правилами, вы научитесь качественно и правильно форматировать документы и выполнять все необходимые действия за минимальный промежуток времени.
Возможно, будет полезно почитать:
- Выбираем лучший утюжок для волос ;
- Воротник шанца для новорожденных Шина шанца для новорожденных как правильно надевать ;
- Как рисовать акриловыми красками на ногтях ;
- Через сколько будет новый год Сколько дней осталось до празднование нового года ;
- План-конспект урока по русскому языку (1 класс) на тему: Письмо строчной буквы «ж III ;
- Камея и ее история Гемма с углубленным изображением 7 ;
- Обработки разреза рукава фигурной планкой ;
- Костюм со съёмной баской крючком Описание вязания топа ;