Компьютер не подключается к роутеру через wifi. При подключении к открытому Wi-Fi не работает интернет, или почему не удается подключится к бесплатной (незащищенной) Wi-Fi сети
Всем привет!
Я тут проанализировал немного комментарии, которые посетители оставляют на сайте, проверил запросы и понял, что есть очень распространенная проблема с подключением к Wi-Fi, о которой я еще не писал. Но на сайте оставлено много комментариев с просьбой помочь, решить эту проблему. Я что-то там советовал, но не знаю, помогали ли мои советы Вам (редко кто напишет о результатах 🙁) .
А вчера, Роман (Спасибо тебе добрый человек 🙂) к статье оставил комментарий, в котором поделился информацией, как он решил проблему «Сохранено, защита WPA\WPA2» . Этот комментарий помог мне немного сориентироваться в проблеме, и я решил собрать все советы по решению этой ошибки, в одной статье.
Суть проблемы
При подключении телефона, или планшета (скорее всего на Android) , к домашней сети, или где-то в кафе, появляется надпись возле названия сети «Сохранено, защита WPA\WPA2» . И все больше ничего не происходит. Если нажать на эту сеть и выбрать Подключить , то ничего не произойдет. Как выглядит эта ошибка, Вы можете посмотреть на скриншоте выше.
Я специально спровоцировал эту проблему на своем Wi-Fi роутере Asus RT-N13U и попробовал подключить телефон HTC One V (Android 4.0) . Вот и получил эту надпись «Сохранено, защита WPA\WPA2». Причем, все получилось с первого раза. Как? Да очень просто. У меня в настройках роутера “Режим беспроводной сети” был в режиме Auto, а я установил n Only. Сохранил настройки, отключил телефон от Wi-Fi, но подключить уже не получилось 🙂 .
Основные причины ошибки «Сохранено, защита WPA\WPA2»
Друзья, я не могу точно все утверждать и давать советы, которые будут на сто процентов рабочие, надеюсь Вы понимаете. Все устройства разные, настройки у всех разные и еще много всяких нюансов.
Но я постараюсь собрать известные мне причины и способы их решения, через которые может появится такая проблема с подключением к беспроводной сети.
Если при подключении к беспроводной сети Вы на своем телефоне увидели надпись «Сохранено, защита WPA\WPA2» (может быть немного другая) , то стоит проверить такие настройки (советую проверять в таком же порядке) :
Для начала просто перезагрузите роутер.
Несколько раз уже замечал такую проблему: интернет на телефоне просто перестаёт работать, но подключение есть и сеть хорошая. Выключаю и включаю Wi-Fi на телефоне, а к сети уже не подключается, пишет «Сохранено, защита WPA2». Помогает только перезагрузка роутера.
- Выставить правильный регион в настройках роутера
- Проверить правильность пароля от Wi-Fi сети
- Проверить (изменить) режим работы беспроводной сети в настройках роутера
- Проверить (изменить) тип шифрования и тип безопасности, изменить пароль в настройках маршрутизатора
- Поэкспериментировать со сменой канала на котором работает Ваша беспроводная сеть.
- Попробовать изменить ширину канала.
А теперь подробнее по всем пунктам
Выставляем правильный регион в настройках маршрутизатора
Очень часто, эта ошибка возникает именно из-за того, что в настройках Wi-Fi стоит неправильный регион.
Я на примере Tp-Link покажу, как сменить регион. Если у вас роутер другой компании, то эти настройки скорее всего меняются на той же странице, где задается имя и другие настройки беспроводной сети.
В панели управления перейдите на вкладку Wireless (Беспроводной режим) и напротив пункта Region укажите страну, в которой вы находитесь.
 Сохраните настройки нажав на кнопку Save
(Сохранить)
.
Сохраните настройки нажав на кнопку Save
(Сохранить)
.
Проверьте пароль и подключитесь заново
Возможно, вы просто неправильно указали пароль (правда, тогда скорее всего будет идти постоянное подключение, по кругу. Но проверить нужно) , и перед тем, как лезть в настройки маршрутизатора, советую это проверить.
Вы спросите, а как мне еще раз вести пароль, ведь запрос пароля не появляется. Нужно удалить подключение. Просто нажмите на Вашу сеть и выберите Удалить .

Теперь, нажмите снова на вашу сеть и введите пароль от Wi-Fi. Только убедитесь, что он правильный. Если забыли, то посмотрите пароль в настройках роутера, или на подключенном компьютере (если такие есть) . Подробнее в статье.
Проверяем режим работы беспроводной сети
Мне кажется, что это главная причина. Просто Ваше устройство (телефон, планшет) может не поддерживать режим работы, в котором работает роутер.
Режим работы – это те непонятные буквы b/g/n , которые Вы наверное уже замечали в настройках маршрутизатора. Попробуйте поэкспериментировать с сменой режима. Не забывайте после каждого изменения перезагружать рутер и выключать/включать Wi-Fi на телефоне (планшете) .
Вот я, установил n Only вместо Auto и выскочила ошибка. А если у Вас например уже в настройках указано n Only? Вот Вам и проблемы.
Изменяем тип шифрования/безопасности, пароль
Может быть, что вашему устройству просто не нравится тип безопасности, или шифрования, который использует роутер. Или же не нравится пароль.
Советую установить такие значения:
WPA/WPA2 - Personal (Recommended)
Версия: WPA-PSK
Шифрование: AES
PSK Пароль (ключ) – не менее восьми символов и только цифры.
Сохраняем, перезагружаем роутер, удаляем подключение на телефоне, и подключаемся введя новый пароль.
Экспериментируем с каналом, на котором работает Wi-Fi сеть
Маловероятно конечно, но может быть. О том, что такое канал работы беспроводной сети, как его изменить и зачем, я писал в статье – .
Попробуйте поэкспериментировать, а вдруг поможет.
Ширина канал
Есть такой пункт в настройке Wi-Fi роутера, как Ширина канала . Если у Вас например TP-Link и меню на английском, то называется он Channel Width .
Там можно выбрать несколько вариантов: Auto, 20MHz и 40MHz – зависит от роутера. Попробуйте сначала установить Auto (или в Asus 20MHz/40MHz) , если не поможет, то по отдельности.
Где изменить ширину канала?
Заходим в настройки роутера (адрес 192.168.1.1, или 192.168.0.1, вводим логин/пароль – смотрим снизу роутера) .
Asus
Переходим на вкладку Беспроводная сеть и изменяем значение напротив Ширина канала .
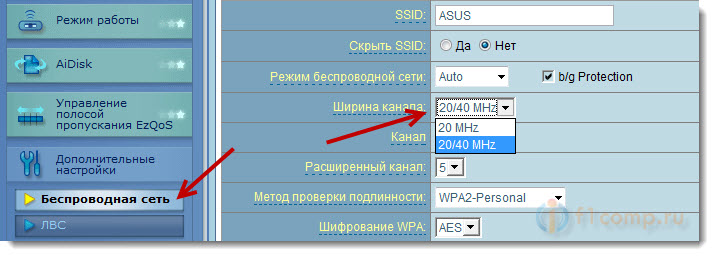
TP-Link
Вкладка Wireless – Wireless Settings , пункт Channel Width .

Не забываем сохранять настройки и перезагружать маршрутизатор.
Послесловие
Написал вроде бы все, что хотел. Очень надеюсь, что мои советы Вам помогут. Вы избавитесь от этой проблемы и подружите свой телефон, или планшет с Wi-Fi роутером 🙂 .
Возможно Вы знаете другие решения этой проблемы, поделитесь ими в комментариях – буду благодарен!
1. Перезагрузите роутер и проверьте правильность подключения кабелей
При использовании кабеля для подключения, проверьте, в какие порты подключены сетевые разъёмы. Интернет-кабель, который предоставляется провайдером, должен быть включен в отдельный слот. Обычно он находится на некотором удалении от остальных портов или обозначается другим цветом (зачастую синим).
После этого перезагрузите маршрутизатор. Это действие следует выполнить независимо от того, как выполняется подключение к роутеру — с помощью провода или по беспроводной сети (WiFi). Для перезагрузки устройства используйте кнопку «Power» или «On/Off» на самом устройстве. Нажмите кнопку для отключения маршрутизатора, а через 10-15 секунд повторите нажатие, чтобы его включить. В случае, когда на задней панели нет отдельной кнопки для перезагрузки, отключите аппарат от электрической сети, вынув блок питания из розетки. По прошествии 30-40 секунд снова включите устройство, и после его загрузки проверьте, видит ли компьютер роутер.

2. Выполните диагностику подключения
Запустите панель управления Windows на том компьютере, где возникают трудности с подключением. В центре управления сетями выберите отмеченный на скриншоте пункт меню.

Найдите необходимый адаптер сети, кликните на нём правой кнопкой и запустите диагностику. Windows попытается выявить проблему, которая возникает при подключении. В случае успешного обнаружения и исправления неполадок система сообщит вам, что неисправности были устранены. Затем повторите подключение, и компьютер будет видеть роутер.
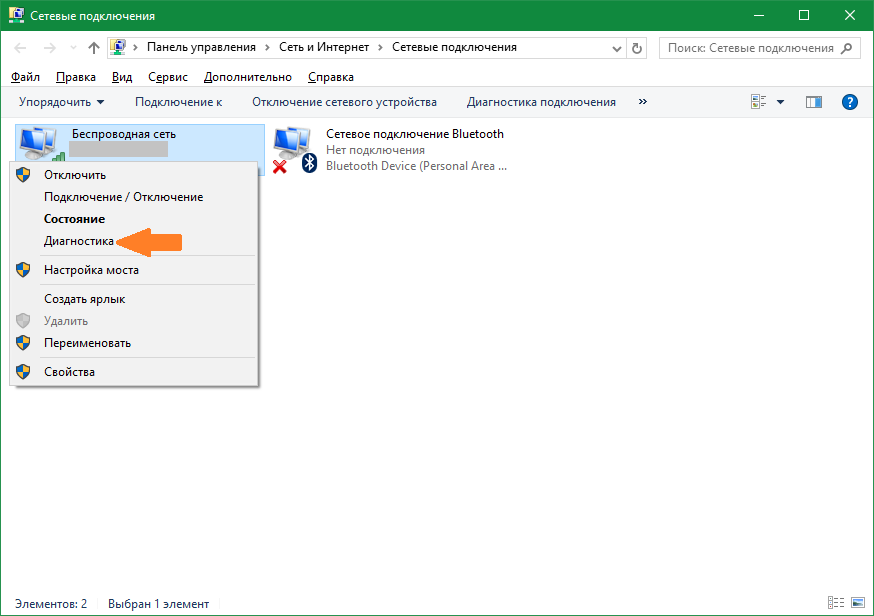
Важно! Диагностика сети может занимать несколько минут. Рекомендуется не прерывать процесс выявления неполадок.
3. Используйте другой тип подключения
Если предыдущие действия не помогли, попробуйте подключиться к домашней сети другим способом. Если используется кабельное подключение, подключитесь по WiFi, и наоборот. Такой метод позволяет локализовать ошибку и для её дальнейшего исправления. Среди недостатков можно отметить, что настольные ПК редко оснащены WiFi адаптером, поэтому зачастую воспользоваться этим способом можно только на ноутбуке. Для диагностики можно воспользоваться вторым компьютером. Это поможет определить, где возникает ошибка — на компьютере или роутере.

4. При использовании WiFi проверьте открытость имени сети
Компьютер может не находить домашний WiFi, если сеть настроена как скрытая. Такие сети не отправляют окружающим беспроводным устройствам своё название (SSID). Подключиться к скрытой сети можно после ввода её имени и авторизации (при наличии шифрования). Проверить текущие настройки WiFi можно в веб-интерфейсе маршрутизатора. Подключитесь к роутеру кабелем и убедитесь, что соединение установлено (компьютер его видит). Переверните маршрутизатор и на его нижней стороне посмотрите адрес для входа в админ-панель, а также логин и пароль. Перейдите по указанному адресу в браузере, введите данные учётной записи и найдите настройки беспроводной сети.

Среди настроек будет флажок, отвечающий за видимость имени беспроводной сети. В роутерах различных производителей он называется по-разному, например, «Сделать сеть скрытой», «Скрыть SSID», «Скрыть имя сети». На маршрутизаторах TP-Link нужный пункт называется «Включить широковещание SSID», а найти его можно в меню «Беспроводной режим -> Настройки беспроводного режима». Измените этот параметр, перезагрузите роутер и попробуйте выполнить повторное подключение.

5. Убедитесь в исправности Ethernet-порта на компьютере
Подключите интернет-кабель непосредственно к компьютеру, без использования роутера. Если доступ в Интернет появится, то компьютер не видит роутер из-за проблем с самим маршрутизатором. В противном случае, если доступ в Интернет не появится, ошибка может возникать из-за неполадок с сетевой картой компьютера. Рекомендуется переустановить драйвер сетевой карты или заменить её.

6. Замените сетевой кабель
Выход сетевого кабеля из строя — одна из частых причин, по которым компьютер не видит роутер. Поломка кабеля обычно связана с его физическим повреждением, которое не всегда легко заметить. Шнур могут повредить дети или домашние животные, он может быть передавлен дверью или зажат плинтусом. Попробуйте использовать другой Ethernet-кабель для подключения компьютера к маршрутизатору.

7. Вставьте сетевой кабель в другой порт роутера
Причиной возникновения неполадок может являться поломка одного из LAN-портов устройства. Современные маршрутизаторы оснащены несколькими портами Ethernet, как правило, их четыре. Отсоедините сетевой кабель, которым роутер подключается к компьютеру, от используемого входа и подключите к соседнему. Если компьютер всё ещё не видит роутер, попробуйте вставить шнур в другой порт. Если подключение успешное, на корпусе маршрутизатора загорится соответствующий индикатор LAN.

Обратите внимание! Подключать кабели к роутеру рекомендуется только при выключенном электрическом питании. В противном случае есть риск поломки устройства.
Что делать, если ни один способ не помог
В случае, когда вы попробовали все методы исправления ошибки, а компьютер по прежнему не видит роутер, восстановите заводские настройки маршрутизатора. Нажмите кнопку «Reset» сзади устройства и удерживайте её на протяжении 10-20 секунд. Если кнопка внутренняя, для нажатия используйте скрепку. После успешного восстановления заводских параметров попробуйте повторить подключение.

Если и этот способ не помог, обратитесь в сервисный центр. В большинстве случаев проблема исправляется перепрошивкой устройства, но выполнить её в домашних условиях довольно трудно, т.к. компьютер не видит роутер.
Важно! Перед тем как относить роутер в ремонт, убедитесь, что проблема связана именно с ним, а не с вашим компьютером. Попробуйте подключиться к устройству через другой ПК или ноутбук.
Обучающее видео: Ноутбук не видит домашний wifi
Я, всегда немного удивлялся подобным вопросам, в которых писали о том, что при подключен к открытой (незащищенной) Wi-Fi сети, не работает интернет. Или телефон, ноутбук, планшет и прочие устройства, вообще отказываются подключатся к открытому Wi-Fi. Просили что-то посоветовать, что можно сделать, что бы решить эту проблему.
А сегодня, увидел на нашем форуме, сообщение, в котором написано о том, что телефон ловит незапароленный Wi-Fi, без проблем к нему подключается, но интернет не работает. Тогда я немного проанализировал комментарии на сайте, и понял, что вопрос очень популярный, а статьи, по этому вопросу, я еще не писал. Буду сейчас исправлять ситуацию.
Сейчас, мы разберемся, почему возникают проблемы с подключением к чужим, хоть и отрытым беспроводным сетям. Постараемся выяснить, можно ли с этим что-то сделать, и если можно, то что.
Сразу хочу написать, что мы рассмотрим проблемы именно с подключением и работой интернет-соединения, через чужие, беспроводные сети, которые не защищены паролем, и с которыми можно установить соединение.
Все проблемы, которые возникают при подключении к ваши собственным сетям, это отдельная история. Просто способов решения той, или иной ошибки, будет больше, так как у вас есть доступ к настройкам самого роутера.
Как бы это грустно не звучало, но, если ваш смартфон, планшет, ноутбук и т. д., не хочет подключатся к открытому Wi-Fi, или не работает интернет после подключения, то скорее всего, как-то исправить эту ситуацию, не получится. Где-то в 90% случаев, придется с этим смерится. Как-то грустно написал.
Почему? Да потому, что мы не знаем, что там за точка доступа, чья она, как она настроена, и самое главное, у нас нет доступа к настройкам этого роутера, потому что он не наш, а соседа, какого-то магазина, кафе и т. д. Это я думаю понятно и логично.
Вот, возьмем для примера вопрос, о котором я писал в начале статьи:
Оставлен он был на нашем форуме, в этой теме: Не могу подключиться к открытой и не защищенной сети.
Вопрос хороший, но, как вы думаете, можно что-то по существу ответить на это вопрос? Я тоже думаю что нет. Может там просто интернет не оплачен. Подключение есть, а интернет не работает. Стандартная ситуация. Может там какая-то блокировка включена, или телефону не понравился канал, на котором работает есть.
Я бы выделил две основные проблемы. На них, мы и разделим статью. Так будет проще, и понятнее.
Это, наверное самый популярный вопрос. На ноутбуках (и стационарных компьютерах), это может быть ошибка «Windows не удалось подключится к…», или еще что-то.
На мобильных устройствах (телефонах, планшетах), это может быть постоянное получение IP адреса…” (кстати, с ноутбуками так же может быть эта проблема “Идентификация…”), «Сохранено, защита WPAWPA2». Могут быть и другие ошибки.
Если не удается подключится, то нужно подумать, а почему же эта сеть не защищена. Да, есть люди, которые просто забывают это сделать, или им это не нужно. Они просто позволяют всем пользоваться своим интернетом (это в случае с домашними точками доступа). Но, я уверен, что в большинстве случаев, пароля нет потому, что там включена фильтрация по MAC адресам (читайте советы по защите беспроводных сетей). Которая защищает еще лучше, чем пароль.
Что можно попытаться сделать?
Как правило, при подключении к незащищенным сетям, уровень сигнала не очень хороший. Смотрите, что бы уровень сети, был хотя бы на два деления. Иначе, проблемы с подключением, могут возникнуть именно из-за слабого сигнала.
Если, вы подключаете ноутбук (обычный компьютер с адаптером), то проследите, что бы в свойствах беспроводного адаптера, в протоколе IPv4, было установлено получать IP автоматически. Вот так:
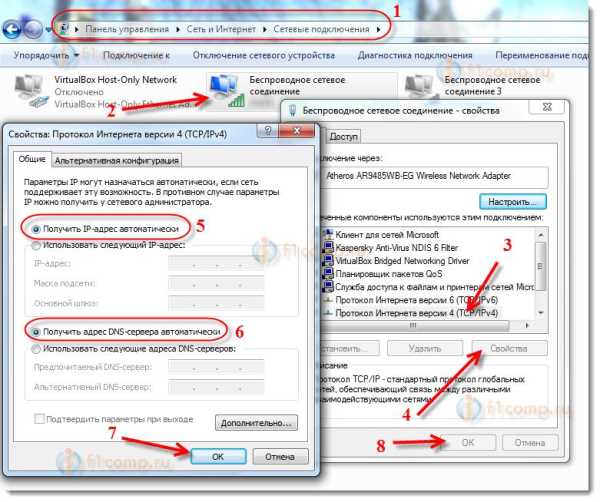
Я показал на примере Windows 7. В Windows 8, все будет точно так же.
Если, проблема наблюдается на мобильных устройствах, которые работают на Android OS, или iOS (iPhone, iPad), то даже не знаю, что посоветовать. Кроме как следить за уровнем сигнала. Каких-либо особых настроек, которые бы мешали подключению, там вроде бы нет.
При подключении к незащищенному Wi-Fi не работает интернет
Ну и вторая проблема, когда все подключается, но интернет не работает.
На ноутбуке, будет статус “Без доступа к интернету” и желтый треугольник возле статуса сети (в Windows 8, будет статус “Ограниченно”), а на мобильных устройствах просто не будет работать интернет, и значок Wi-Fi, скорее всего, будет серым, вместо синего (зависит от OS, версии прошивки и т. д.).
Как исправить проблему?
Если проблема на компьютере, то проверьте настройки IP, как я показывал на скриншоте выше. Отключите антивирусы и фаерволы, они могут блокировать доступ к интернету.
Если проблема на мобильном устройстве, то проверьте, не включены ли ручные настройки прокси. Как это сделать, я писал в этой статье (после заголовка “проверяем, отключен ли прокси-сервер”).
В остальных случая, проблема скорее всего на стороне самого роутера. Или, ваше устройство не может работать с теми параметрами, которые заданы в настройках маршрутизатора.
Послесловие
Как я уже писал выше, если телефон не подключается к сети, то вам вряд ли получится что-то сделать. Если подключается, но доступа в интернет нет, то точно так же. Сеть не наша, что там с ней мы не знаем, настройки менять не может. Практически во всех проблемах, которые возникают с Wi-Fi, виноваты сами точки доступа. И, если что-то пробовать исправить, то нужно менять настройки именно в них. При условии, что ваше устройство, нормально работает с другими сетями.
Если, у вас есть что добавить по этому вопросу, то вы можете сделать это в комментариях ниже. Там же, вы можете оставлять свои вопросы.
Возможно, будет полезно почитать:
- Выбираем лучший утюжок для волос ;
- Воротник шанца для новорожденных Шина шанца для новорожденных как правильно надевать ;
- Как рисовать акриловыми красками на ногтях ;
- Через сколько будет новый год Сколько дней осталось до празднование нового года ;
- План-конспект урока по русскому языку (1 класс) на тему: Письмо строчной буквы «ж III ;
- Камея и ее история Гемма с углубленным изображением 7 ;
- Обработки разреза рукава фигурной планкой ;
- Костюм со съёмной баской крючком Описание вязания топа ;