Libreoffice calc связанные таблицы. Значения ошибки при вычислениях по формулам. Использование стилей ячейки
Бывают случаи, когда таблица не умещается на одной странице. LibreOffice умеет продолжать таблицы на других листах и даже автоматически дублировать первые строки, но не умеет автоматически делать надпись «Продолжение таблицы» . Порой, она является обязательным условием при оформлении документа.
Помимо разбиения таблицы на несколько отдельных, у этой проблемы есть ещё три решения.
База данных обычно имеет пользовательский интерфейс, который можно использовать для создания баз данных, ввода записей и отображения запросов к базе данных. Вместе с фактической памятью данных программное обеспечение формирует систему управления базами данных.
В мастере примите значения по умолчанию и нажмите «Далее» и «Готово». Затем выберите местоположение и введите имя файла базы данных. Для базы данных адресов выберите опцию «Бизнес» и в разделе «Примеры таблиц» запись «Контакты». При необходимости вы можете изменить форматы полей по умолчанию. Если длина «50» для фамилии кажется слишком короткой, введите большее значение. Оставьте «Основной ключ» и «Первичный ключ будет добавлен автоматически» активным и дополнительно проверьте «Автоверт». После «Далее» введите имя «Клиенты» для таблицы и нажмите «Готово».
Решение 1 — С использованием связанных фреймов
Первое решение предлагается чаще всего. Оно предполагает использование Врезок и функции связывания фреймов. Перед тем, как вставить таблицу, необходимо вставить две врезки («Вставка > Врезка») и предварительно их настроить. Не буду останавливаться подробно на их настройке, в ней нет ничего сложного.
Использовать формы и запросы
Таблица открывается в окне редактирования, и вы можете ввести некоторые тестовые данные. Запись сохраняется, как только вы нажимаете на следующую строку. Он пронумерован последовательно и здесь не может быть двух одинаковых значений. Уникальный первичный ключ является обязательным в каждой таблице. Ввод значений в таблицах является утомительным, особенно для длинных строк. В диалоговом окне отображается вновь созданная таблица «Клиенты» и поля. Дважды нажмите «Далее».
Затем выберите стиль, который определяет границы цвета и поля. Форма показывает первую введенную запись. Используйте кнопки в навигаторе форм в нижней части окна, чтобы перейти к следующей или предыдущей записи. Если вы выйдете за пределы последней записи, вы получите пустую форму для новой записи.
Всё, врезки связаны и представляют собой единое пространство. Связь между врезками обозначается соединяющей их линией. Теперь достаточно опустить вторую врезку чуть ниже и сверху добавить надпись «Продолжение таблицы» .
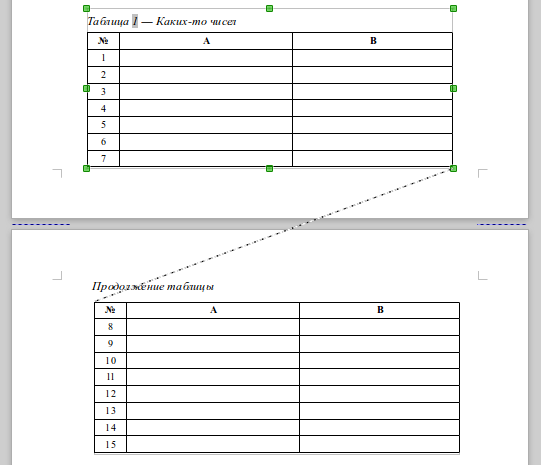
Это самый универсальный способ. Я всегда добавляю таблицы с помощью врезок, даже если они умещаются на одной странице. Через стиль врезки я автоматически устанавливаю отступы вокруг таблиц. Помимо этого, таблицы во врезках можно размещать на одной строке или примыкая к краям листа (если вы чертите подобие рамки).
Фильтрация записей. Часто бывает необходимо перечислить содержимое базы данных в соответствии с конкретными критериями. Как и в случае с формой, вы сначала выбираете поля, которые должны учитывать запрос. Выберите порядок сортировки, например, клиенты. После нажатия «Далее» в разделе «Поля» выберите «Клиенты». Нажмите «Готово». Появится таблица, показывающая только строки, соответствующие выбранному критерию. Примеры баз данных из руководства также доступны здесь.
Форматирование содержимого для печати
Следуйте указаниям мастера и примите все значения по умолчанию. В диалоговом окне «Как должен выглядеть ваш отчет?» Вы определяете дизайн документа - например «В блоках, надписях выше» и «Портрет». Закройте документ и выберите «Редактировать» в контекстном меню отчета «Клиенты». В «Дизайнере отчетов» есть разделы «Верхний и нижний колонтитулы страницы». Вы можете разместить здесь информацию, которая должна отображаться на всех страницах. Для этого вы используете поле метки, которое вы активируете, щелкнув соответствующий значок на панели и перетащив его в документе.
Решение 2 — С добавлением надписи в верхнюю строку таблицы
Второй способ заключается в том, чтобы добавить надпись «Продолжение таблицы» в верхнюю строку продолжения таблицы. Выглядеть это будет так:
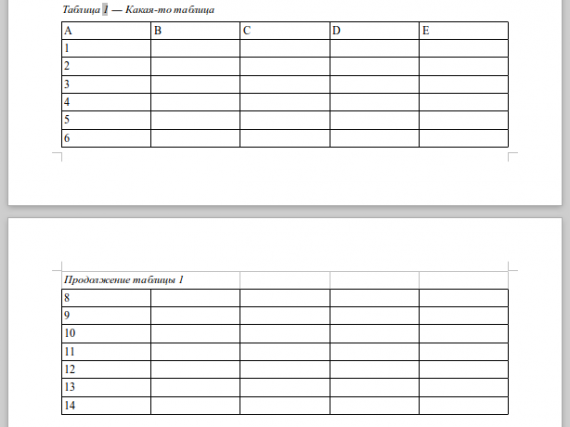
Чтобы это сделать, я убрал у верхней строки границы (сделал их невидимыми) и объединил ячейки.
Щелкните правой кнопкой мыши на «Свойства», чтобы отобразить параметры элемента. Измените шрифт, шрифт и размер шрифта. В области «Подробно» вы увидите заполнители полей из базы данных. Все, что стоит здесь, повторяется столько раз, сколько есть записей. Вы можете перетащить область немного больше, чтобы изменить пространство между текстовыми блоками. Сохраните отчет до завершения. Дважды щелкните отчет Клиентов для воссоздания документа отчета.
Основой отчета может быть запрос вместо таблицы. Таким образом, в отчете появятся только те записи, которые вы отфильтровали с помощью запроса. Таблицы имеют готовые наборы форматов, которые можно применять к диапазону ячеек. Принцип автоформатов основан на предположении, что таблица содержит помимо ячеек содержимого заголовки столбцов и итоговые столбцы и строки.
У данного способа есть несколько минусов:
- Добавлять надпись нужно после того, как вы закончили оформление текста и всё устаканилось. Иначе строки сместятся, а вместе с ними и надпись.
- Приходится жертвовать функцией дублирования первой строки. Но таблицы бывают разные и эта функция нужна не всегда.
Решение 3 — Добавление надписи с помощью врезки
В нём тоже используется врезка (одна), но с иной целью. В эту врезку вставляется не таблица, а надпись «Продолжение таблицы». А далее эта врезка аккуратно располагается, с привязкой к странице, перед продолжением таблицы. Это всё при условии, что верхнее поле страницы позволяет вам разместить эту врезку. В иных случаях это может выглядеть некрасиво.
Чтобы использовать автоформат, сначала следует выбрать диапазон ячеек по крайней мере 3 × 3 ячеек. Новый автоформат выводится из табличного пространства, которое было разработано в соответствии с вашими собственными пожеланиями. Верхняя строка интерпретируется как строка заголовка, крайний правый столбец выбранной области как итоговая строка, нижняя строка выбранной области в качестве общей суммы столбца. Внимание: Цвет фона - это цвет фона, который был установлен с помощью «Для: Ячейка».
Фоновые цвета, установленные с помощью «Для: линии», игнорируются. Конечно, когда автоматическое форматирование используется позже, можно выбрать большее количество строк и столбцов: строка заголовка автоформата применяется к первой строке выбранной области, общей строке к последней строке и полному столбцу к последнему столбцу выбранной области ячеек.
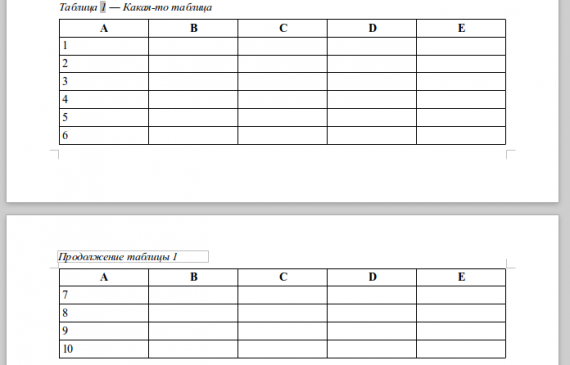
Не самое аккуратное решение, но в некоторых случаях вполне пригодное.
Тот, кто в свое время изучал информатику в школе, наверняка помнит, что информация может быть представлена в разном виде. И что таблица - один из возможных способов такого представления. Использование таблиц в документах является хорошим наглядным способом упорядочить данные. С помощью текстового редактора LibreOffice Writer можно создать самые разнообразные таблицы любой сложности и тем самым сделать так, чтобы информация в документах стала более наглядной.
Автоматические форматы размещаются в жестких форматах по настройкам шаблона ячейки и имеют более высокий приоритет, чем эти. Однако назначение шаблона ячейки не влияет. Это просто варианты форматирования, в широком смысле, для сравнения с шаблонами, которые вы можете выбрать из набора предложений.
Функция всегда доступна и требует ручного выбора из предложенных шаблонов. Сначала мы нажимаем верхнюю левую часть в первой ячейке и записываем заголовок «Расчет компенсации». В правой ячейке рядом с ней мы пишем месяц и год. Теперь мы создаем заголовки столбцов.
Рис. 1 Использование таблиц в текстовых документах
В общем-то, для создания таблиц с расчетами существует другая программа из пакета LibreOffice Calk (бесплатный аналог Microsoft Office Excel). Именно эта программа позволяет создать таблицы, в которых все расчеты происходят автоматически по введенным формулам. Но и у LibreOffice Writer есть подобные инструменты, которые было бы очень хорошо научиться их использовать.
Чтобы увеличить ширину столбца, щелкните левой кнопкой мыши в верхней части столбцов в буквах столбца, курсор изменится на двойную стрелку, удерживая кнопку мыши, чтобы получить нужный размер, а затем отпустите кнопку мыши. Теперь мы форматируем ячейки под заголовком столбца «Дата» в формате даты. Для этого мы помещаем ячейки и в командной строке на «Формат».
В следующем открытом меню мы нажимаем на ячейки. В следующем окне мы нажимаем на вкладку «Числа», если она еще не выбрана. В разделе «Категория» мы выбираем «Дата» и «Формат» выбираем нужный формат даты. Теперь мы отформатируем ячейки под заголовком заголовка начала и окончания времени и часов: минут в формате времени.
Создаем таблицу
Исследовав поподробнее меню LibreOffice Writer , приходим к выводу, что создать таблицу можно несколькими способами. Среди них нет простых или сложных, быстрых или медленных - все они приводят к одному и тому же результату. И каждый пользователь в своей работе может использовать тот метод, который ему больше понравится.
В следующей развернутой группе мы нажимаем на ячейки. В разделе «Категория» мы выбираем время и в выборе «Формат» желаемый формат времени. В следующем развернутом меню мы нажимаем на ячейки. В следующем окне выбора категории мы выбираем валюту и в опции «Формат» желаемый формат валюты.
Теперь мы хотим включить формулу для расчета отработанных часов. Мы щелкнем в первой ячейке заголовка столбца «Часы: минуты», а затем щелкнем в поле ввода формулы. В поле ввода формулы мы вводим формулу для первой строки. Потому что, конечно, сейчас нет первобытных времен, конечно, выходит только нуль.
- Первый способ - использование команды в главном меню Вставка → Таблицу...
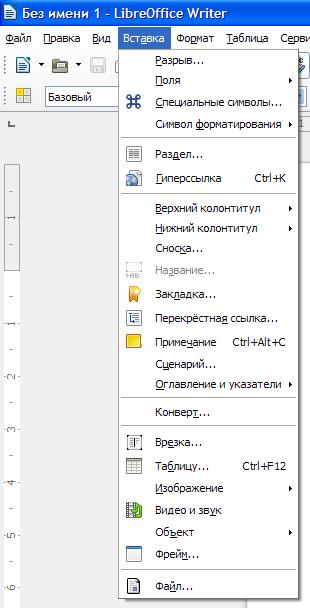
Рис. 2 Создание таблицы
- Второй - в том же самом меню Таблица → Вставить → Таблицу... Или же просто нажать на клавиатуре комбинацию Ctrl + F12 .
Все способы приводят к тому, что на экране появляется меню, в котором пользователь может указать основные параметры создаваемой таблицы: имя таблицы (такого параметра нет в Microsoft Office Word), количество строк и столбцов, наличие заголовка или использование автоформата.
Вот почему будут введены несколько тестов. Мы видим, что после ввода времени в поле, где мы отложили формулу, теперь результат в нем. Теперь, чтобы поместить формулу в другие столбцы, нам не нужно писать формулу по одному в каждом столбце. Мы щелкнем по ячейке первой формулой, а затем щелкните левой кнопкой мыши, удерживаемой на рамке маркера в нижнем правом углу черного прямоугольника, и потянем вниз, удерживая нажатой левую кнопку мыши.
Формула автоматически копируется в ячейки, отмеченные красным цветом. Затем мы хотим включить формулу для расчета оплаты. В поле ввода формулы введите формулу для первой строки. В рабочее время мы можем теперь передать формулу в нижние ячейки функцией автопропуска. В конце месяца мы автоматически добавим часы столбца: минуты и окончательную зарплату в столбце. Сначала мы нажимаем на первую дату в столбце «Дата», а затем снова используем функцию автопропуска, пока мы не дойдем до нижней части ячейки с 13 и отпустите кнопку мыши.

Рис. 3 Параметры создаваемой таблицы
Уникальный способ создания таблиц
Все перечисленные выше способы присутствуют и в других текстовых редакторах. Но LibreOffice Writer дает возможность преобразовать уже набранный ранее текст в таблицу .
Теперь мы щелкнем по ячейке рядом с суммой в столбце «Часы: минуты» и нажмите кнопку суммы слева от поля ввода формулы. Формула суммы затем отображается в поле ввода формулы, а затронутые ячейки, которые должны быть добавлены вместе, имеют синюю границу. Вы можете исправить формулу дополнительными или меньшими полями, перетащив синий прямоугольник в нижнем правом углу синей границы.
Теперь в этом поле суммарное рабочее время, которое вы вводите, суммируется в этом поле. Если мы теперь вводим дополнительные данные в таблицу, мы увидим, что формулы будут автоматически отображать новые результаты. Если произойдет, что эта строка появится вам.
Для того, чтобы воспользоваться этим способом, наберем какой-нибудь текст, отделяя один столбец от другого при помощи клавиши Tab:
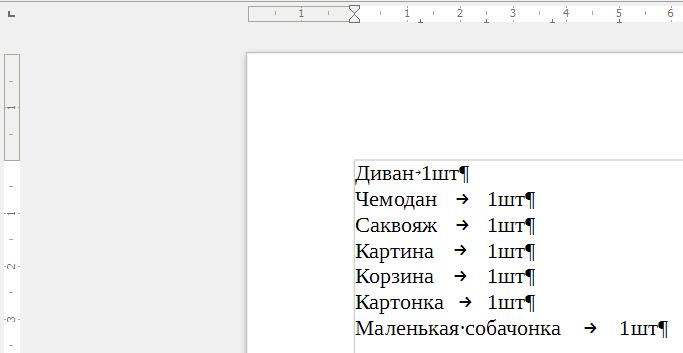
Рис. 4 Набранный текст
Выделим набранный текст, после чего исполним команду главного меню:
Таблица → Преобразовать → Текст в таблицу .
То может быть, что ячейка слишком мала для результата. Вы можете исправить это, увеличив ширину ячейки. Теперь мы отформатируем таблицу для выражения. Сначала мы отмечаем таблицы. Теперь мы нажимаем кнопку «Контур» и в развернутом меню выбора на квадрате с крестом посередине. Таблица получает полный кадр, который затем также печатается.
Теперь мы можем пометить заголовки столбцов и сделать их жирными с жирной кнопкой. Если мы теперь нажмем на предварительный просмотр печати, мы увидим, что таблица не подходит вертикально на странице. Поэтому мы снова закрываем предварительный просмотр печати, открывая страницу с закрытием страницы.
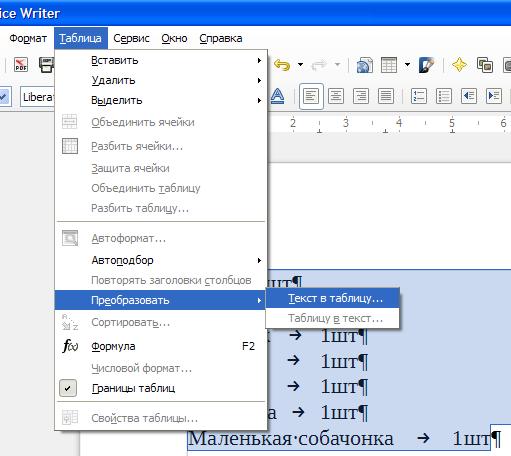
Рис. 5 Преобразование текста в таблицу
В появившемся меню видим, что преобразовывать текст в таблицу можно, отделяя одну ячейку от другой по абзацу, по табуляции, по точке с запятой или по любому другому указанному символу .
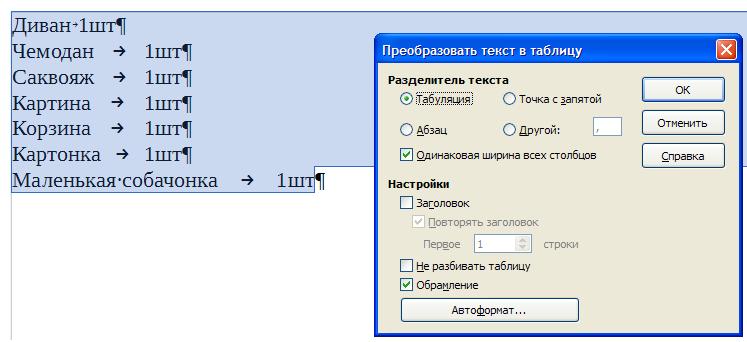
Теперь мы можем вернуться к просмотру печати, чтобы увидеть, отображаются ли все столбцы на странице. Так что все в порядке, вы можете распечатать таблицу и сохранить ее. В этом уроке мы покажем некоторые из наиболее полезных функций для работы с наборами данных через программы электронных таблиц.
Этот набор данных периодически обновляется; в этом упражнении этот файл использовался, в частности, как источник данных. Таким образом, этот список не включает персонал государственных служб, таких как образование или здравоохранение, который работает в других учреждениях Хунты Андалусии, а также деловых агентств и других субъектов андалузского государственного сектора. Среди других данных для каждого задания собрано.
Рис. 6 Параметры преобразования
В результате этого действия появляется таблица, в которую перенесен весь текст с разделением по столбцам и строкам.
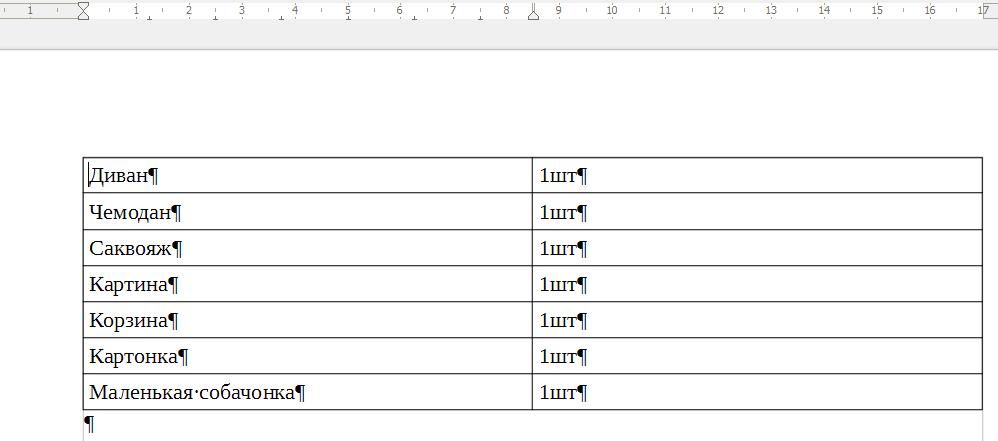
Рис. 7 Полученная таблица
Форматируем созданную таблицу при помощи автоформата
Созданная любым из вышеперечисленных способов таблица уже делает текстовую информацию более наглядной, но есть способ изменить скучный формат. Для этого можно воспользоваться одним из вариантов автоформата . Устанавливаем курсор в любую ячейку таблицы и выполняем команду главного меню Таблица → Автоформат .
Количество должностей должностного и трудового персонала в каждой организации
Персонал публичной администрации организован группами в соответствии с уровнем исследований, необходимых для приема. Если место может занимать более одной группы, в зависимости от того, занята ли позиция работником в верхней группе или в нижней группе, включаются две оценки. При интерпретации этой информации мы должны учитывать два оговорки: существование позиции не обязательно означает, что есть человек, занимающий ее. В администрации обычно есть пустые места. Указанная сумма представляет собой оценку. На полученные окончательные платежи влияют другие факторы, такие как старшинство человека, который его занимает.
- Сколько мест существует для этой работы.
- Если это должность для государственного служащего или трудового персонала.
- Какая группа или группы могут занимать площадь.
- Оценка годового вознаграждения за должность.
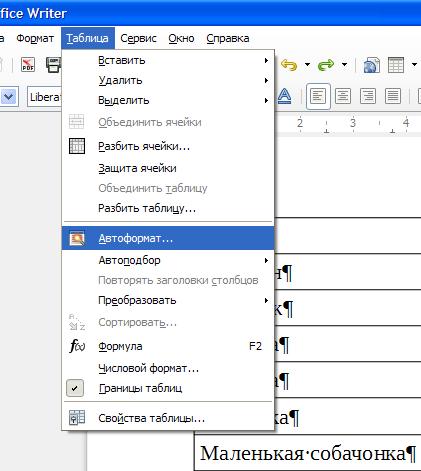
Рис. 8 Использование автоформата
Предложенных вариантов много, и среди них можно выбрать тот, который более подходит именно для этой таблицы.
Создание своего автоформата
Если ни один из предложенных вариантов автоформата не подходит, то можно создать свой собственный формат и использовать его для остальных таблиц.Для этого сначала форматируем таблицу так, как это необходимо, используя для этого меню Таблица . Это меню появляется автоматически, когда курсор находится в одной из ячеек таблицы. Если такого почему-то не происходит, можно вызвать это меню выполнив команду Вид → Панели инструментов → Таблица .
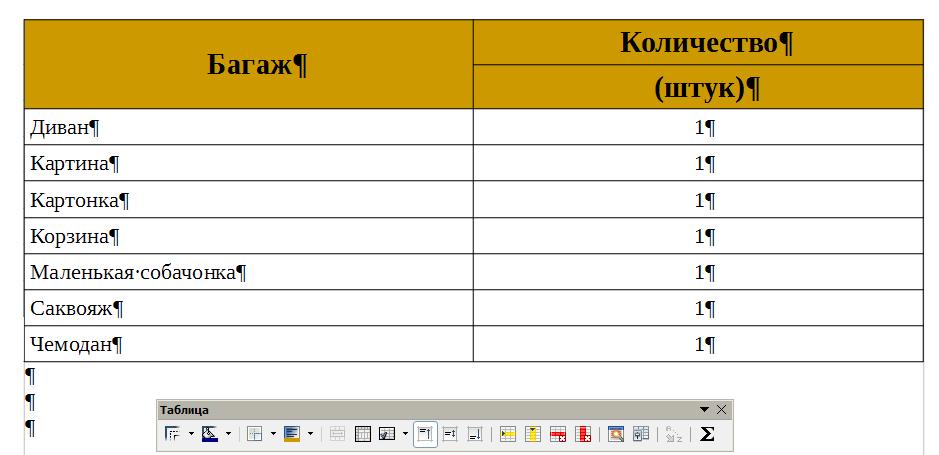
Рис. 9 Форматируем таблицу самостоятельно
Используя это меню, приводим внешний вид таблицы к желаемому результату. Можно добавить столбцы или строки, выровнять текст в ячейках, изменить цвет этих ячеек. Можно даже отсортировать информацию в таблицах, переставив строки по алфавиту. Можно также разбить какие-то ячейки на несколько частей или наоборот - объединить, создав из нескольких ячеек одну.
Если в формате теперь все устраивает, то можем сохранить это форматирование для того, чтобы использовать его в следующих таблицах. Для этого в меню Таблица нажимаем кнопку Автоформат , потом кнопку Добавить и даем имя новому автоформату.
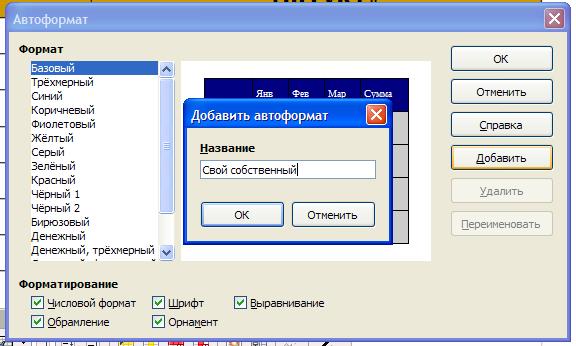
Рис. 10 Сохраняем созданный вариант форматирования
Дополнительные возможности
Программа LibreOffice Writer дает возможность использовать в созданных таблицах формулы для несложных расчетов. Некое подобие редактора электронных таблиц LibreOffice Calk, естественно, на самом примитивном уровне.
Для того чтобы воспользоваться этими формулами, необходимо установить курсор в нужную ячейку и нажать в меню Таблица кнопку Сумма . Или же выполнить команду в главном меню Таблица → формула . Или же просто нажать кнопку F2 .
В верхней части экрана появится строка формул (так же, как это происходит в редакторе электронных таблиц). Выбор, в общем-то, не очень большой, но не стоит забывать, что LibreOffice Writer все-таки текстовый редактор, а не инструмент для проведения расчетов.
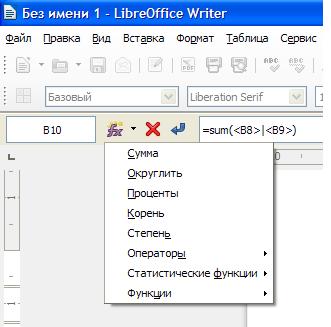
Рис. 11 Использование формул в таблице
Установив нужную формулу, получаем итоговую таблицу. Можно сделать небольшую проверку и убедиться, что при изменении любого значения, происходит изменение итоговой суммы (как это происходит и в редакторах электронных таблиц).
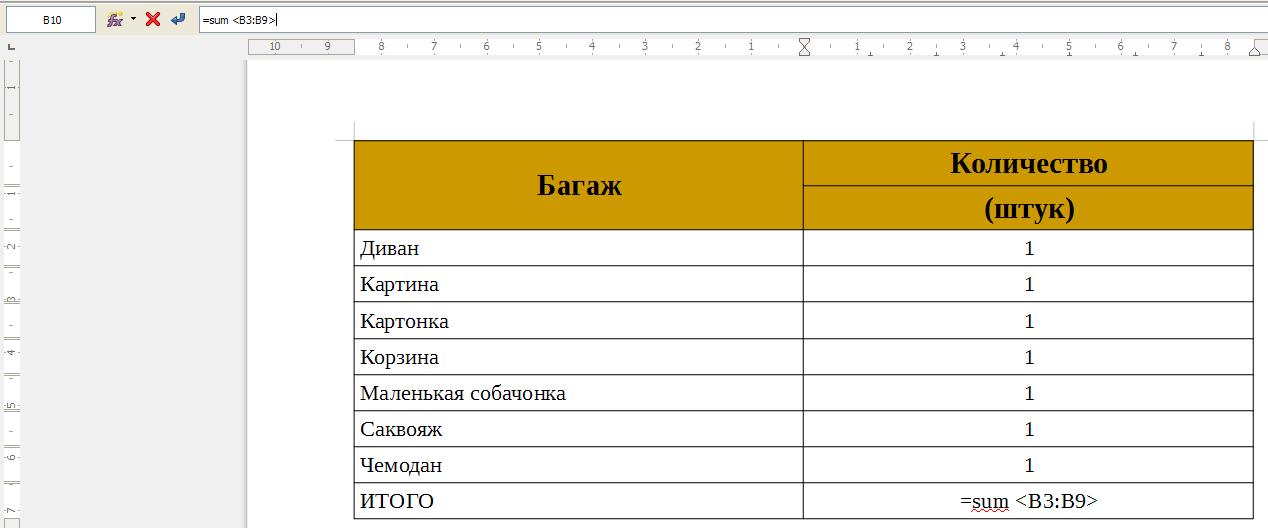
Рис. 12 Итоговая таблица
Возможно, будет полезно почитать:
- Выбираем лучший утюжок для волос ;
- Воротник шанца для новорожденных Шина шанца для новорожденных как правильно надевать ;
- Как рисовать акриловыми красками на ногтях ;
- Через сколько будет новый год Сколько дней осталось до празднование нового года ;
- План-конспект урока по русскому языку (1 класс) на тему: Письмо строчной буквы «ж III ;
- Камея и ее история Гемма с углубленным изображением 7 ;
- Обработки разреза рукава фигурной планкой ;
- Костюм со съёмной баской крючком Описание вязания топа ;