Как переместить программу на флешку андроиде. Как перенести данные приложений на внешнюю SD карту
Внутренняя память мобильного устройства на базе OS Android — самое настоящее «бутылочное горлышко». Каким бы вместительным ни был планшетник или смартфон, место для установки приложений на любом из них, как правило, быстро заканчивается. Увеличить его, как на компьютере, не так-то просто, а на некоторых устройствах и вовсе невозможно, поэтому пользователям приходится искать обходные решения. Одно из самых простых — перенести приложения на SD карту.
Переброс приложений с внутренней памяти на карточку можно выполнить как средствами Андроид, так и с помощью сторонних утилит. Однако ни тот, ни другой метод не является панацеей.
Почему некоторые приложения не удается переместить на карту
Причин, по которым данные приложений не удается перенести из внутренней памяти во внешнее хранилище, несколько. Например:
- Работоспособность программы гарантирована только тогда, когда она установлена во внутреннюю память устройства.
- Функция переноса не поддерживается операционной системой. Так, на Android 4.3 и новее средствами системы нельзя перенести на карту ни одно приложение — попросту отсутствует кнопка.
- Индивидуальные свойства аппарата. Владельцы отмечают, что на устройствах различных марок возможности переносить программы из внутренней памяти на карту неодинаковы.
Как перенести программу на SD средствами OS Android
Владельцам устройств со старыми версиями Андроида (до 4.3) в этом плане повезло — у них есть «волшебная» кнопка переноса, встроенная в саму систему. Чтобы ею воспользоваться, запустите утилиту «Параметры» и в разделе «Устройство» коснитесь кнопки «Приложения».
Следом выберите из списка программу, которую желаете перебросить. В ее параметрах находится кнопочка «Переместить на карту памяти». Если программа поддерживает эту операцию, кнопка будет активна.
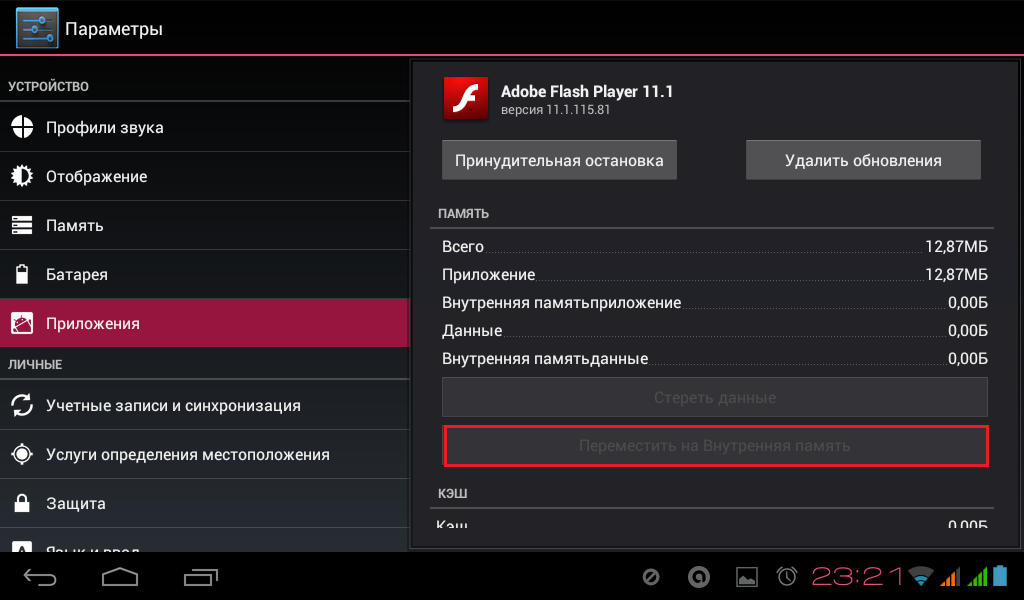
В моем примере здесь находится другая кнопка — «Переместить на внутреннюю память», поскольку Adobe Flash Player и так хранится на карточке. Но как это должно выглядеть, думаю, понятно.
Как уже говорил, таким способом можно переносить не все приложения, а только те, которые это допускают.
Перенос приложений с помощью сторонних инструментов
Теперь разберемся, как выходить из положения в случае, если нет кнопки. К счастью, для переброса программ между внутренней памятью и SD создана масса специальных утилит. Большинство из них бесплатны и поддерживаются Андроид-системами версии 2.3 и более свежими. Вот несколько примеров.
Сообщение об ошибке, означающей недостаток места в памяти вашего смартфона, приходит в самый неожиданный момент. Многим владельцам такое сообщение принесло немало неприятностей.
Куда девается место?
Учитывая, что обновления многих приложений происходят автоматически, мы не всегда в состоянии контролировать объем занятой памяти. Большую часть места занимают игры, графические приложения, карты. Место занимает не только сам дистрибутив игры, ее программные файлы, но и сохраненные в кэше базы данных и другие ресурсы. Устанавливая новые и новые игры, приложения и программы, вы рискуете столкнуться с проблемой нехватки места.
Как приложения переместить на карту памяти?
Всегда можно найти выход. Существует несколько вариантов того, как переместить приложения на карту памяти. Android до 2.2 функции переноса приложения на карту памяти не имеет. К нему требуется особый подход. Также на "Андроиде" 4.4 "Кит Кат" производители закрыли функцию переноса приложений в целях безопасности. В остальных версиях инструкция проста.
Для переноса откройте настройки Найдите раздел «Приложения». На закладке SD-карта вы найдете все приложения, которые поддерживают перемещения. Теперь необходимо выбрать те программы, которые вы действительно желаете переместить. Если приложение помечено флажком, оно работает в настоящее время, и системные файлы не могут быть перемещены. Перед тем как приложения переместить на карту памяти, необходимо отключить их. Убедимся, что сделан правильный выбор. Кликните по названию программы. Откроются сведения о ней. Здесь указано расположение и количество занимаемого места. Для завершения операции осталось нажать на кнопку «Переместить на SD карту» и дождаться завершения операции.
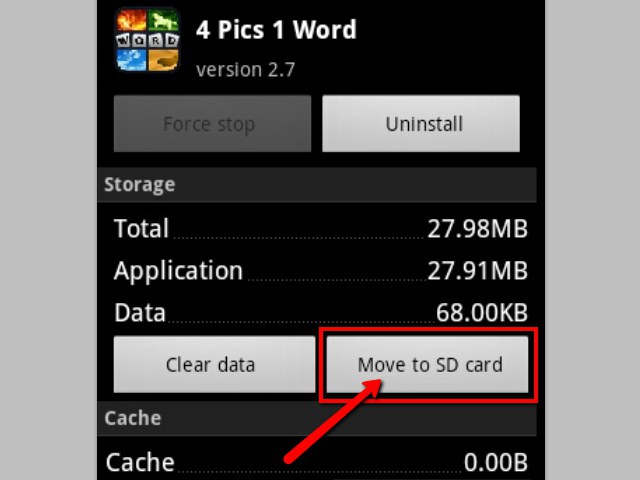
Действие имеет и обратный ход. Далеко не все программы переносятся полностью. Небольшая часть системных файлов все же остается в памяти телефона.
Приложение AppMgr3
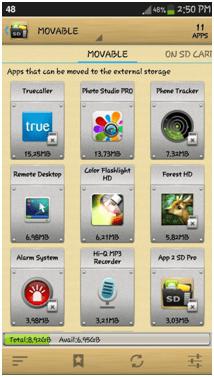
Помочь пользователям призвана программа AppMgr III. С ее помощью можно легко перемещать приложения на CD карту и обратно. Ранее данную программу можно было встретить под названием App 2 SD. Утилита имеет дополнительные полезные функции. С её помощью можно:
- Скрыть значок приложения из общего меню.
- Настроить уведомление о завершении установки приложения.
- Быстро
В интерфейсе программы сортировка выполнена в виде удобных вкладок. Разобраться сможет даже новичок. Программой AppMgr удобно пользоваться еще и потому, что она автоматически делит все приложения на три типа:
- On phone — находятся в памяти телефона, но перенос поддерживают.
- On SD card — уже перемещённые на SD карту.
- Phone only — приложения, не поддерживающие перенос.
Благодаря данному свойству, легко оценить объем информации до того, как переместить приложения на карту памяти. "Андроид" поддерживает и другие программы, выполняющие похожую задачу. Утилита прекрасно работает на планшетах. Недостатком является то, что для некоторых моделей смартфонов необходима последняя прошивка операционной системы. Проверьте, перед тем как перенести приложения на карту памяти, android 4. 2 (и выше), возможно, уже установлен. Если нет - обновите операционную систему.
Приложение для перемещения кэша
FolderMount помогает переместить кэш приложения на карту памяти. Дело в том, что кэшированные файлы занимают едва ли не самое большое место в памяти смартфона. При переносе обычным способом они остаются. При полном удалении кэша можно потерять ряд настроек и паролей. Но выход есть. Папку с кэшированными файлами можно переместить на карту памяти.
Пользоваться FolderMount достаточно просто. Работает она под пользовательскими правами Root. Для перемещения Кэш-файлов запустите FolderMount. В строке «Имя» выберите название приложения. В сроке «Источник» укажите папку с кэш-файлами, путь будет выглядеть так: Android/obb/ «ваша папка с именем приложения»/. В пункте «Назначение» укажите папку на SD карте, в которую кэш нужно переместить. Для переноса нажмите значок галочки в правом верхнем углу. Когда он станет зеленым, перенос завершился.
Приложение Link2SD
Простое, красочное приложение с удобным интерфейсом. Полезные функции программы:
- Перемещает любые выбранные приложения на карту памяти.
- Приложение умеет удалять, замораживать и размораживать системные и пользовательские приложения.
- Программа способна преобразовывать системные приложения в пользовательские и наоборот.
- Link2SD может удалять данные и кэш приложений, выполнять сортировку, поиск и фильтрование имеющихся программ.
Для пользования требуются Root права. Убедитесь, пред тем как переместить приложения на карту памяти - "Андроид" выше версии 2.1? Примечательно, что перемещение, как и обратное действие, выполняется нажатием одной кнопки. Запустите программу. Найдите приложение и выберите его из списка. Зайдите на вкладку App info. Для перемещения приложения на карту памяти нажмите кнопку «Link to SD card». Для возврата «Remove Link».
Как переместить больше приложений?
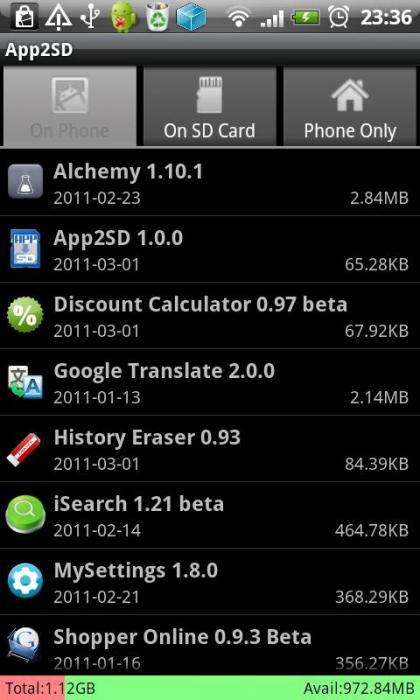
Далеко не все программы можно переместить. Есть небольшая хитрость. Она доступна для уверенных в своих силах пользователей. Примером может стать смартфон HTC. Попробуйте и убедитесь самостоятельно. Перед тем как приложения переместить на карту памяти, установите программу SDK на компьютер. Затем подключите к нему смартфон по USB кабелю.
- В каталоге, где установлена программа SDK, находим файл adb и копируем его путь.
- Заходим в командную строку и прописываем скопированный путь, дополнив его командой: C:\android-sdk-windows\platform-tools\ adb shell.
- Нажимаем «Enter», после чего в следующей строке должен появиться значок $.
- Снова пишем: pm SetInstallLocation 2, нажимаем «Enter».
- Если в строке появился $, то все в порядке.
Закрываем отключаем телефон, заходим в "Приложения". Можно увидеть, что теперь для перемещения доступно гораздо больше программ.
Перемещение приложений на "Андроиде" версии ниже 2.1
Хотя сама операционная система не поддерживает действие по переносу, способ обойти это условие есть. Для нала уточните, возможно, на вашем устройстве уже установлена специальная прошивка. Если это не так, перенести приложения на карту памяти все еще возможно. Для этого понадобится подключить мобильное устройство к компьютеру через USB кабель.
Способ доступен для продвинутых пользователей. Тем, кто только начинает осваивать обращение со смартфоном, лучше воспользоваться помощью специалиста. Правило для всех пользователей и всех программ без исключения: делайте бэкапы ваших приложений! Это поможет сохранить данные в случае ошибки.
Подключив мобильное устройство к компьютеру, подготовим SD карту к переносу. Запускаем приложение MiniTool Partition Wizard, которое поможет нам разбить ее на разделы. Важно, чтобы на карте не было никакой нужной информации. Скопируйте на компьютер все данные с нее. Мы собираемся удалить уже существующие разделы, а заодно и всю информацию на них. Для верности можно отформатировать карту. После того как она станет чистой, приступаем к созданию нужных разделов:
- Раздел Primary FAT32 - оставьте побольше места, ведь тут будут храниться все пользовательские данные.
- Primary ext2 - раздел для наших приложений.
Только теперь можно перемещать приложения. Советуем пользоваться утилитой Link2SD. Скачайте программу. После установки перезагрузитесь. Установите при запросе выбрав ext2. Запустите утилиту и начинайте перенос согласно инструкции.
Если нет прав Root?
Некоторые производители устанавливают свои прошивки. Хотя вы всегда можете уточнить в инструкции к устройству, как переместить приложения на карту памяти, чаще всего у этих смартфонов нельзя воспользоваться правами Root. Делается это для безопасности, с одной стороны, а с другой - для навязывания платных программ. Скажем прямо - не все считают это справедливым решением. Возникает вопрос: "Как приложения переместить на карту памяти не имея соответствующего разрешения системы?"
Переустановите операционную систему полностью. Настройки производителя, которые невозможно сменить, будут стерты. Дистрибутив скачайте с официального сайта. Переустановка не будет ничего стоить, но займет много времени. Необходимо будет воспользоваться стационарным компьютером. Все программы придется настраивать заново. Этот вариант для опытных пользователей.
Обход ограничений. Как переместить приложения на карту памяти.
Lenovo a516 - это популярный бюджетный смартфон. Объем памяти небольшой - 4 Гб. Это при достаточно быстром процессоре и ярком экране. Конечно, у владельцев есть соблазн до отказа заполнить память телефона играми. Проблема в том, что поверх операционной системы установлен лаунчер Lenovo. Некоторые настройки при этом становятся недоступны. Многие указывают на невозможность переместить приложение на карту памяти в один клик. Действительно, при малом её размере это существенный недостаток. В помощь владельцам замечательного смартфона придумано несколько способов того, как переместить приложения на карту памяти. "Леново" поставила хорошую защиту, но есть шанс обойти ограничение.
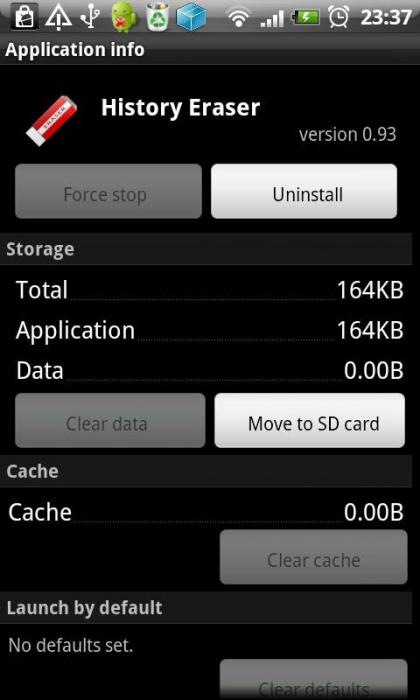
Можно воспользоваться одним из приложений, но все они работают под Root правами. Несмотря на это, способ переноса существует. Придется озаботиться установкой дополнительного приложения Framaroot. Скачайте его и поместите на карту памяти SD. Установите приложение. После запуска вам будет предложен выбор прав. Права SuperSU и SuperUser будут иметь Root доступ. Выберите одного из уже созданных пользователей и дождитесь уведомления об установке Root прав. Перезагрузите смартфон. Убедитесь, что в списке приложений есть SuperSu. Если все получилось, то вы сможете выполнять недоступные ранее действия, например, переместить приложения на карту памяти. "Андроид" разрешит вам это действие.
Содержимое статьи
Платформа Android в совокупности с сервисом Google Play предоставляет огромные возможности для миллионов пользователей по всему миру своим разнообразием приложений, игр в сотнях категорий и подкатегорий. Порою, мы устанавливаем столько приложений «на будущее», что память телефона попросту забивается, а смартфон начинает подтормаживать. Иногда банально не хватает дискового пространства для снимков с видео! Что же делать в таком случае?
А ведь можно перенести большую часть приложений на SD-карту, если таковая установлена у вас в смартфоне. И средства ОС позволяют это сделать несколькими кликами! Как? Вот это мы и расскажем в этой статье!
Тонкости установки софта на карту памяти в Android
По умолчанию приложения в Андроид будут инсталлироваться на ваш смартфон, т.к. не предусмотрено в ОС опции установки сразу во внутреннюю память (кроме версии ОС 6.0 и выше и только в том случае, если сделать флешку как внутреннюю память). Но зато их можно перенести, причем штатные средства Андроида позволяют сделать это в несколько кликов. Но здесь все зависит от версии вашей операционной системы. С каждой новой версией появляются новые возможности, а более ранние версии попросту устаревают. Мы же опишем способы для всех самых актуальных и распространенных версий системы.
Итак, для полного переноса вашего софта, в смартфоне должна присутствовать ОС не ниже, чем 2.2. Это аппараты, которые были выпущены на мировом рынке еще в 2011-2012 годах. Но здесь есть некоторые важные моменты! На определенных моделях возможность переноса может отсутствовать из-за специфики разработчика.
Перенос приложений в Android 2.2
Допустим, что у вас старый смартфон с версией 2.2. Как быть в этом случае?
Зайдите в настройки вашего Андроида, кликните пункт «Приложения» . Система отобразит список всех приложений, установленных в вашем смартфоне. Нас интересуют только те, которые переносятся на карту. Они будут отображаться во вкладке внутренней памяти телефона. Теперь нажимаете на каждое приложение, выбираете пункт «Перенести на SD-карту» .
Время, необходимое для полного переноса, зависит от параметров вашего телефона, а также от объема самого приложения. Учтите, что некоторые программы и игры могут копироваться вместе с КЭШем, а это занимает довольно таки продолжительное время.
Перенос приложений в Android 4.4 KitKat
Разработчики постоянно радуют нас нововведениями, и в версии 4.4. они немного усовершенствовали свою защиту, изменив алгоритм переноса приложений, в связи с чем, у многих пользователей появились проблемы, куча вопросов. Эти меры, как объяснили сами разработчики, были добавлены для улучшения защиты ОС. Однако что делать, если у вас на телефоне кончается память и нужно срочно что-то переносить на съемный носитель?
Это можно сделать несколькими способами:
- Стандартный перенос.
- Сторонние программы.
- Привязка к марке.
Большинство приложений с играми, к счастью, были адаптированы под новый алгоритм безопасности, и с легкостью обходят эту блокировку, поэтому вы можете попытаться через меню «Приложения» попробовать перенести программу на съемный носитель. Как правило, 70% программ и игр переносятся без проблем.
Для переноса приложений были разработаны специализированные утилиты, с помощью которых в несколько кликов можно обойти защиту и блокировки, перенося любые игры и программы на SD-карту. Более детально мы разберем несколько из них ниже.
У некоторых моделей и марок есть своя система, которая позволяет без особых проблем переносить приложения на съемный носитель. Например, смартфоны марки Sony обладают такой опцией, поэтому владельцы данных аппаратов могут воспользоваться этим случаем, и не заморачиваться с установкой сторонних утилит.
Процедура установки в Android 6.0
А знали ли вы, что в Android 6.0 и выше установка приложений на карту памяти возможна сразу на съемный носитель? Разработчики пересмотрели концепцию работы с apk. файлами, и добавили особую функцию!
Теперь вы можете преобразовать SD-накопитель во внутреннюю память телефона. То есть, она будет определяться как второй внутренний носитель информации телефона. Причем вытащить и использовать флешку на других устройствах вы не сможете! И в любой момент вы сможете перенести приложения из одного сектора в другой, в пределах внутренней памяти телефона и SD-карты, которая будет определяться уже как внутренний носитель.
Если вы вытащите флешку, то велика вероятность потерять все важные данные, так как часть информации из программ с играми может остаться в самом смартфоне. И еще важный аспект: для корректной работы используйте только проверенные SD-карты от известных брендов. Это гарантирует вам стабильную и корректную работу и сохранность информации.
И так, как же подключить SD, и переформатировать ее во внутреннюю память?
- Вставляете флешку, после чего на экране у вас появится «Мастер» , который предложит сконфигурировать съемный носитель как внутренний. Соглашаетесь, подтверждаете операцию.
- Далее появится уведомление о том, что ваша флешка будет работать только внутри смартфона. Опять же, подтверждаете операцию.
- Если на SD-карте находились какие-либо данные, они будут удалены при первом использовании карты.
Теперь вы сможете перенести все важные приложения на эту карту, зайдя в «Настройки» , выбрав пункт «Память устройства» . Там кликаете по «Обзор» , в общем меню находите вкладку «Изменить» , отмечаете все папки и файлы, которые вам необходимо перенести. Выделили? Выбираете в меню пункт «Опции» и переносите все на карту. Готово! Все остальные программы, игры теперь будут по умолчанию устанавливаться на вашу карту.
Способ для разных версий ОС — использование специальных утилит
В Google Play на сегодняшний день можно найти просто огромное количество приложений для переноса apk. файлов на съемный носитель. Мы рассмотрим только самые актуальные и функциональные из всего списка.
Заключение
Как видите, способов очень много, и все зависит от версии вашей ОС, модели, производителя, программного обеспечения, которое установлено в смартфоне, а также многих других факторов. Но, в данной статье вы точно найдете инструкцию для решения своей проблемы!
Современные устройства на Андроиде поддерживают расширение внутренней памяти картами весьма приличного размера. Это полезно по многим причинам. К примеру, в случае отката до заводских настроек или других поломок вы не потеряете важные приложения и личную информацию. Кроме прочего, на слабых смартфонах и планшетах это позволяет слегка ускорить девайс, оставляя ему дополнительное пространство для создания файла подкачки.
Встроенный способ переноса приложения на SD карту в Android
Для многих приложений существует нативный способ переноса на карту. Чтобы определить, можно ли перенести программу на другой диск, зайдите в раздел «Настройки» -> «Приложения» и посмотрите, активна ли кнопка с надписью «Переместить на SD». Если да, смело нажимайте и ожидайте, пока система справится с задачей самостоятельно. Если же кнопка не активна, возможно данную функцию заблокировали разработчики (работа со встроенного диска по умолчанию быстрее). В данном случае переходим к разделу 2 и пользуемся сторонним ПО.
Программы для переноса на SD карту в Android
Есть огромное множество платных и бесплатных программ, которые способны помочь нам в назначенной задаче. Однако самая популярная из них — это AppMgr III , также известная, как App 2 SD. Кроме основной своей функции (переноса программ на карту), она также очищает кэш и показывает сводную информацию по файлам, их распределению на группы, свободному месту на устройстве и так далее. Управлять программой крайне просто: все содержимое телефона\планшета распределено на 3 отдела — «На телефоне», «На карте», «Только в телефоне». Следовательно, приложения «На карте» можно переместить в отдел «На телефоне», а третья группа, увы, переносу не подлежит совсем. Очень удобно то, что App 2 SD поддерживает возможность массового выделения и переноса, благодаря чему вам не придется тратить лишнее время и перетаскивать программы по одной.

Перенос кэша на SD карту в Android
Интересная деталь, касающаяся оптимизации работы устройств на Андроиде заключается в том, что кэш может занимать больше места, чем непосредственно файлы приложения. Поэтому может быть полезен отдельный перенос кэша на SD карточку. Для данной цели потребуется другая программа, называемая FolderMount , а также предварительно полученный root. Если ваше устройство соответствует этим требованиям, используем программу следующим образом:
- запускаем FolderMount и жмем «+» в верхнем правом уголке экрана;
- в строке «Имя» вбиваем наименование приложения, чей кэш хотим переместить;
- в строке «Источник» соответственно пишем адрес папки с кэшем, например *SD/Android/obb/папка программы*;
- в строке «Назначение» выбираем конечное место размещения;
- жмем галку вверху и значок булавки напротив названия из первого пункта списка;
- когда перенос завершится, «булавка» приобретет зеленый цвет.
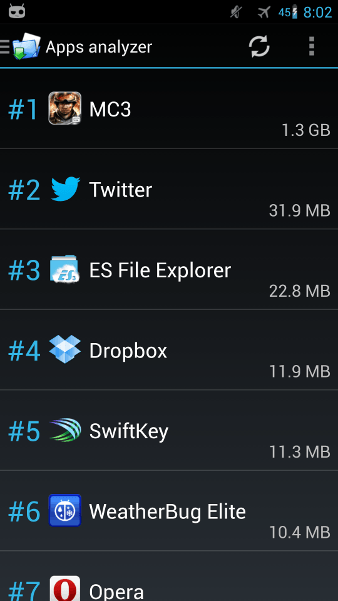
Если вы задумали перенести программы на внешнюю карту из-за того, что устройство стало медленно работать — не спешите затруднять себя этим процессом. Возможно, стоит воспользоваться специальными программами для очистки места на дисках, после работы которых девайс снова вернет свою полную функциональность.
В современных телефонах и планшетах используются отличные модули камер, которые порой позволяют получать профессиональные снимки. Однако вместе с ростом качества самих изображений растет и размер фотографий, которые занимают много места. Если на устройстве заканчивается свободное пространство, его следует освободить. Сделать это можно в том числе с помощью карты памяти, на которую мы перенесем фотографии и, соответственно, освободим место на девайсе.
Перемещение фотографий из основной памяти на карту памяти
Для того, чтобы перенести изображения на карту памяти, вам понадобится сама карта памяти, установленная в ваш смартфон или планшет, и файловый менеджер.
После того, как вы установите карту памяти в свой девайс, можете удостовериться в том, что устройство ее «видит». Для этого зайдите в настройки и выберите подраздел «Память».
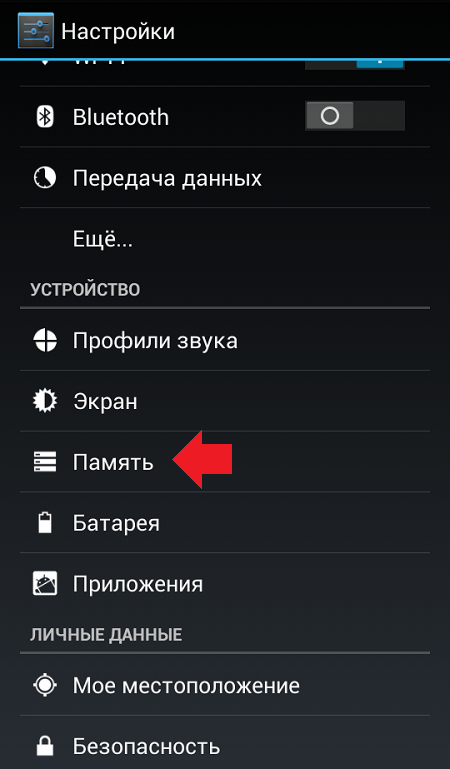
Здесь найдите пункт «SD-карта». Как видите, наше устройство карту распознало.
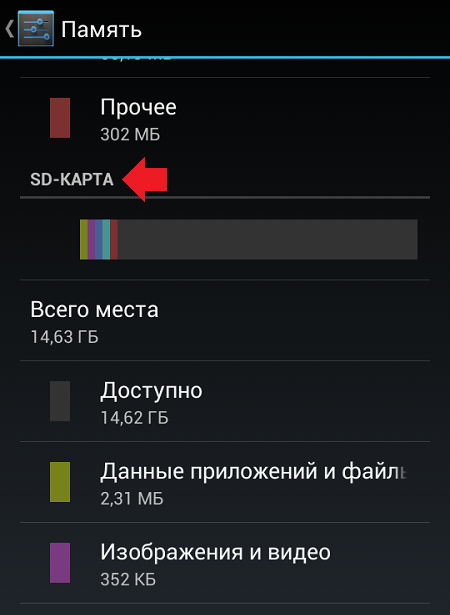
Теперь вам понадобится файловый менеджер. В качестве файлового менеджера вы можете использовать любое приложение на ваш вкус, поскольку сам процесс переноса будет аналогичным. Если ФМ уже установлен в вашу прошивку, можете воспользоваться им. Если нет, скачайте с Google Play Маркет. Мы воспользуемся приложением ES Проводник.
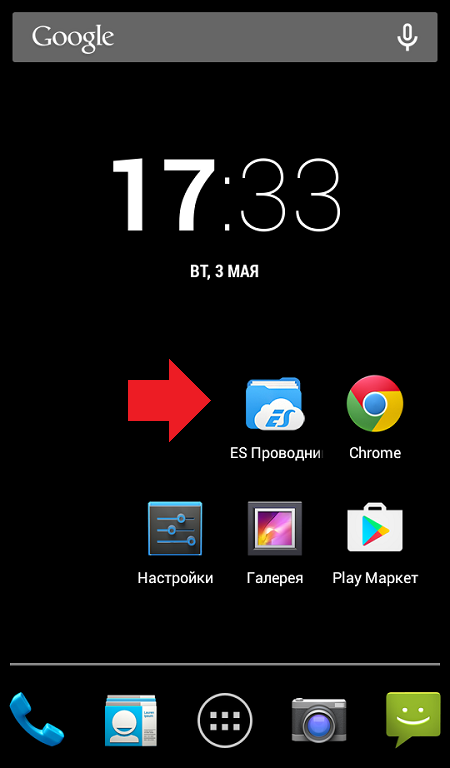
Запускаете приложение и видите два файловых раздела. В нашем случае первый из них — это карта памяти, второй же — память устройства. Поскольку фотографии расположены в памяти устройства, ее мы и открываем.

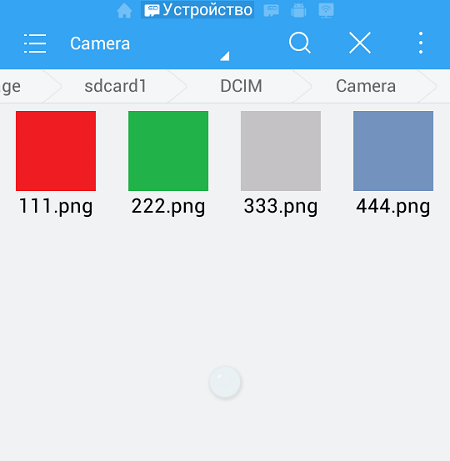
Нам нужно выделить их, для этого нажмите на изображение и удерживайте палец примерно в течении одной секунды, чтобы появилась возможность выделить фотографии. Выделяете нужные из них или все (ставите галочку), после чего нажимаете на кнопку «Вырезать» (ножницы).
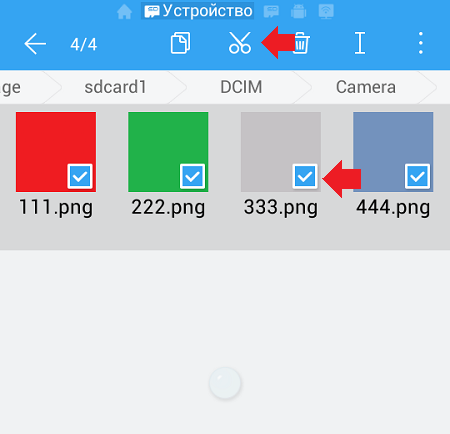
Теперь вы должны зайти на карту памяти.
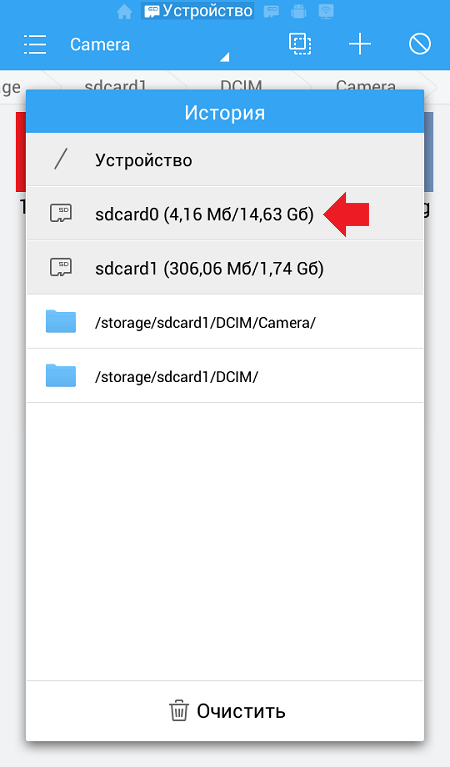
Здесь вам необходимо создать папку, куда будут перенесены изображения, либо использовать уже имеющуюся. В нашем случае мы создадим такую папку, нажав на соответствующую кнопку (крестик).
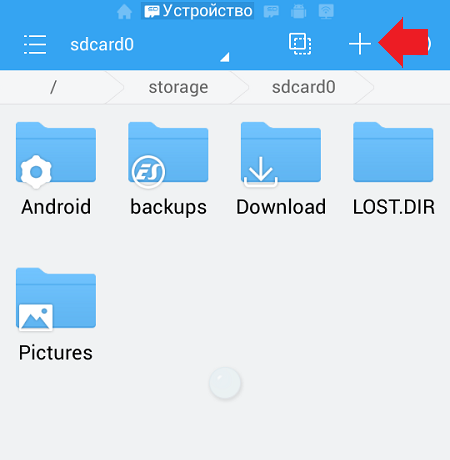
Вводите название для папки (желательно на латинице) и нажимаете ОК.
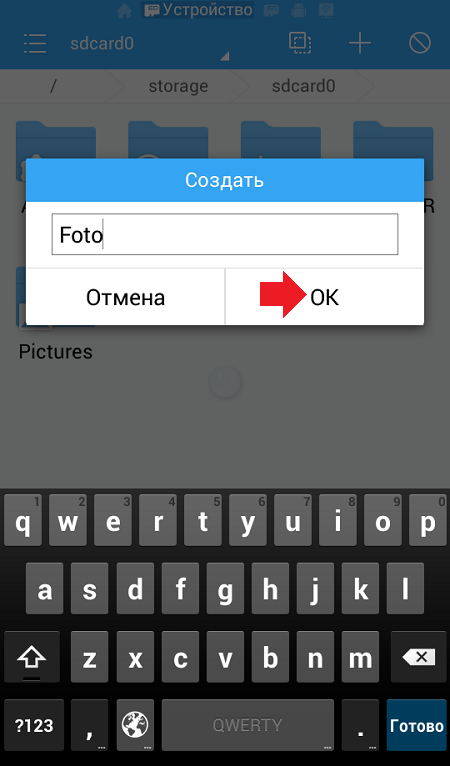
Папка создана. Зайдите в папку, тапнув один раз по ней.
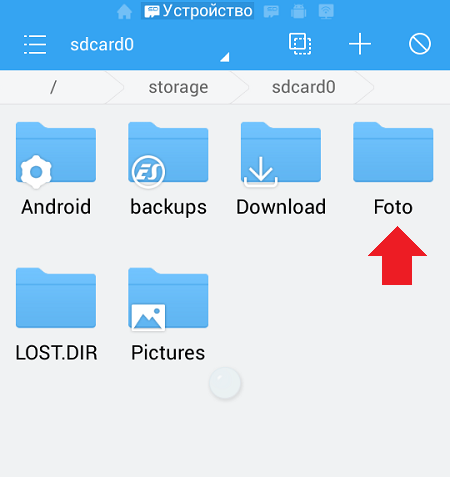
Папка пустая. Для переноса нажимаете на кнопку «Вставить».

Пожалуйста, изображения перенесены.
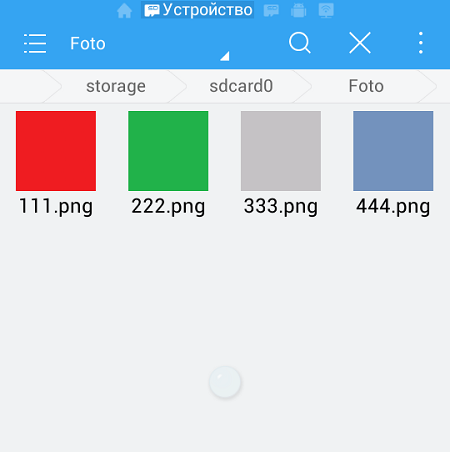
На всякий случай можете удостовериться в том, что в памяти телефона их не осталось, посетив нужную папку в памяти своего устройства.
Как видите, ничего сложного. Таким способом вы можете переносить и другие файлы на карту памяти за исключением приложений.
Возможно, будет полезно почитать:
- Выбираем лучший утюжок для волос ;
- Воротник шанца для новорожденных Шина шанца для новорожденных как правильно надевать ;
- Как рисовать акриловыми красками на ногтях ;
- Через сколько будет новый год Сколько дней осталось до празднование нового года ;
- План-конспект урока по русскому языку (1 класс) на тему: Письмо строчной буквы «ж III ;
- Камея и ее история Гемма с углубленным изображением 7 ;
- Обработки разреза рукава фигурной планкой ;
- Костюм со съёмной баской крючком Описание вязания топа ;

