Как перевернуть страницу word на виндовс. Самый простой и быстрый способ сделать альбомную ориентацию в программе.
По-умолчанию все листы в Word имеют вертикальное положение. Но в ходе работы у пользователя может возникнуть необходимость поворота листа в горизонтальное положение. Ниже будут рассмотрены методы поворота как одного листа, так и всего документа.
Сначала рассмотрим метод поворота листа в версии Microsoft Word 2003. В том случае, если предполагается повернуть все листы документа в горизонтальное положение, осуществить данную операцию можно в пару кликов. Запустив программу, найдите вкладку «Файл», в самой верхней панели. Если подменю отображается не полностью, то разверните его с помощью соответствующей кнопки «Развернуть». Далее находим пункт «Параметры страницы».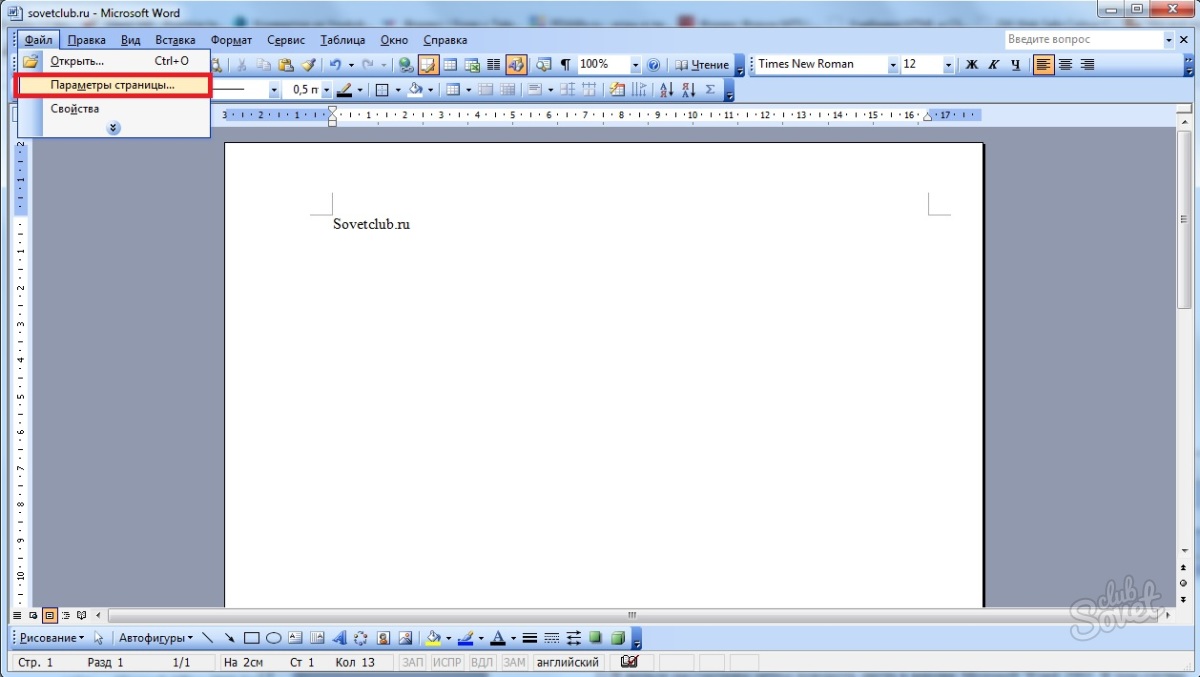
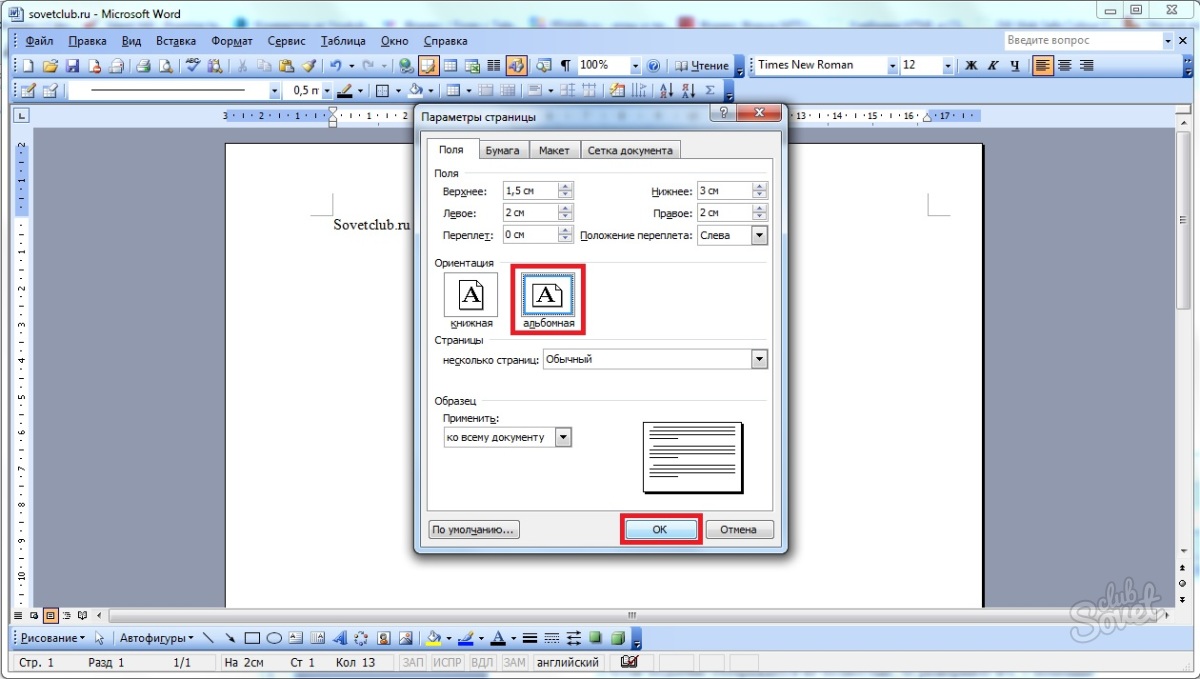
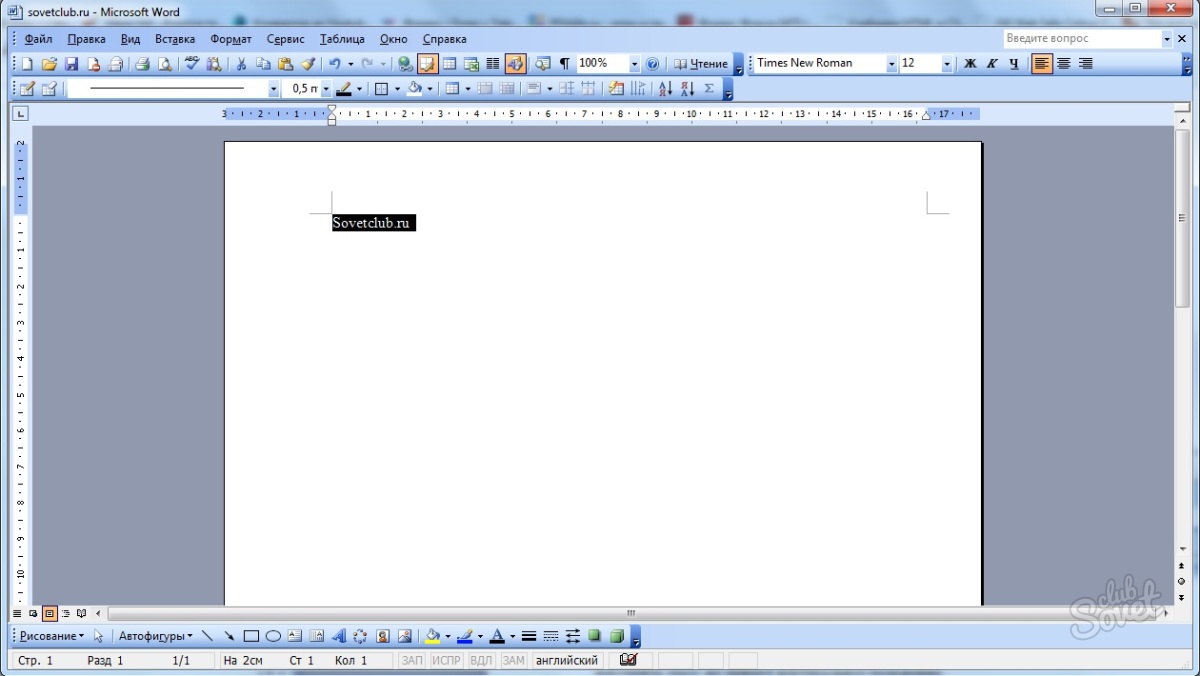
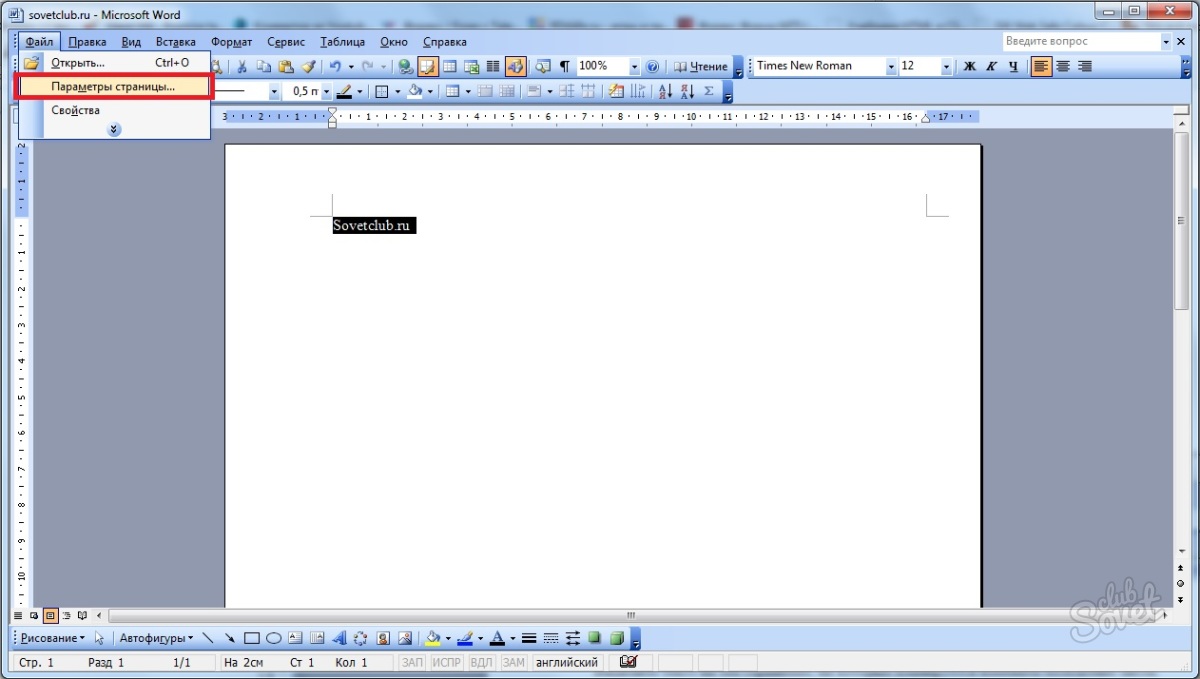
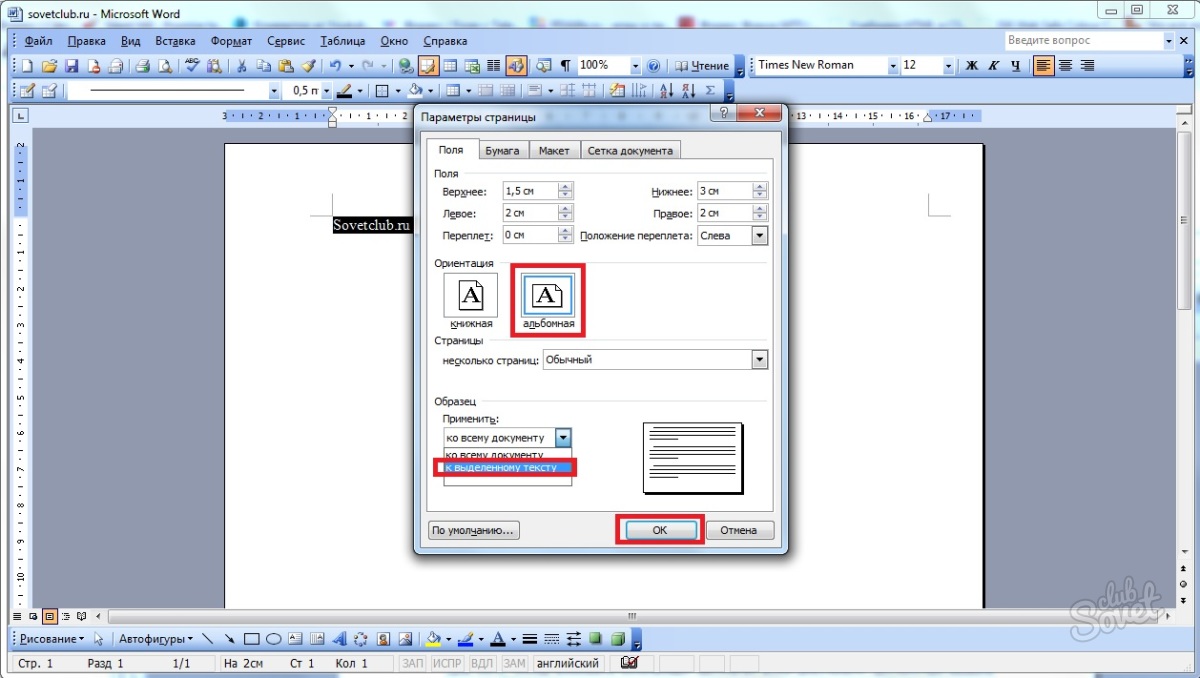
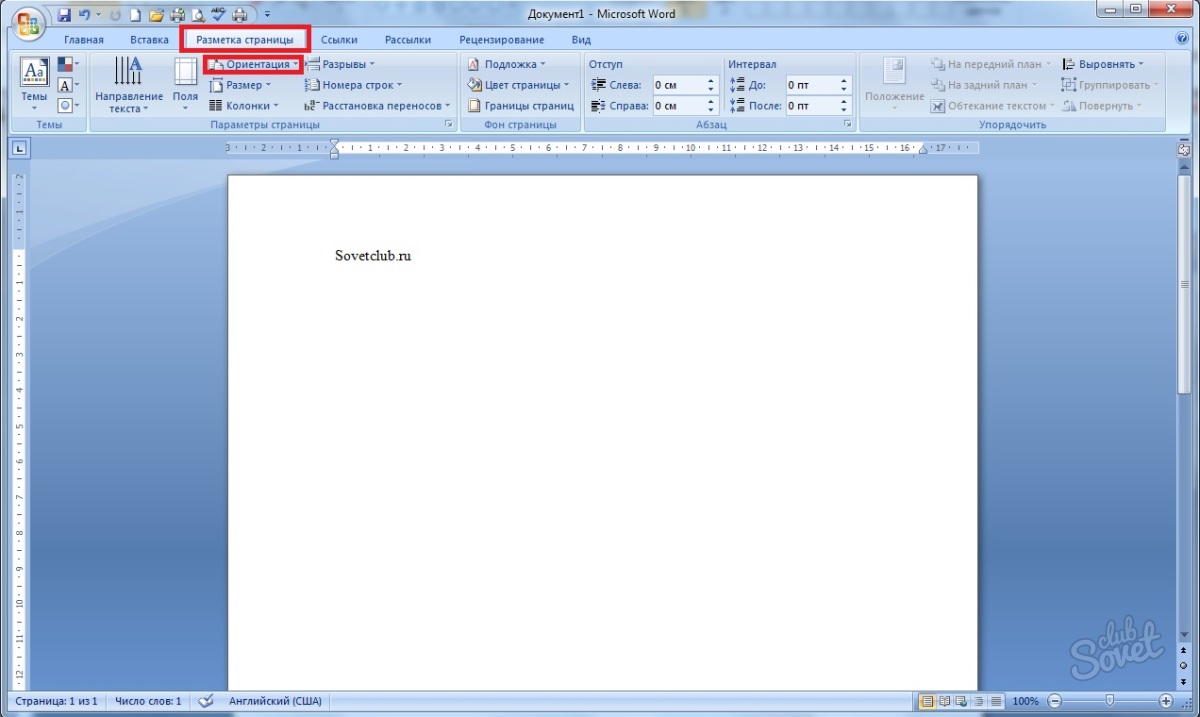
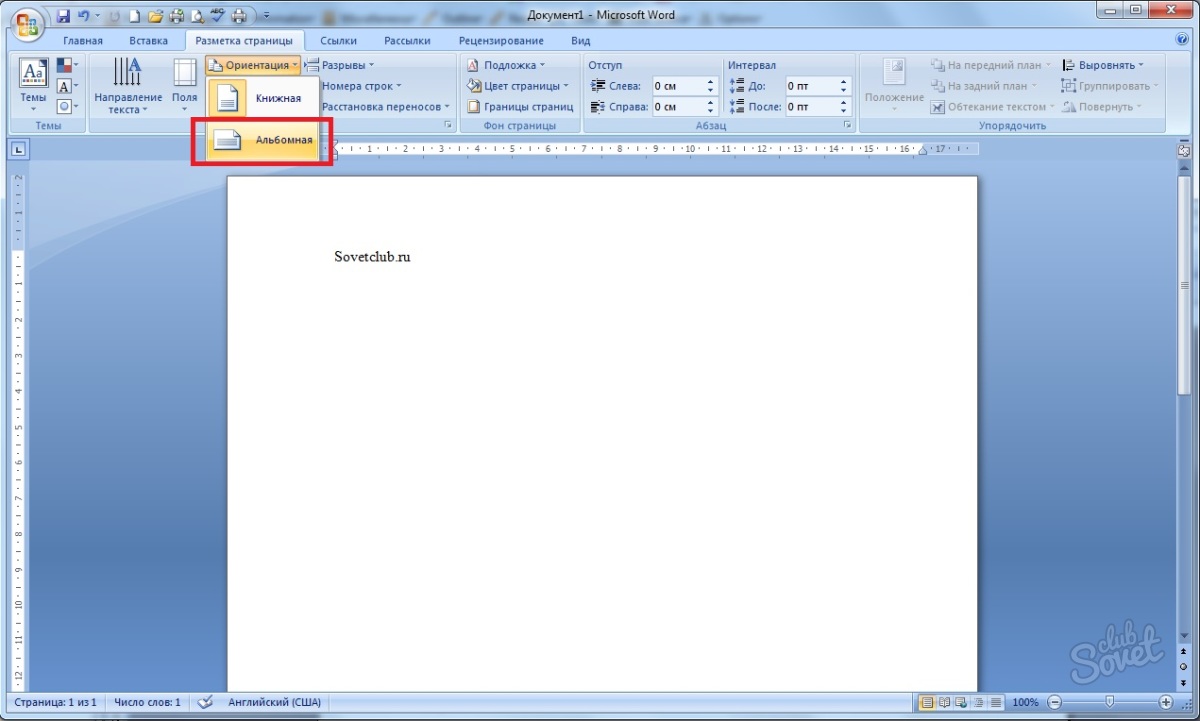
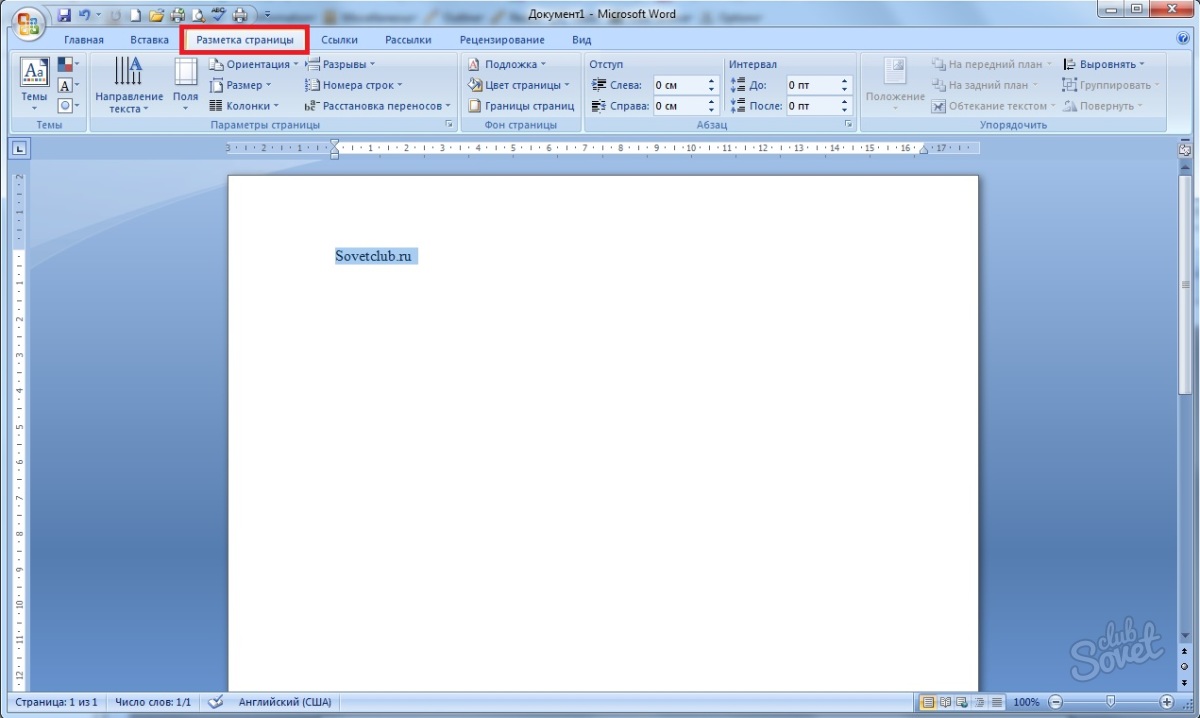
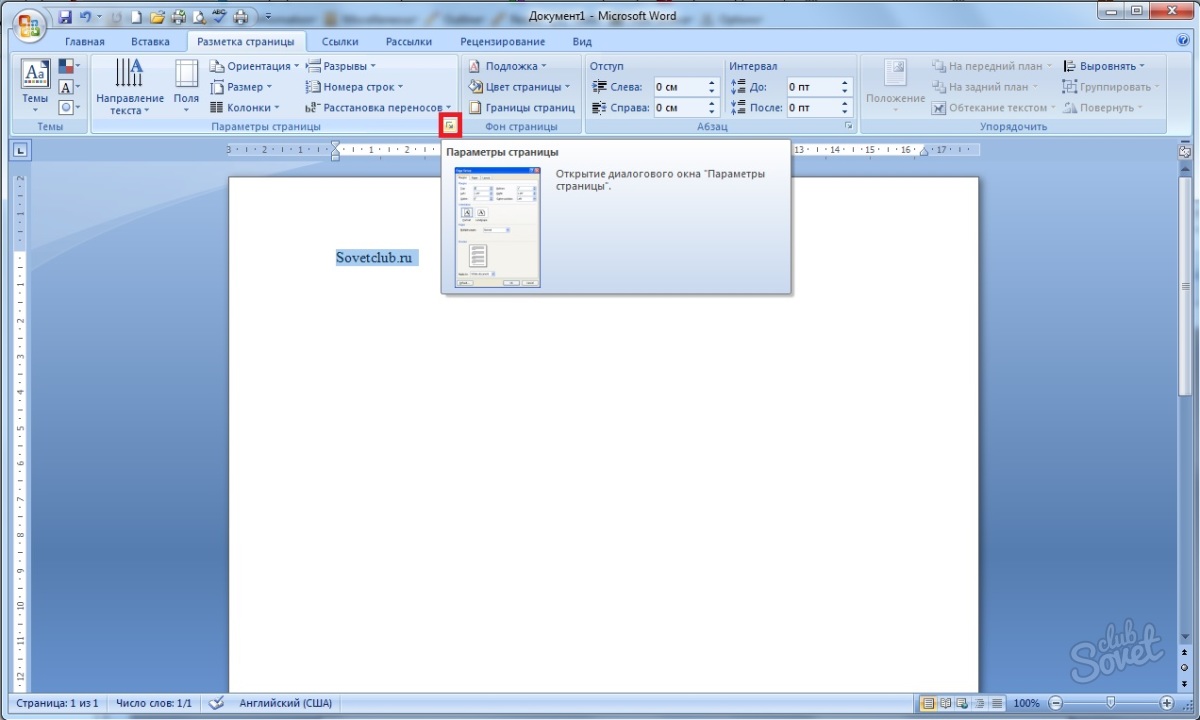
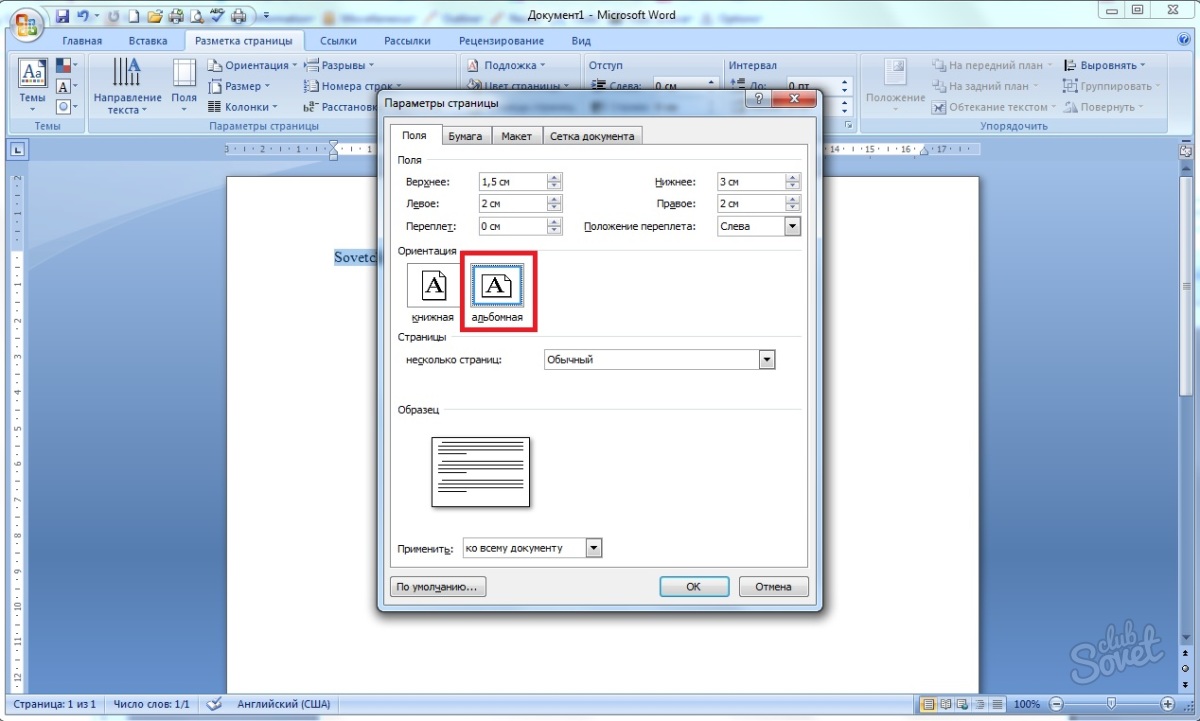
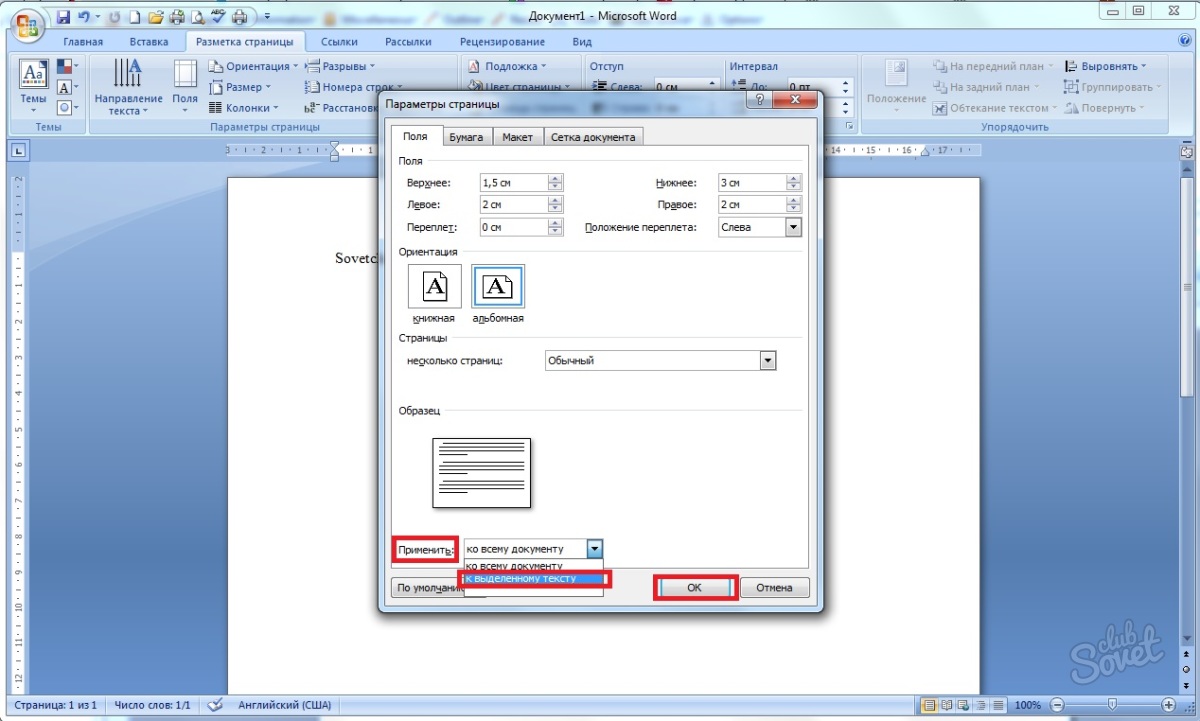
С помощью вышеперечисленных способов можно легко повернуть страницу в Ворде. Как правило, данные операции не занимают много времени. Независимо от версий, установленных на компьютере у пользователей, весь процесс занимает всего несколько секунд.
Работа в текстовом процессоре «Ворд» — форматирование не только текста, но и всех страниц. Изменить расположение листа в Word можно с помощью стандартных функций программы.
Как перевернуть страницу в Microsoft Word 2010К файлу, создаваемому в программе «Ворд» можно применять стили, создавать уникальное форматирование. В текстовом процессоре можно экономить время на создание документа любого типа.
Стандартный формат страниц документа
По умолчанию в программе выставлена книжная ориентация документа – страница повернута вертикально к пользователю. Большинство файлов оформляются на книжных страничках: отчеты, курсовые и дипломные работы, рефераты, доклады, книги и другие.
Иногда, чтобы разместить таблицу или объемную картинку, делают страницу с альбомной ориентацией. Изменение положения листа доступно в программе «Ворд». Альбомная ориентация вмещает большие иллюстрации и диаграммы.
Рассмотрим, как перевернуть лист в word и как сделать один лист альбомным в текстовом процессоре.
Самый простой и быстрый способ сделать альбомную ориентацию в программе
Рассмотрим процесс изменения положения на примере «Ворд 2013» — распространенного обновленного текстового процессора. Чтобы в word сделать альбомный вид, следуйте инструкции:
- найдите на панели инструментов вкладку для разметки страницы;
- изменение происходит с помощью нажатия на выпадающий список в поле «Ориентация». Выберите альбомную версию странички. После совершения этого действия все в открытом файле станут альбомными;
Сделать в word альбомную ориентацию можно и с помощью окошка параметров страницы. Нажмите на иконку параметров, как показано на рисунке ниже:
Рис 2. Второй способ смены, через окошко параметровОткроется окно для детального редактирования формата открытого файла.
Рис 3. Редактирование формата в параметрах страницыВ окне изменяются следующие параметры листа: положение страничек, различие колонтитулов, ширина и высота полей, начало и конец разделов и размер бумаги. Чтобы в word перевернуть лист горизонтально, выберите альбомную ориентацию.
Как сделать альбомной только одну или несколько страниц файла
В текстовом редакторе «Ворд» есть возможность выбрать особое положение для отдельных страничек, которые необходимы пользователю. Повернуть один лист в word можно следующим образом:
Рис 5. Выбираем положение страницыСтарые версии программы
Интерфейс в Word 2003 отличается от последующих версий программы, поэтому изменение всех параметров происходит по другой схеме. Рассмотрим, как в word сделать альбомный лист и применить изменения ко всему документу:
- создайте документ. Откройте первую страничку. На главной панели инструментов расположена вкладка «Файл». Выберите вкладку и откроется окно настройки документа. Выберите пункт, который регулирует параметры полей, как показано на рисунке;
- выберите ориентацию, отображающую альбомный лист. Помимо настроек полей в окне можно изменить настройки размера бумаги, указать источник бумаги в процессе печати, задать размерность полей страницы и посмотреть на образец применяемых изменений.
Обратите внимание! В программе 2003 года после проставления ориентации необходимо вручную выставить размерность полей документа, чтобы форматирование не сбилось.
Если пользователь создает документ, который в последствии сохраняется в документ формата pdf, желательно, чтобы все странички были альбомного вида. Таким образом, на мобильных устройствах и планшетах читать будет удобно. После сохранения в формате pdf, документ не поддается форматированию. Таким образом в процессе открытия на других устройствах, Вы увидите абсолютно одинаковые страницы и текст.
ПОСМОТРЕТЬ ВИДЕО
Следует сделать горизонтальный лист в word, если конечный файл печатается на бумаге типа А3, А2 и других широкоформатных типах бумаги. На горизонтальной странице задавайте широкие поля для соблюдения стандартов печати документов. Широкие поля необходимы для безошибочной печати больших по размеру файлов.
Нам необходимо сделать так, чтобы все страницы в документе стали не в книжной ориентации а в альбомной. Какие варианты решения: изменение ориентации одной страницы во всем документе и изменение ориентации страниц во всем документе. Если вы довольно часто используете программу Ворд для работы, то вам может потребоваться перевернуть страницу в горизонтальное положение.
Для того чтобы изменилась ориентация листа в программе Microsoft Word 2003, в строке меню нажимается вкладка «Файл», а затем выбирается вкладка «Параметры страницы».
После того как будет произведен выбор нужной ориентация листа – нажимается «Ок», для того чтобы сохранились изменения. На панели инструментов отыскивается вкладка «Разметка страницы», выбирается «Ориентация» и в раскрывшемся меню осуществляется необходимый выбор книжного или альбомного формата.
Нажимается вкладка «Разметка страницы», выбирается «Ориентация» и задается нужная ориентация для выделенного фрагмента. После нажатия кнопки ОК выделенная страница будет перевернута. А как перевернуть лист? Не изменить его ориентацию.. По-умолчанию все листы в Word имеют вертикальное положение. Но в ходе работы у пользователя может возникнуть необходимость поворота листа в горизонтальное положение.
Статья о том стартовая страница в браузере. Хотели бы представить вашему вниманию статью о том порядок закрытия вкладки в браузере. Это в равной степени касается и популярных ОС Windows, Word, Excel, а также многих других приложений, разработанных сотрудниками Майкрософт. С выходом новых версий вводились удобные изменения в работу программы. А так как с выходом новых версий произошли изменения в интерфейсе, то стоит разобраться в том, как можно выполнить это действие в различных вариантах программы.
Как перевернуть лист в word
В открывшемся окне на вкладке «Поля» есть раздел «Ориентация», в нем можно задать отображение страницы по вертикали (книжная) или по горизонтали (альбомная). Начиная с версии 2007, поворот листа осуществляется через меню «Разметка страницы», расположенное на основной панели инструментов. По аналогии с версией 2007 выполнен интерфейс нового ворда 2010. Поэтому для поворота листа используется подобный алгоритм.
Как перевернуть страницу в «Ворде» 2003, 2007 и 2010?
Если пользователь не знает того, как изменить ориентацию страницы, к примеру в Open Office, то он может воспользоваться универсальным способом. Заключается он в том, чтобы дважды щелкнуть левой кнопкой мыши по линейке, которую можно увидеть справа и вверху страницы. Такое действие автоматически открывает окно параметров страницы, где и можно производить необходимые изменения.
Установка разрывов позволит задать для каждой отдельно выделенной страницы свои параметры ориентации. Часто при чтении или написании какой-либо работы, таблицы, схемы требуется перевернуть лист в Ворде. Это довольно простая процедура, ее можно выполнить в считанные секунды.
Как сделать альбомный лист в ворде?
Довольно часто, работая с текстом в программе Microsoft Word, возникает необходимость повернуть лист горизонтально. В Microsoft Word существует два вида расположения листов – вертикальное и горизонтальное. Вертикальное расположение листа называется книжным разворотом, горизонтальное – альбомным. К счастью, Word позволяет легко переключаться в режим альбомной ориентации.
Синий контур должен появиться внутри края окошка с изображением листа в горизонтальном положении. Просто выделите необходимые страницы, прежде чем открыть диалоговое окно «Параметры страницы». И далее, следуя инструкциям описанным выше, выберите опцию к выделенному тексту в выпадающем списке под названием Применить.
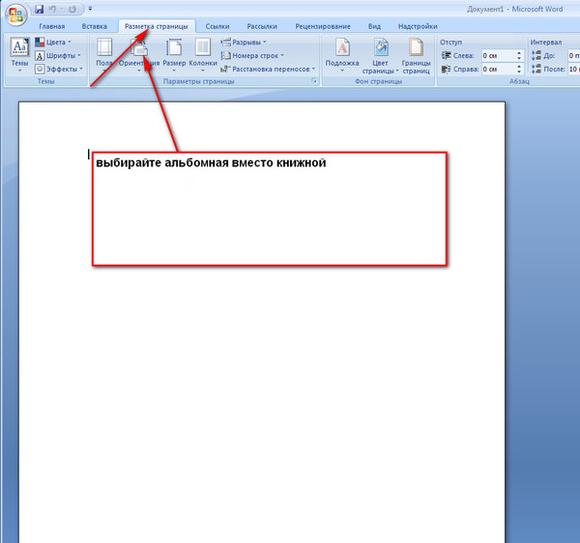
Как повернуть лист горизонтально в Word?
Если же необходимо повернуть только одну или несколько выбранных страниц, кликните на кнопке в нижнем правом углу группы команд Параметры страницы. Появится диалоговое окно, в котором также как уже было описано выше можно задать поворот листа и область применения смены ориентации.
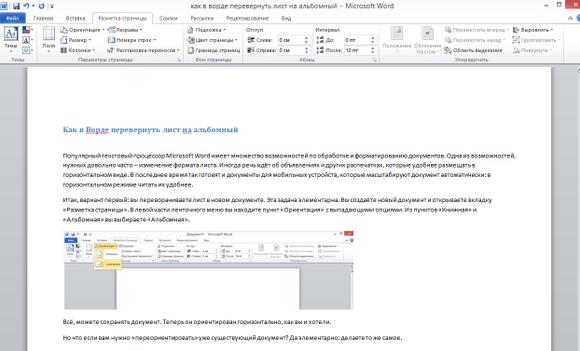
Ваш e-mail не будет опубликован. И так, если вы изначально планируете свой документ полностью с горизонтальными листами, не стоит бояться, что потом вы не сможете сделать один или несколько вертикально. Все поправимо и представлено по ссылке выше. Ну а для того, чтобы перевернуть страницу мы должны открыть документ.
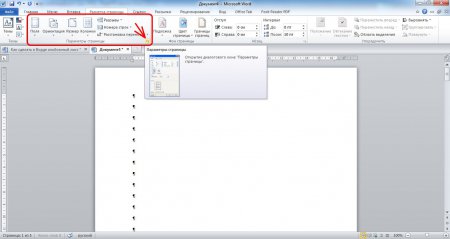
Наша задача: научиться переворачивать страницы в программе (менять ориентацию страницы между книжной и альбомной). Что нам необходимо: Установленную программу Microsoft Word 2007 и необходимый документ, в котором мы будем менять ориентацию страниц. Условимся в данном уроке, что вместо выражения «переворачивание страницы» мы будем использовать более грамотное выражение «изменение ориентации страницы».
В данном случае нам необходимо изменить ориентацию только одной или нескольких страниц в документе, ориентация остальных страниц должна оставаться прежней. Этим способом мы изменим ориентацию отдельных страниц в ворде и сохраним порядковую нумерацию страниц. Для того чтобы нам удалось «перевернуть» одну страницу в документе ворд, нам необходимо обозначить программе о «разрыве раздела». Наш документ поделен на 2 раздела, теперь мы можем выполнить «разворот страницы» в альбомную ориентацию.
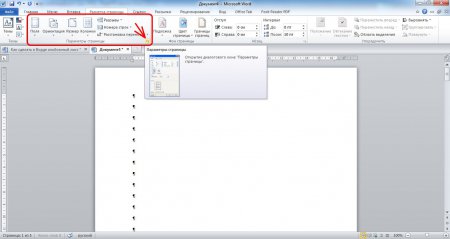
Какими способами можно перевернуть текст в Ворде?
Если вам понравился данный урок расскажите о нём своим друзьям в социальных сетях, чтобы они тоже смогли узнать и научиться. Давайте в нашем примере сделаем горизонтальными шестую, седьмую восьмую и девятую страницы, а листы перед ними и после них - оставим вертикальными.
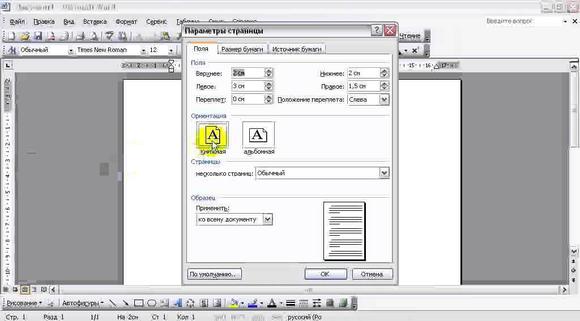
Как в документе word сделать один лист горизонтально и другой вертикально
Теперь нам остается лишь в ново-созданном разделе, включающем в себя 6, 7, 8 и 9 страницы, выбрать альбомную ориентацию. Как видите, альбомными стали лишь те страницы, которые находились в среднем разделе. После этого развернутся лишь те страницы, содержимое которых было выделено. Вчера бухгалтер в очередной раз задала задачку: “как повернуть только одну страницу word?”, я сначала не сообразил зачем ей это нужно, но увидев документ, понял что все логично.
В этом случае все просто: Вверху программы находится область с вкладками «Главная», «Вставка», «Разметка страницы», «Ссылки» и т.д. И все лист разворачивается, становиться альбомным. Перевернуть лист в Ворде можно также и при настройке вывода на печать. Нажав на “Альбомная” все ваши листы в Ворде перевернутся и станут горизонтальными. За расположение листа в ворд 2007 отвечает вкладка «Разметка страницы» - «Ориентация».
Привет всем читателям. Иногда вам может понадобиться сделать альбомный лист (или несколько листов) в документе в Ворде с обычной книжной ориентацией (для размещения большего размера таблицы или большое изображение), и в то же время продолжить нумерацию страниц. Каким образом это можно сделать? Сегодня вы это узнаете.
Сделаем это через разрыв разделов
Мы будем использовать разрывы разделов для достижения этой цели. Для лучшего понимания как сделать в Ворде альбомный лист, я буду использовать следующий документ в качестве примера, чтобы показать вам, как можно изменить повернуть страницу под номером 2. Работать я буду в Microsoft Word 2007, но этот же способ будет работать в других версиях программы.
Сделаем первый разрыв раздела в конце страницы 1. Вы можете это сделать там, где вы хотите перевернуть лист горизонтально (или несколько листов).
Чтобы вставить разрыв раздела на ленте на вкладке «Разметка страницы» в разделе «Параметры страницы» нажмите кнопку «Разрывы». В раскрывающемся списке, щелкните на «Следующая страница». Смотрите рисунок ниже:
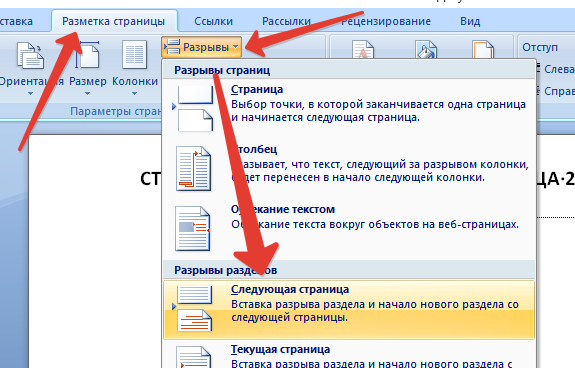
Если вы хотите увидеть где находиться разрыв раздела, нажмите Ctrl + Shift + 8.
Поместите курсор в конце следующей странице, которую вы собираетесь повернуть в альбомную ориентацию и вставьте и там разрыв.
Теперь, когда разрывы вставлены в нужных местах, поместите курсор на нужной странице (между секциями разрывов), а затем из ленты на вкладке «Разметка страниц» в разделе «Параметры страницы» нажмите кнопку «Ориентация». Из выпадающего меню выберите «Альбомная». Страница из книжной станет альбомной. Это можно сделать для одного листа либо Вы можете расширить на любое количество страниц, поместив курсор на странице и нажав клавишу Enter на клавиатуре.

У меня изменилась ориентация только одной страницы под номером 2, как на скриншоте. А у вас их может быть сколько угодно. Думаю, сам принцип вы поняли.
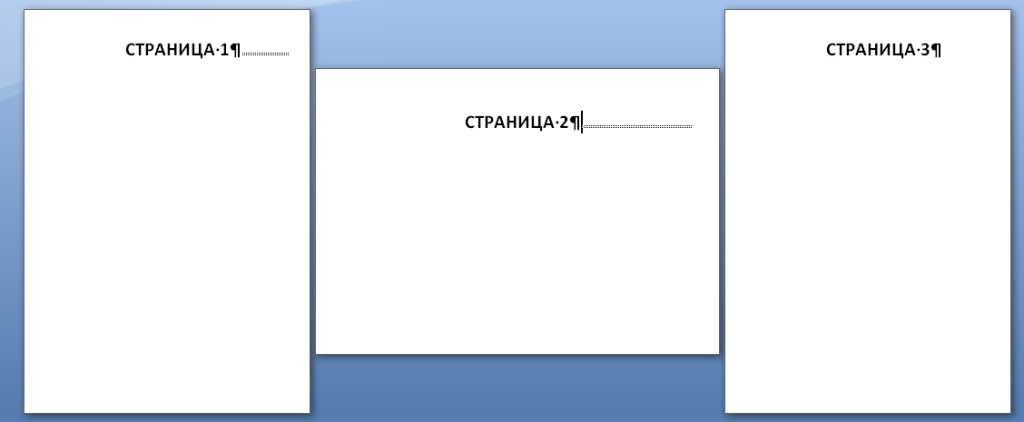
Если вы не выставите разрыв в документе, тогда будет изменена ориентация всего документа.
Меняем ориентацию одной странице используя «Поля»
На втором способе, как это сделать, я не буду долго останавливаться. Если у вас получилось сделать как в первом способе рассказано, то и со вторым вы справитесь. Вот вам несколько простых шагов.
Шаг 1: Выберите полностью всю страницу, которую вы хотите поменять с книжный на альбомный.
Шаг 2: Нажмите «Разметка страницы» — «Поля» и выберите «Настраиваемые поля»
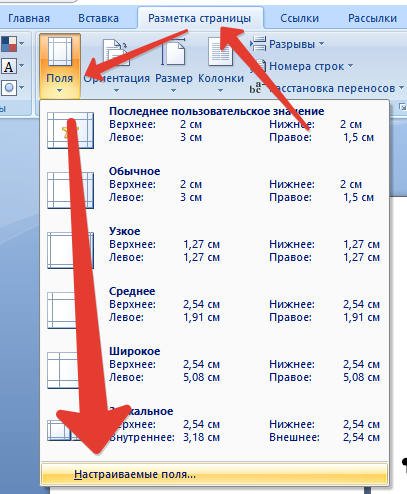
Шаг 3: Нажмите «Настраиваемые поля», чтобы открыть окно «Параметры страницы». Выберите ориентацию, которая вам нужна, укажите в разделе «Применить» к «Выделенному тексту», а затем нажмите «OK», чтобы применить изменения.
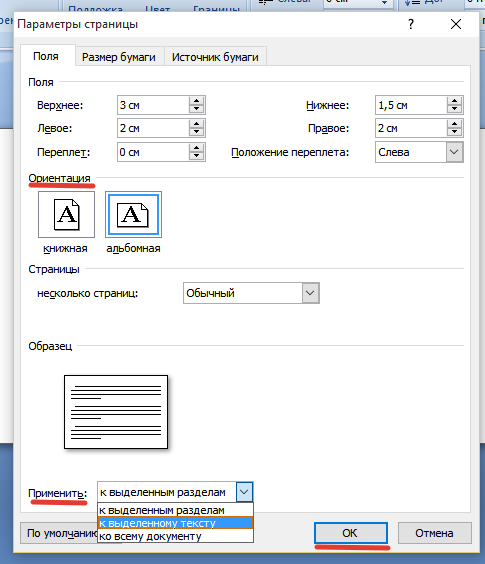
- Если на листе, для которого вы изменили ориентацию, окажется слишком много информации, то все, что не вместилось на новый формат листа перейдет на следующую страницу, которая примет ориентацию предыдущей.
- Если вы не выберите какой-либо лист, вы можете изменить вид всего документа или листов, расположенных после той, на которой находится курсор, когда вы применяете эту функцию.
- Этот способ поможет легко перевернуть горизонтально только те листы, которые Вы выбрали.
Видео
Заключение
Ну что ж, надеюсь я написал максимально понятно. А если у вас остались вопросы, то пишите их в комментарии, я на них отвечаю. Не забывайте делиться с друзьями этой страницей в социальных сетях в знак благодарности.
Возможно, будет полезно почитать:
- Выбираем лучший утюжок для волос ;
- Воротник шанца для новорожденных Шина шанца для новорожденных как правильно надевать ;
- Как рисовать акриловыми красками на ногтях ;
- Через сколько будет новый год Сколько дней осталось до празднование нового года ;
- План-конспект урока по русскому языку (1 класс) на тему: Письмо строчной буквы «ж III ;
- Камея и ее история Гемма с углубленным изображением 7 ;
- Обработки разреза рукава фигурной планкой ;
- Костюм со съёмной баской крючком Описание вязания топа ;