Как поставить колонтитул с нужной страницы. Удаление или изменение колонтитулов на одной странице. Изменение расстояния между полем ввода данных колонтитула и краем страницы.
На этом занятии узнаем, где находится Особый колонтитул для первой страницы в Word 2010, и как удалить (скрыть) номер на первой странице в Word 2010.
Удалить, а вернее скрыть номер на первой странице документа (реферата, доклада, курсовой работы) Word 2010 очень просто, если знать про Особый колонтитул для первой страницы.
Рассмотрим поэтапно, как удалить (скрыть) номер на первой странице в Word 2010:
Вставка дополнительных элементов в колонтитул
Сноски автоматически нумеруются при добавлении в документ. Нумерация начинается снова в каждой статье. Вы можете управлять стилем нумерации, внешним видом и расположением сносок. Вы не можете добавлять эти заметки в таблицы или текст сноски. Ширина текста сноски зависит от ширины столбца, содержащего ссылочный маркер сноски. Сноски не могут помещать столбцы текстового фрейма.
- Поместите точку вставки, где вы хотите, чтобы номер ссылки сноски отображался.
- Напишите текст сноски.
- Для начала ваш документ должен быть открыт в Word 2010 и абсолютно не важно, Вы только что пронумеровали страницы в документе, и будете убирать номер на титульном листе, или документ уже был пронумерован и Вам нужно его отредактировать.
- Далее нужно перейти на первую (титульную) страницу документа Word 2010. Обратите внимание, если Вы не видите номер страницы, то перейдите в режим разметки страницы (узнать какие есть режимы просмотра документа, поможет статья )
- Дважды щелкнуть левой кнопкой мыши там, где написана цифра 1, т.е. где стоит номер страницы.
В результате у Вас должно получиться такое, как на рисунке: появится курсор рядом с цифрой 1 (номером первой страницы), и откроется вкладка Работа с колонтитулами.
Изменение нумерации и компоновки сносок
В этом случае вы должны изменить форматирование текста. Если вы регулярно используете эту опцию, вы можете создать комбинацию клавиш. Изменения в нумерации и компоновке сносок применяются к существующим и всем новым заметкам. На вкладке Нумерация и форматирование выберите параметры, которые определяют схему нумерации и внешний вид формата ссылочного номера и текста сноски. Перейдите на вкладку «Макет» и выберите параметры, которые определяют внешний вид раздела сносок в нижней части страницы.
Параметры нумерации и форматирования для сносок
В разделе «Нумерация и форматирование» диалогового окна «Параметры сноски» отображаются следующие параметры.![]()
На этой вкладке в поле Особый колонтитул для первой страницы устанавливаем флажок и все готово. Т.о. мы скрыли номер на первой странице в Word 2010, а нумерация в документе будет продолжаться со второй страницы. Результат смотрите на следующем скриншоте:
Выберите стиль нумерации для ссылочных номеров в сносках. Укажите номер первой сноски в статье. Параметр «Начало» особенно полезен для документов в книге. Если вы хотите, чтобы нумерация начиналась снова в том же документе, выберите эту опцию и выберите «Страница», «Лист» или «Раздел», чтобы определить, когда вы хотите перезапустить нумерацию. Некоторые стили нумерации, такие как звездочки, лучше всего работают, когда каждая страница сбрасывается.
Выберите этот параметр, чтобы отображать префиксы или суффиксы в ссылке или тексте сноски, или и то, и другое. Префиксы появляются до того, как число и суффиксы появляются после номера. Введите символ или символы или выберите опцию Префикс, Суффикс или и то, и другое.

Нумерация страниц придаёт документу более профессиональный вид, с таким документом удобнее работать, как в печатном, так и в электронном варианте. Нумерация страниц часто используется при создании автоматического оглавления в документе. Кстати, в документе можно установить нумерацию не только со второй страницы, а и с третьей ()
Чтобы выбрать специальные символы, щелкните значки рядом с элементами управления Префикс и Суффикс, чтобы отобразить меню. Если вы считаете, что ссылочный номер сноски слишком близок к предшествующему тексту, добавив одно из пространств символов, поскольку префикс может улучшить внешний вид. Вы также можете применить стиль символа к ссылочному номеру.
Этот параметр определяет внешний вид ссылочного номера сноски, который по умолчанию отображается как надстрочный. Если вы предпочитаете форматировать номер, используя стиль символа, выберите параметр «Применить нормальный» и укажите стиль символа. Вы можете выбрать стиль символа для форматирования ссылочного номера сноски. В меню отображаются доступные стили символов на панели «Стили символов». Вы можете выбрать стиль абзаца, который будет форматировать текст всех сносок в документе. В меню отображаются стили абзаца, доступные на панели «Стили абзаца».
На этом занятии мы
- узнали, где находится Особый колонтитул для первой страницы в Word 2010;
- научились удалять (скрывать) номер на первой странице в Word 2010.
Раздел «Работа с колонтитулами». Нажмите кнопку «Параметры» и установите флажок рядом с пунктом меню «Особый колонтитул для первой страницы ». Щелкните в поле редактирования колонтитула и удалите надпись с помощью клавиш Backspace или Delete. Чтобы применить изменения, щелкните дважды чуть ниже, в основной части страницы .
Параметры макета для сносок
Сепаратор определяет пробелы, которые появляются между номером сноски и началом текста сноски. Он может содержать несколько символов. В разделе «Макет» диалогового окна «Параметры сноски» отображаются следующие параметры. Распространять сноски в столбцах.
Этот параметр заставляет все сноски в документе распределяться по всем столбцам. Минимальное пространство перед первой сноской. Эта опция определяет минимальное пространство между нижней частью столбца и линией первой сноски. Вы не можете использовать отрицательное значение. Любое значение, введенное в предыдущем пространстве абзаца в сноске, игнорируется.
Если вы только создаете колонтитулы, в меню «Работа с колонтитулами» нажмите кнопку «Параметры», установите флажок для пункта меню «Особый колонтитул для первой страницы » и оставьте поле колонтитула на первой странице документа пустым. Перейдите на вторую страницу документа и введите текст , который будет отображен на остальных страницах документа в виде колонтитулов.
Пространство между сносками. Этот параметр определяет расстояние между последним абзацем сноски и первым абзацем следующего в столбце. Исходное смещение первой линии. Этот параметр определяет расстояние между началом области ноты и нижней линией текста заметки.
В разделе. Поместите сноски в конце статьи в конце текста. Выберите этот вариант, если вы хотите, чтобы сноски в последнем столбце отображались чуть ниже текста в последнем кадре статьи. Если этот параметр не выбран, все сноски в последнем кадре статьи отображаются в нижней части столбца.
Колонтитулы — удобное средство разметки документа, позволяющее установить однотипное оформление верхней и нижней части страницы, единое для всего многостраничного текста.
Например, колонтитул может отображать название книги и главы, номер страницы , контактные данные автора и т. п. В Microsoft Word редактирование колонтитулов организовано неочевидным образом, так что у неопытного пользователя может возникнуть проблема при попытке убрать колонтитулы в полученном из каких-либо источников документе. Рассмотрим Word 2007, где отсутствуют привычные по предыдущим версиям этого продукта меню, что еще более затрудняет выполнение необходимых операций.
Разрешить разбивку сносок. Выберите этот вариант, если вы хотите, чтобы сноски разделились на столбец, превысив объем свободного места для заметки. Если деление не разрешено, строка, содержащая ссылочный номер сноски, переместится в следующий столбец, или текст будет переполнен.
Если вы включите опцию Разрешить разделение заметок до нижнего колонтитула, вы можете предотвратить разделение конкретной заметки, поместив точку вставки в текст сноски, выберите «Параметры разделения» в меню палитры «Абзац» и Выберите строки «Продолжить» и «Все строки» в параметрах абзаца.
Итак, чтобы убрать колонтитулы в Word 2007, необходимо:
- Откройте документ , содержащий колонтитул. Это можно сделать, выбрав пункт меню Word «Открыть», или просто щелкнув по файлу документа в проводнике.
- Щелкните правой кнопкой мыши по колонтитулу, который необходимо убрать. Если колонтитул не содержит видимого текста , то это не значит что его нет. Пустой колонтитул тоже может занимать несколько сантиметров внизу или вверху страницы, сокращая ее полезную площадь и искажая внешний вид документа. Щелкните по пустом пространству выше или ниже текста, возможно, это все же колонтитул.
- Если выполнен щелчок по колонтитулу, то появится меню из единственного пункта - «Изменить верхний колонтитул» или соответственно «Изменить нижний колонтитул». Word перейдет в режим редактирования колонтитула: текст колонтитула станет ярче, а основной текст документа затенен, а главное - появится новая панель инструментов «Конструктор», предлагающая разнообразные возможности по редактированию и форматированию колонтитула.
- Чтобы отключить колонтитулы, нажмите «Верхний колонтитул» или «Нижний колонтитул» соответственно, и в ниспадающем меню выберите «Удалить верхний колонтитул» или «Удалить нижний колонтитул».
- Нажмите кнопку панели инструментов «Закрыть окно колонтитулов».
Источники:
Сноска разделена на столбец. Укажите местоположение и внешний вид строки сноски, которая появляется над текстом этой сноски. В каждом тексте сноски, который продолжается в другом кадре, также появляется разделительная линия. Эти параметры аналогичны тем, которые появляются, когда вы указываете филе абзаца.
Удалить или изменить верхний или нижний колонтитул на страницах, отличных от первого
Отчет может содержать заголовок и нижний колонтитул страницы вверху и внизу каждой страницы, соответственно. Отчет может содержать заголовок страницы и нижний колонтитул страницы, который выполняется вверху и внизу каждой страницы, соответственно. Щелкните правой кнопкой мыши нижний колонтитул страницы и выберите «Свойства нижнего колонтитула».
- Убедитесь, что заголовок представления этого отчета не выбран.
- Откроется диалоговое окно «Параметры нижнего колонтитула отчета».
- Убедитесь, что нижний колонтитул этого отчета не выбран.
- как изменить колонтитул в word
Работая с текстами в Word, пользователи используют такую полезную функцию, как колонтитул.
Действительно удобно, выводя документ на печать , выносить дополнительную информацию - дату печати , номер страницы или путь к папке с сохранением. Все это возможно осуществить с помощью колонтитула. Но бывают ситуации, когда при печати многостраничного документа нужно в колонтитуле указывать свои названия, соответствующие странице или разделу.
Начните с ввода разрыва раздела. Разрывы разделов отличаются от разрывов страниц. Если у вас уже есть разрыв страницы перед страницей, на которой вы хотите удалить верхний или нижний колонтитул, удалите разрыв страницы и замените ее разрывом раздела, как показано ниже. 
Вы также можете закрыть инструменты верхнего и нижнего колонтитулов, дважды щелкнув по телу документа. Чтобы удалить все верхние или нижние колонтитулы после разрыва раздела, дважды щелкните область заголовка или нижнего колонтитула на странице, на которой вы хотите удалить верхний или нижний колонтитул, а затем повторите шаги с 4 по 6 выше.
Чтобы вставить колонтитул правильно, нужно убедиться в том, что каждая глава или раздел начинается с новой страницы, вне зависимости от того, написан ли текст почти до конца страницы или половина страницы остается пустой. Такое требование обусловлено тем, что на каждой странице будет разный колонтитул.
Удалить или изменить верхний или нижний колонтитул на страницах, выходящих за рамки первого
Если в разделе есть четные четные и нечетные страницы, вам нужно повторить это. Если позже вы захотите добавить в документ верхние или нижние колонтитулы, вставьте другой раздел и добавьте верхний или нижний колонтитул в новый раздел. 
Если вы хотите удалить верхний или нижний колонтитул со страниц, отличных от первого, есть другой процесс.
Изменение расстояния между полем ввода данных колонтитула и краем страницы

Вы также можете дважды щелкнуть по телу документа, чтобы закрыть инструменты верхнего и нижнего колонтитулов. Чтобы удалить все верхние и нижние колонтитулы после разрыва раздела, дважды щелкните область заголовка или нижнего колонтитула на странице, на которой вы хотите удалить верхний или нижний колонтитул, а затем повторите шаги с 4 по 6 выше. Если раздел имеет нечетные четные и нечетные страницы, возможно, вам придется повторить этот процесс.
Чтобы выполнить данное требование, нужно курсор в начало раздела или главы документа, затем на панели инструментов активировать «Вставка» и выбрать команду «Разрыв». В появившемся диалоговом окне в группе «Новый раздел» нужно активировать функцию «Со следующей страницы» и нажать ОК.
Удалить или изменить верхний или нижний колонтитул первой страницы
Если позже вы захотите добавить в документ верхние или нижние колонтитулы, вставьте другой раздел, а затем добавьте верхний или нижний колонтитул в новый раздел. 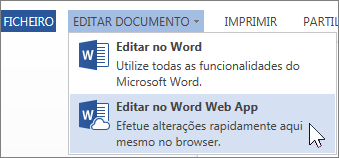
Раздел ниже в этой статье.
Удаление или редактирование верхнего или нижнего колонтитула на страницах, отличных от первого
Если вы хотите удалить верхний или нижний колонтитул на страницах, отличных от первого, процесс отличается.Далее с помощью меню «Вид» активируем команду «Колонтитулы». В открывшейся панели колонтитулов можно переходить на любой – верхний или нижний колонтитул. В зависимости от того, отформатированы ли названия глав как «Заголовки», то в колонтитулах можно просто вписывать названия глав по порядку. Переход к следующему разделу происходит после нажатия кнопки «Переход к следующему».
Если у вас уже есть разрыв страницы перед страницей, на которой вы хотите переместить верхний или нижний колонтитул, удалите разрыв страницы и замените ее разрывом раздела, как показано ниже. 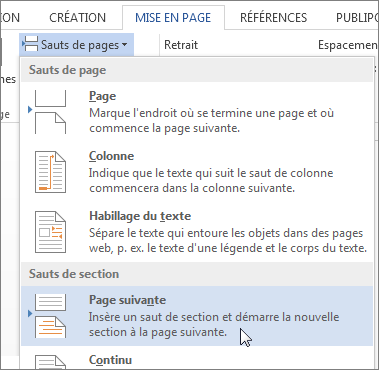
Вы также можете закрыть инструмент «Верхние и нижние колонтитулы», дважды щелкнув его в теле документа. Чтобы удалить все верхние или нижние колонтитулы после разрыва раздела, дважды щелкните в верхнем или нижнем колонтитуле на странице, где вы хотите удалить верхний или нижний колонтитул, Затем повторите шаги с 4 по 6 выше.
Если же главы или разделы документа отформатированы с применением соответствующих стилей, тогда в меню «Вставка» на панели инструментов активируем команду «Ссылка», затем выбираем подкоманду «Перекрестная ссылка». В открывшемся диалоговом окне в поле «Тип ссылки» нужно выбрать «Заголовок». В поле «Вставить ссылку на» выбираем «Текст заголовка» и затем выбираем команду «Для какого заголовка». Ставим галочку напротив нужного заголовка и нажимаем «Вставить». Для каждого раздела с помощью кнопки «Переход к следующему» проделываем аналогичную процедуру - вставляем соответствующий заголовок.
Если раздел имеет разные четные и нечетные номера страниц, вам может потребоваться повторить этот шаг. Если вы хотите добавить верхние или нижние колонтитулы позже в документе, вставьте другой раздел и добавьте верхний или нижний колонтитул в новый раздел.
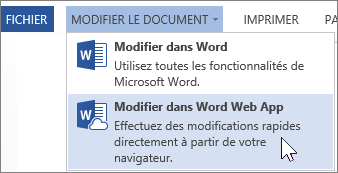
Всем иногда требуется, чтобы заголовок или нижний колонтитул страницы не отображался на первой странице, чтобы отличаться от другой в документе, или даже отсутствовать некоторые страницы. Решение этой кажущейся неразрешимой проблемы будет показано на следующих пяти шагах.
Чтобы вставить колонтитул правильно, нужно обращать внимание на заголовок, присутствующий в колонтитуле, например, из предыдущего раздела. В правом верхнем угле колонтитула может стоять название главы или раздела, поэтому нужно убрать связь с предыдущим колонтитулом.
Для этого нужно нажать кнопку «Как в предыдущем» на панели колонтитулов. Убираем текст колонтитула и вставляем заголовок из области «Для какого заголовка».
Видео по теме
Колонтитулами называют средство для разметки документа – область текста или рисунка, таблицы, расположенные в верхнем, нижнем и боковом полях каждой из страниц всего документа.
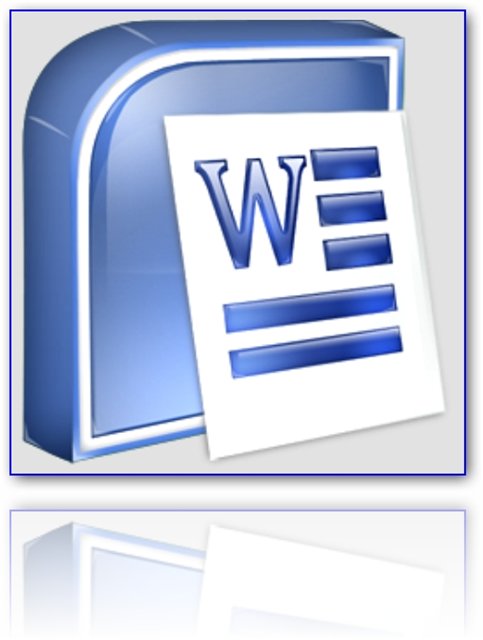
Инструкция
Область колонтитулов в озможно видоизменять. Например, в колонтитулы можно включать номера страниц , время, дату, название документа , имя файла, эмблему компании, а также фамилию автора. Также возможно создавать отличающиеся колонтитулы для четных и нечетных страниц , для нужных разделов документа.
Чтобы отредактировать или удалить верхний или нижний колонтитул в Word 2007 нужно: открыть документ с колонтитулом, для этого дважды щелкнуть по нему левой кнопкой мыши или выделить его и нажать «Enter».
Изменить или удалить колонтитул можно двумя способами. Первый – зайдя в соответствующую вкладку через верхнее Меню.
На верхней панели Меню найдите вкладку «Вставка». Правее середины вы увидите группу кнопок «Верхний колонтитул», «Нижний колонтитул», «Номер
Возможно, будет полезно почитать:
- Выбираем лучший утюжок для волос ;
- Воротник шанца для новорожденных Шина шанца для новорожденных как правильно надевать ;
- Как рисовать акриловыми красками на ногтях ;
- Через сколько будет новый год Сколько дней осталось до празднование нового года ;
- План-конспект урока по русскому языку (1 класс) на тему: Письмо строчной буквы «ж III ;
- Камея и ее история Гемма с углубленным изображением 7 ;
- Обработки разреза рукава фигурной планкой ;
- Костюм со съёмной баской крючком Описание вязания топа ;