Как в excel построить таблицу. Обучение работе в excel.
Программа Эксель нужна для того, чтобы составлять таблицы и производить вычисления. Сейчас мы научимся правильно составлять и оформлять таблицы.
Откройте Excel (Пуск - Программы - Microsoft Office - Microsoft Office Excel).
В верхней части находятся кнопки для редактирования. Вот как они выглядят в Microsoft Excel 2003:
А так - в Microsoft Excel 2007-2016:
После этих кнопок находится рабочая (основная) часть программы. Она выглядит как одна большая таблица.
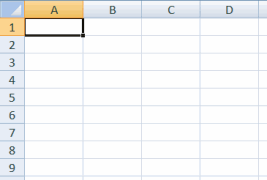
Каждая ее клеточка называется ячейка .
Обратите внимание на самые верхние ячейки. Они выделены другим цветом и называются A, B, C, D и так далее.
На самом деле, это не ячейки, а названия столбцов. То есть, получается, у нас есть столбик с ячейками A, столбик с ячейками B, столбик с ячейками C и так далее.
Также обратите внимание на небольшие прямоугольники с цифрами 1, 2, 3, 4 и т.д. в левой части программы Excel. Это тоже не ячейки, а названия строк. То есть, получается, таблицу также можно поделить на строки (строка 1, строка 2, строка 3 и т.д.).
Исходя из этого, у каждой ячейки есть название. Например, если я нажму на первую верхнюю ячейку слева, то, можно сказать, что я нажал на ячейку A1, потому что она находится в столбике A и в строке 1.
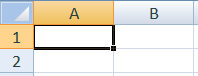
А на следующей картинке нажата ячейка B4.
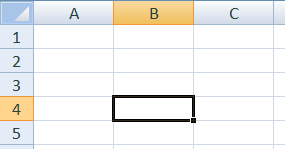
Обратите внимание, когда Вы нажимаете на ту или иную ячейку, то столбец и строка, в которой они находятся, меняет цвет.
А сейчас попробуем напечатать несколько цифр в B2. Для этого нужно нажать на данную ячейку и на клавиатуре набрать цифры.
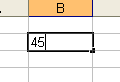
Чтобы закрепить введенное число и перейти к следующей ячейке, нажмите кнопку Enter на клавиатуре.
Кстати, ячеек, строк и столбцов в Excel’е очень и очень много. Вы можете заполнять таблицу хоть до бесконечности.
Кнопки оформления в Excel
Рассмотрим кнопки оформления в верхней части программы. Кстати, они же есть и в Word.
Шрифт. То, каким стилем будет написан текст.
Размер букв
Начертание (полужирный, курсив, подчеркнутый)
При помощи этих кнопок можно выровнять текст в ячейке. Поставить его слева, по центру или справа.
Нажав на эту кнопку, можно отменить предыдущее действие, то есть вернуться обратно на один шаг.
Изменение цвета текста. Чтобы выбрать цвет, нужно нажать на маленькую кнопку со стрелкой.
При помощи этой кнопки можно закрасить цветом ячейку. Для выбора цвета нужно нажать на маленькую кнопку со стрелкой.
Как составить таблицу в Excel
Посмотрите на уже составленную в Excel’e небольшую таблицу:
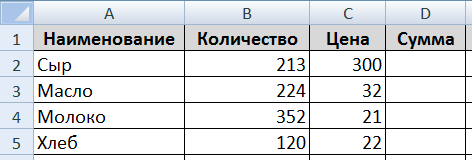
Верхняя ее часть - это шапка.
На мой взгляд, сделать шапку самое трудное в составлении таблицы. Нужно продумать все пункты, многое предусмотреть. Советую отнестись к этому серьезно, ведь очень часто из-за неправильной шапки приходится переделывать всю таблицу.
За шапкой следует содержание:
А сейчас на практике мы попробует составить в программе Excel такую таблицу.
В нашем примере шапка - это верхняя (первая) строка. Обычно она именно там и находится.
Нажмите по ячейке А1 и напечатайте первый пункт «Наименование». Затем щелкните в ячейке В1 и напечатайте следующий пункт - «Количество». Обратите внимание, что слова не помещаются в ячейках.
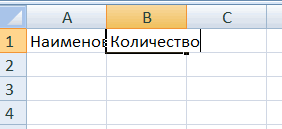
Заполните оставшиеся ячейки С1 и D1.

А теперь приведем шапку в нормальный вид. Сначала нужно расширить ячейки, а точнее столбцы, в которые не поместились слова.
Для расширения столбца нужно навести курсор (стрелку мышки) на линию, разделяющую два столбика, в нашем случае на линию между А и В. Курсор поменяется и примет вид необычной двусторонней стрелки черного цвета. Нажмите левую кнопку мышки и, не отпуская ее, растягивайте столбец до нужной ширины.
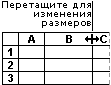
То же самое можно проделать и со строками.
Для расширения строки наведите курсор (стрелку мышки) на линию, разделяющую две строки. Курсор поменяется и примет вид необычной двусторонней стрелки черного цвета. Нажмите левую кнопку мышки и, не отпуская ее, растягивайте строку до нужной ширины.
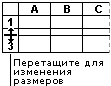
Расширьте столбцы, в которых не поместился текст. Затем немного увеличьте шапку. Для этого наведите курсор на линию между строкой 1 и 2. Когда он поменяет вид, нажмите левую кнопку и, не отпуская ее, расширьте первую строку.
Принято, чтобы шапка несколько отличалась от содержимого. В таблице, которую мы повторяем, пункты шапки «толще» и «чернее», чем остальное содержимое, а также ячейки закрашены серым цветом. Чтобы это сделать, нужно воспользоваться верхней частью программы Excel.
Нажмите на ячейку A1. Этим простым действием Вы ее выделите, то есть «скажете» программе Excel, что собираетесь что-то изменить в данной ячейке. А теперь нажмите на кнопку в верхней части программы. Текст в ячейке станет толще и чернее (полужирный).
Конечно, таким же образом можно изменить и остальные пункты. Но представьте, что у нас их не четыре, а сорок четыре... Очень уж много времени это займет. Чтобы это было быстрее, нужно выделить ту часть таблицы, которую мы собираемся менять. В нашем случае это шапка, то есть первая строка.
Есть несколько способов выделения.
Выделение всей таблицы Excel . Для этого нужно нажать на маленькую прямоугольную кнопку в левом углу программы, над первой строкой (прямоугольником с цифрой 1).
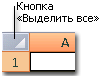
Выделение части таблицы . Для этого нужно нажать на ячейку левой кнопкой мышки и, не отпуская ее, обвести ячейки, которые нужно выделить.
Выделение столбца или строки . Для этого нужно нажать по названию нужного столбца
или строки
Кстати, таким же образом можно выделить несколько столбцов, строк. Для этого нужно нажать на название столбца или строки левой кнопкой мышки и, не отпуская ее, тянуть по столбцам или строкам, которые нужно выделить.
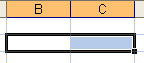
А теперь попробуем изменить шапку нашей таблицы. Для этого выделите ее. Я предлагаю выделить строку целиком, то есть нажать на цифру 1.
После этого сделаем буквы в ячейках толще и чернее. Для этого нажимаем кнопку
Также в таблице, которую нам нужно сделать, слова в шапке расположены по центру ячейки. Для этого нажмите кнопку
Ну, и, наконец, закрасим ячейки в шапке светло-серым цветом. Для этого воспользуйтесь кнопкой
Чтобы выбрать подходящий цвет, нажмите на маленькую кнопку рядом и из появившегося списка цветов выберите нужный.
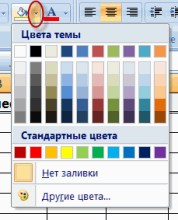
Самое сложное мы сделали. Осталось заполнить таблицу. Сделайте это самостоятельно.
А теперь последний штрих. Поменяем во всей таблице шрифт и размер букв. Напомню, что для начала нам нужно выделить ту часть, которую хотим изменить.
Предлагаю выделить таблицу целиком. Для этого нажмите кнопку
Ну, и поменяем шрифт и размер букв. Нажмите на маленькую кнопку со стрелкой в поле, которое отвечает за шрифт.
Из появившегося списка выберите какой-нибудь шрифт. Например, Arial.
Кстати, шрифтов в программах из набора Microsoft Office очень много. Правда, не все они работают с русским алфавитом. Убедиться в том, что их много, можно, нажав на маленькую кнопку со стрелкой в конце поля для выбора шрифта и прокрутив колесико на мышке (или передвинув ползунок с правой стороны появившегося окошка).
Затем поменяйте размер букв. Для этого нажмите на маленькую кнопку в поле с указанием размера и из списка выберите нужный (например, 12). Напоминаю, что таблица должна быть выделена.
Если вдруг буквы перестанут помещаться в ячейки, всегда можно расширить столбец, как мы это делали в начале составления таблицы.
И еще один очень важный момент. На самом деле, составленная нами таблица на печати будет без границ (без перегородок). Выглядеть она будет вот так:
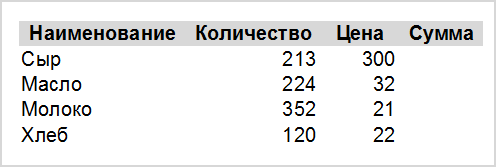
Если Вас не устраивает такой "безграничный" вариант, необходимо сначала выделить всю таблицу, после чего нажать на маленькую стрелочку в конце кнопки, которая отвечает за границы.
Из списка выберите пункт "Все границы".
![]()
Если Вы все сделали правильно, то получится вот такая таблица.
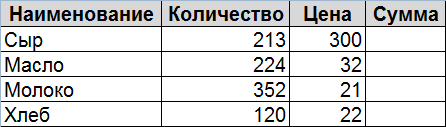
Новая версия Microsoft Excel 2013 несколько отличается от предыдущих, но и в ней создавать таблицы очень легко
Самое популярное приложение, входящее в пакет Microsoft Office - текстовый редактор Word. Однако основной программой, без которой не могут обойтись многие офисные работники, является Microsoft Excel – это программный продукт, главной составляющей которой является электронная таблица. При помощи таблиц Excel считаются и автоматизируются любые расчеты: и месячный бюджет, и сложные математические и экономико-статистические выкладки, которые содержат огромные объемы массивов данных.
Основная особенность электронных таблиц заключена в возможности автоматически пересчитывать значения любых необходимых ячеек, изменив содержимое одной из них. Для того чтобы визуально оценить полученные данные, на основе определенных ячеек создаются разнообразные диаграммы и сводные таблицы. Также удобство заключается в возможности перемещения электронных таблиц в другие документы и сохранения их в отдельных файлах данных, которые впоследствии можно будет использовать для работы или отредактировать. Все эти таблицы сохраняются в формате xls или xlsx, поэтому у вас не должно возникнуть затруднений с тем, какой программой открыть файл xls .
Перед тем, как приступить к созданию таблицы, необходимо ознакомиться с основными элементами интерфейса и базовыми понятиями Excel.
Интерфейс и управление Microsoft Excel
Те, кто уже знаком с редактором Word, легко разберутся в том, как пользоваться интерфейсом Excel, поскольку он имеет в основе ту же ленту, но она имеет другой набор с вкладками, группами и командами. При этом для расширения рабочей области вывод на дисплей некоторых групп вкладок производится только когда в этом появится необходимость. Если лента мешает работать, её сворачивают двойным кликом левой кнопкой мыши по активной вкладке. Вернуть её на экран можно аналогичными действиями.
В программе Excel одна и та же команда может быть вызвана несколькими способами:
- С помощью ленты.
- С помощью контекстного меню.
- Сочетанием горячих клавиш.
Стоит отметить, что пользование горячими клавишами существенно ускоряет работу.
Как вводить и редактировать данные?
Файлы, которые создаются в Excel, называют рабочими книгами, которые состоят из рабочих листов. Каждый из них является электронной таблицей, которая, при необходимости, может быть взаимосвязана с другими таблицами. Активная рабочая книга - это книга, в которой в настоящий момент работает пользователь.
После того, как вы запустили приложение, происходит автоматическое создание новой книги, которая будет называться «Книга1». В каждой рабочей книге по умолчанию есть три листа: «Лист1», «Лист2», «Лист3».
На рабочем поле листа можно увидеть разметку в виде строк и столбцов, которые в пересечениях образуют ячейки. Для того чтобы ввести в ячейку данные, на ней следует сделать клик мышью. После этого в нее можно начинать вводить данные. Кроме этого, для ввода данных в ячейки вверху таблицы, под панелью инструментов, находится строка формул.
Как создать таблицу Excel 2003?
В Excel 2003 функция создания электронных таблиц имеет название «Список». Как создать таблицу Excel 2003, можно посмотреть на следующем примере:
- Сначала нужно выделить диапазон ячеек. Если ячейки еще пустые и не содержат никакой информации, то пока можно не выделять.
- Теперь следует из вкладки «Данные» выбрать «Список».
- В выделенном диапазоне ячеек, (если они не были выделены, то следует это сделать сейчас) после появления окна «Создание списка» появится строка «Укажите расположение данных в таблице».
- На последнем этапе следует указать, есть ли в таблице заголовки столбцов. Если есть, то нужно поставить галочку напротив «Таблица с заголовками». Если же нет, то программа по умолчанию присвоит им имена: «Столбец 1», «Столбец 2», и т. д. В этом случае, при желании, название столбца можно изменить, нажав на него и задав название в поле формулы.
Как создавать таблицы в Excel 2007?
Панель инструментов версии 2007 имеет следующий вид:
Видео, как создавать таблицы в Excel 2007Если таблица имеет огромный размер, то, для того, чтобы облегчить работу с данными, которые необходимо выбрать, к примеру, за определенный период времени, используются сводные таблицы. Как создать сводную таблицу в Excel, будет рассмотрено на следующем примере:
- Активируйте ячейку и нажмите «Вставка - сводная таблица». Отображается диапазон данных. Разместите сводную таблицу на новом листе и кликните «ОК»
- В открывшемся новом листе Excel можно увидеть в меню новые пункты: «Конструктор» и «Параметры». Справа появится окно с названиями столбцов таблицы, а снизу поля: «Названия столбцов», «Названия строк», «Фильтр отчета», «Значения».
- Проставьте галочки в нужных вам столбцах. К примеру, вас интересуют данные по продажам каждого менеджера, поэтому ставьте галочки на строках «Продано» и «Менеджер». Эти названия отобразятся следующим образом: «Менеджер» окажется в области «Названия строк», а «Продано» - в «Область значений». Рядом можно будет увидеть готовый отчет.
- Заголовку сводной таблицы можно присваивать другие имена. К примеру, выделите «Названия строк», а в строке формул напишите «Менеджер», в результате чего заголовок переименуется.
- Данные сводной таблицы можно фильтровать. Для этого поставьте галочку на строке «Склад». Перетаскиваете строку из «Названия строк» в «Фильтр отчета», в результате чего вверху сводной таблицы отобразится строка «Склад», где можно будет выбрать необходимые параметры.
Как создавать таблицы в Excel 2010?
Ответ на вопрос, как создавать таблицы в Excel 2010, найдете на примере данных о бюджетных расходах за полугодие:
Пошаговая инструкция, как создать таблицу в Excel:
- Введите данные в таблицу и получаем такой её вид:
- На изображении видно, что некоторые названия не поместились в рамках границ ячейки, а в тех случаях, когда соседние клетки также содержат какие-то данные, текст будет частично ними перекрыт и станет невидимым. Да и внешний вид таблицы в таком случае некрасивый и не презентабельный. Кроме того, при выводе таблицы в таком виде на печать, получим следующее:
- Чтобы исправить ситуацию, подведите курсор к границе столбцов «A» и «B» в той строке, где отображены не поместившиеся в ячейку названия. Удерживая левую кнопку мыши, перетащите появившуюся пунктирную линию вправо до тех пор, пока столбец расширится до нужного размера и все названия поместятся в рамках ячеек.
- Это же самое действие проделывайте, в случае необходимости, и со строкой. Также регулировать высоту и ширину ячейки можно, выбрав «Формат» в группе «Ячейки» на вкладке «Главная». Используя команды «Высота строки» и «Ширина столбца» задайте необходимые параметры вручную.
- Теперь данные таблицы необходимо выровнять по центру. Обратите внимание, что на вкладке «Главная» есть группа «Выравнивание». Выделите сразу несколько ячеек, в которых содержатся названия месяцев и щелкните по клавише «Выровнять по центру»:
- Размер и тип шрифта, его цвет и начертание изменяется с помощью группы «Шрифт» на «Главной» вкладке. Здесь также возможно изменить цвет заливки ячейки. Для примера попробуйте увеличить шрифт в столбце «А» и выделить его жирным:
- Далее выделите верхнюю строку таблицы и установите на ней черный цвет заливки, а левый столбец с ячейками «А2:А6» залейте темно-синим цветом. Используйте для этого клавишу «Цвет заливки».
- Как видно, черный цвет сливается с черным фоном. Исправить это можно путем изменения цвета шрифта в верхней строке на белый. Здесь же придаете фону строк через одну различные синие оттенки, что облегчит визуальный просмотр таблицы.
- Теперь обозначьте границы таблицы. Для этого её необходимо выделить и щелкнуть на стрелочке в группе «Шрифт».
- Выберите нужный вид линии границы и её цвет. В данном случае он белый, поскольку таблица имеет темный фон.
Как создать таблицу в Excel 2013?
Одна из профессиональных областей изменений в Excel 2013 - встроенные табличные функции, количество которых увеличилось разработчиками более чем на 50 новых, предназначенных для множества различных задач. Как создать таблицу в Excel 2013, представляет следующая пошаговая инструкция:
- Многие пользователи, привыкшие работать в предыдущих версиях Excel, удивляются отсутствию видимости рамок на страницах. Увидеть эти границы можно на предварительном просмотре документа, после выхода из режима которого в документе появится тонкая пунктирная линия, которая и обозначает границы листа.
- Перед тем, как приступить к созданию таблицы, необходимо выбрать формат листа. Как это сделать, продемонстрировано на следующих примерах:
- Теперь приступайте к созданию таблицы. Лучше всего для этого воспользоваться функцией «Границы»:
- Регулирование размеров колонок удобнее всего делать при помощи линейки, показывающей точные размеры в сантиметрах:
- Ширина строк регулируется таким же образом:
А Вы умеете создавать таблицы в Microsoft Excel? Какая версия программы для Вас наиболее удобна? Расскажите об этом в
Таблица, созданная в такой программе, как Excel может хранить в себе большое количество разнообразных данных. Это могут быть счета за покупку каких-то вещей, расходы, потраченные на оплату коммунальных услуг, и так далее. Таким образом, без лишних ошибок, человек может контролировать семейный бюджет, используя программные средства, представленные на бесплатной основе.
Сейчас, наступило такое время, когда век передовых технологий развивается со стремительной скоростью. Недавно стало известно, что уже многие граждане создавали хоть раз таблицы. Следовательно, многие люди были знакомы с программами, которые без труда, помогают создать таблицы. Но, большое число представителей общественности отдают собственное предпочтение, именно таблицам, созданным в программах от Microsoft Office. Ранее, стало известно, что использовалось такое готовое решение, как Word, но он значительно уступает по функционалу Microsoft Excel, так что сейчас, будет детально рассмотрено, как происходит процесс создание таблицы, и какие инструменты для этого необходимы.
Создание таблицы в Excel.
Создавать таблицу в данной утилите, как выяснилось, можно двумя распространенными методами. Первый основан на том, чтобы создавать таблицу при помощи, имеющихся готовых шаблонов, а второй подразумевает под собой вставку специального объекта.
Как происходит Вставка элемента?
В самом начале необходимо на нужно листе выделить область, которая будет необходима для нашей будущей таблицы. Здесь необходимо подсчитать количество необходимых ячеек, они могут быть, как пустыми, так и заполненными. Дальше необходимо выбрать раздел с названием «Таблицы», он расположен во вкладке «Вставка».

Имеется совет, чтобы легко справиться с этим действием, можно использовать комбинацию горячих клавиш, нажав вначале CTRL+L, а затем CTRL+T.
Если в выбранном диапазоне ячеек имеются данные, которые необходимо использовать в заголовках таблицы, тогда нужно поставить отметку рядом с пунктом «Таблица с заголовками».
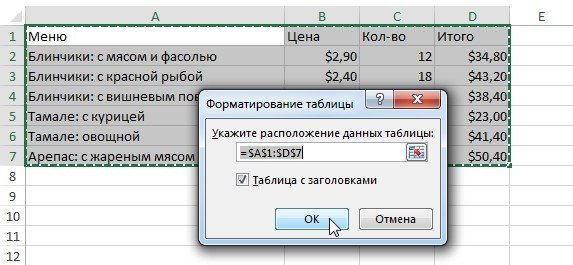
Если рядом с этим пунктом не будет находиться галочки, то значит, будут указаны стандартные значения. И чтобы исправить эту ситуацию, достаточно всего лишь ввести нужный текст.
В случае, если вообще нет необходимости отображать заголовки, их без проблем, можно просто взять и отключить.
Когда таблица будет создана, появится такой раздел, с названием «Работа с таблицами». Именно благодаря появившемуся меню, любой человек будет волен вводить разнообразные корректировки в созданную им таблицу.
Редактирование информации, которая находится в таблице.
Выяснилось, что теперь можно редактировать любую информацию, которая будет расположена в вашей таблице, и для этого не нужно будет принимать каких-то решений, всё будет выглядеть красочно, и не будет возникать особых проблем.
Чтобы выполнить нужные действия, необходимо проделать всего 3 манипуляции.
Выделить нужное количество ячеек. Перейти на вкладку «Главная», и найти пункт меню с названием «Стили», открыв это меню, находим функцию «Форматировать как таблицу», и нажимаем на неё.
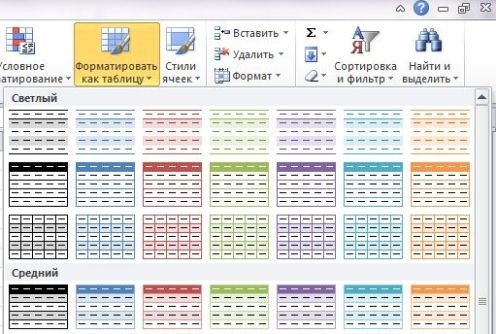
Перенос имеющейся таблицы.
Для начала необходимо в любом участке созданной таблицы нажать кнопкой мыши, это позволит вывести на экран вкладку «Конструктор», которая расположена в меню «Работа с таблицами».
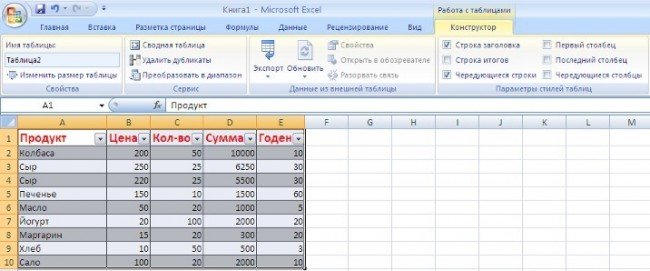
После того, как вкладка, нужная нам была открыта, необходима в ней отыскать строчку с названием «Сервис», и чуть позже найти «Преобразовать в диапазон».
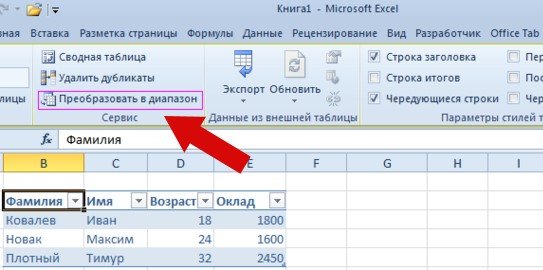
Если выполнять всё в обратном порядке, то ваша таблица будет работать некорректным образом, начнут пропадать стрелки, заголовки, и так далее. Всё будет казаться настолько ужасным, что захочется удалить целый, готовый, рабочий проект.
При условии, если таблица была создана, а вам вновь необходим диапазон данных, вы можете вернуть всё на круги своя, нажав на кнопку «Отменить», она в редакторе выглядит в форме обратной стрелочки.
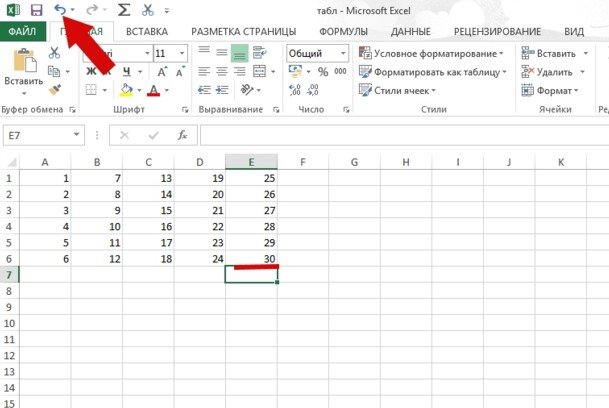
Удаление существующей таблицы.
Разобравшись, как создавать таблицу, многие ещё не знают, как с ней впоследствии работать, и как её, например «Удалить». Как выяснилось, для удаления таблицы не нужно быть экспертом, необходимо лишь выполнить базовые действия.
Вначале необходимо выделить всю таблицу, используя собственную мышь, либо сочетание клавиш CTRL+A (при условии, если в документе имеется лишь одна таблица) и нажать на кнопку Delete (Backspace). После очередного обновления, появилась возможность удалять таблицу с помощью кнопки «Отменить».
Работа с «Умными таблицами».
Excel стал знаменит не только из-за подобных таблиц, ведь их можно создать и в Worde, на самом деле этот софт запомнился многим людям из-за того, что он стал включать в себя возможность создания «Умных таблиц». Сейчас, каждый человек может создать, например, такую таблицу, куда будут заноситься показания воды или света, а таблица всё будет автоматически подсчитывать, и потом выводить конечный результат. Об этом функционале, мало кто знает, а если и знают, то просто не представляют, каким образом этим можно пользоваться.
Чтобы не запутаться, необходимо использовать специальные формулы, а также придерживаться основных правил, имеющихся в мире.
В каждом столбце, отдельная колонка должна иметь собственное имя.
Пустых имен не должно оставаться в готовой таблице, ведь это может навредить формуле подсчёта.
Каждая таблица не должна включать в себя разнородные данные.
Нет необходимости объединять ячейки таблицы, если на это нет никакой потребности.
![]()
Не нужно затрагивать ячейки, которые расположены за пределами самой таблицы. Используя эти не сложные правила, можно получить базовые навыки, позволяющие легко разобраться в том, как работать в программе Excel. Случается много существенных проблем, пользователь сам должен определиться, как он будет взаимодействовать с таблицами для достижения итогового результата.
В данной статье мы рассмотрим процесс создания электронных таблиц. Самый распространенный редактор для этого - MS Office Excel. Рассматриваемая программа является офисным приложением, а установка ее производится автоматически со всем пакетом офисных программ Microsoft Office.
В основном Excel используется для проведения сложных расчетов, составления графиков и диаграмм, а также создания таблиц. Как создать таблицу в Excel? Для ответа на этот не очень сложный вопрос для начала нужно определить версию офисных программ, установленных на Вашем ПК. Обратимся к версии 2003 года.
Для начала откроем программу:
Кнопка "Пуск"
Раздел меню "Все программы"
Раздел "Microsoft office"
Подраздел "Microsoft Office Excel 2003"
По умолчанию на первом листе редактора появятся всего две основные панели используемых инструментов: «Стандартная» и «Форматирование». При непосредственном создании таблицы вам потребуется под названием «Форматирование». Итак, редактор открыт, но как создать таблицу в Excel?
Каждая клетка листа (ячейка) имеет свой индивидуальный адрес, состоящий из номера строки и названия столбца. Определяемся с количеством строк и столбцов будущей таблицы и выделяем необходимое количество ячеек. Для выделения нужного фрагмента необходимо поставить курсор в ячейку, которая будет находиться в верхнем левом уголке таблицы, и, не отпуская левую клавишу мышки, довести курсор до нижней крайней правой ячейки. При правильном действии вы увидите голубой прозрачный фон будущей таблицы в черной рамке.
Дальнейшая последовательность действий заключается в том, чтобы найти на панели инструментов с именем «Форматирование» кнопку «Границы» и выбрать границы будущей таблицы. Как сделать таблицу в Excel нужного размера? Для этого следует определиться с шириной столбцов и строк. Самое простое - это просто раздвинуть столбцы и строки «на глаз», так сказать методом подбора ширины и высоты. При наведении курсора на границу между соседними столбцами или строками (на шапке листа) появляется значок в виде вертикальной линии с двумя горизонтальными стрелками. Раздвигать столбцы или строки можно только при наличии такого значка с зажатой левой кнопкой мышки.
Обратите внимание, что при появлении вышеописанного символа для изменения размера столбцов и строк рядом с ним появляется надпись «ширина» или «высота» с указанным числовым значением размера ячейки. При частой работе с таблицами в редакторе Excel легче всего задавать размеры сразу в числах, а не подбирать «на глазок».
3. Выбрать пункт «Формат ячеек».
4. Перейти на вкладку «Вид».
5. Выбрать нужный цвет заливки.
В меню «Формат ячеек» также доступны следующие функции:
Изменение числового формата ячеек;
Изменение положения содержимого ячейки (выравнивание);
Редактирование направления текста;
Изменение ориентации надписи;
Выбор стиля и начертания шрифта, его цвета и размера;
Изменение границ ячейки/таблицы, а также типа и цвета используемых линий.
Перейдем к 2010-й версии Microsoft Office Excel. Как создать таблицу в Excel 2010? В новой версии она делается по точно такому же алгоритму, который описан выше, даже гораздо проще. Простота использования заключается в том, что в Excel 2010 панель инструментов гораздо удобнее, чем в 2003-м. Туда вынесены практически все необходимые и часто используемые кнопки, которые в предыдущей версии были доступны только при использовании контекстных меню и вызова дополнительных окон.
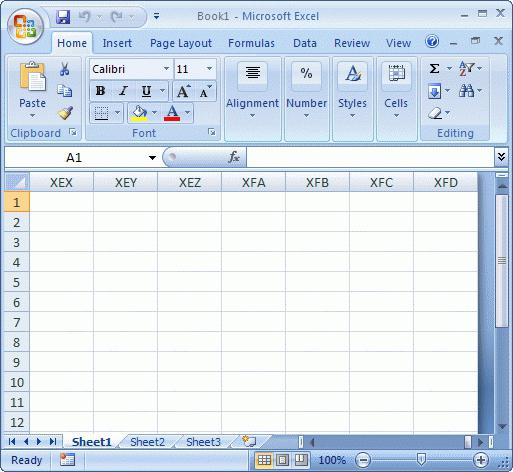
Excel - одна из самых удобных программ для легкого создания таблиц! Надеемся, что, прочитав эту статью и воспользовавшись вышеперечисленными советами, вы в этом убедитесь на собственном примере!
Привет всем! Сегодняшний материал для тех, кто продолжает осваивать работу с программами-приложениями, и не знает, как сделать сводную таблицу в excel.
Создав общую таблицу, в каком либо из текстовых документов, можно осуществить её анализ, сделав в Excel сводные таблицы.
Создание сводной Эксель таблицы требует соблюдения определенных условий:
- Данные вписываются в таблицу, где есть столбцы и списки с названиями.
- Отсутствие незаполненных форм.
- Отсутствие скрытых объектов.
Как сделать сводную таблицу в excel: пошаговая инструкция
Для создания сводной таблицы необходимо:
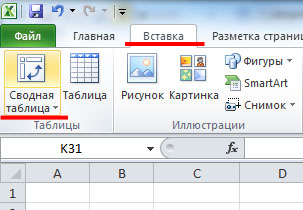
Создался пустой лист, где видно списки областей и полей. Заголовки стали полями в нашей новой таблице. Сводная таблица будет формироваться путем перетаскивания полей.
Помечаться они будут галочкой, и для удобства анализа вы будете их менять местами в табличных областях.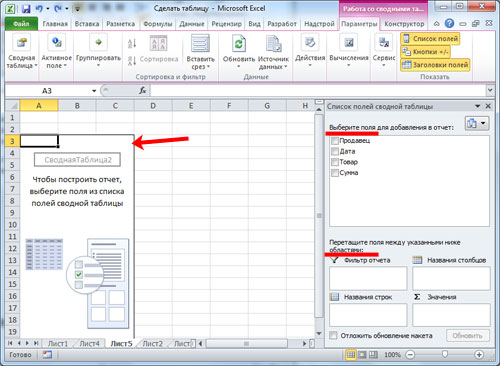
Я решил, что анализ данных буду делать через фильтр по продавцам, чтобы было видно кем и на какую сумму каждый месяц было продано, и какой именно товар.
Выбираем конкретного продавца. Зажимаем мышку и переносим поле «Продавец» в «Фильтр отчета». Новое поле отмечается галочкой, и вид таблицы немного изменяется.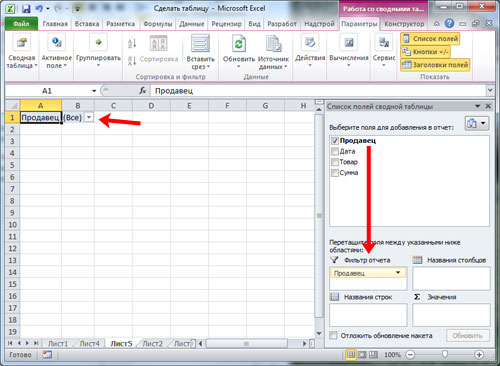
Категорию «Товары» мы поставим в виде строк. В «Названия строк» мы переносим необходимое нам поле.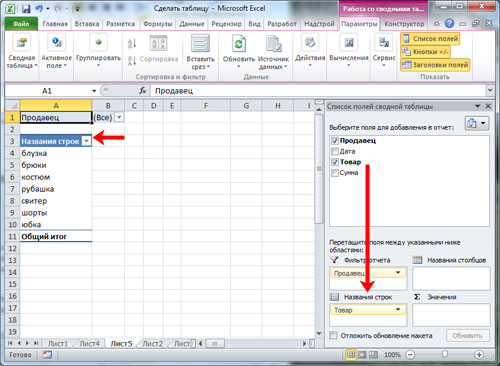
Для отображения выпадающего списка имеет значение, в какой последовательности мы указываем наименование. Если изначально в строках делаем выбор в пользу товара, а потом указываем цену, то товары как раз и будут выпадающими списками, и наоборот.
Столбец «Единицы», будучи в главной таблице, отображал количество товара проданного определенным продавцом по конкретной цене.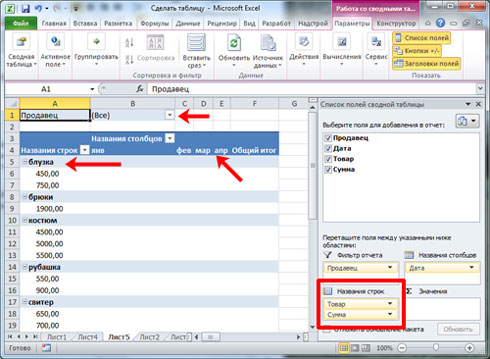
Для отображения продаж, например, по каждому месяцу, нужно поле «Дата» поставить на место «Названия столбцов». Выберите команду «Группировать», нажав на дату.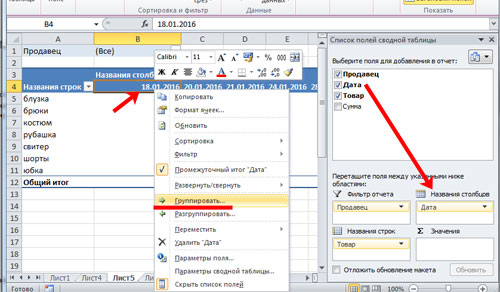
Указываем периоды даты и шаг. Подтверждаем выбор.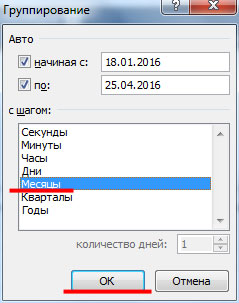
Видим такую таблицу.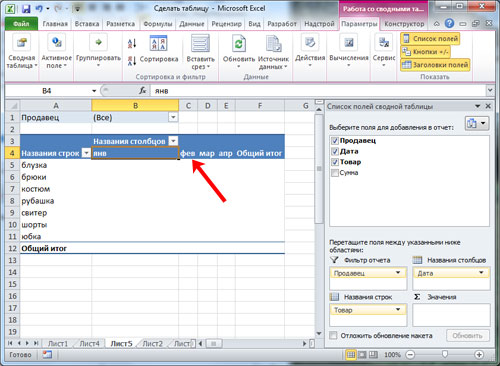
Сделаем перенос поля «Сумма» к области «Значения».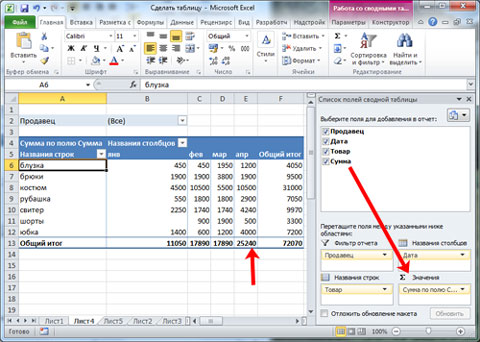
Стало видно отображение чисел, а нам необходим именно числовой формат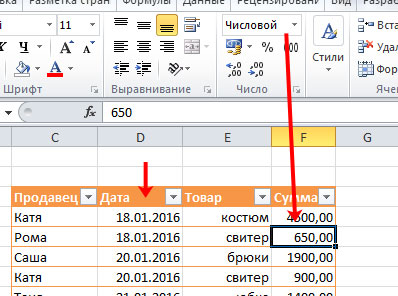
Для исправления, выделим ячейки, вызвав окно мышкой, выберем «Числовой формат».
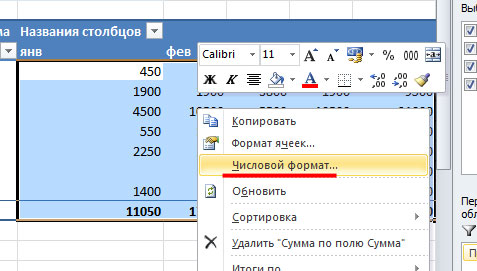
Числовой формат мы выбираем для следующего окна и отмечаем «Разделитель групп разрядов». Подтверждаем кнопкой «ОК».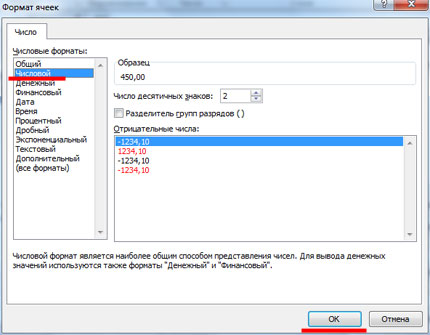
Оформление сводной таблицы
Если мы поставим галочку, которая подтверждает выделение сразу нескольких объектов, то сможем обрабатывать данные сразу по нескольким продавцам.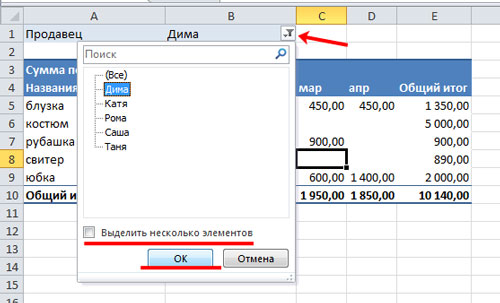
Применение фильтра возможно для столбцов и строк. Поставив галочку на одной из разновидностей товара, можно узнать, сколько его реализовано одним или несколькими продавцами.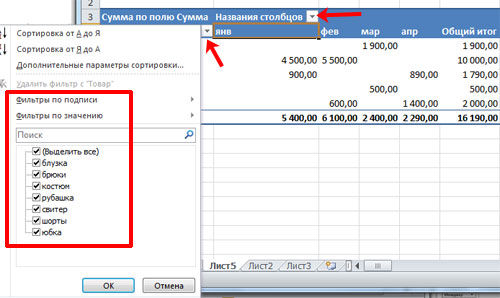
Отдельно настраиваются и параметры поля. На примере мы видим, что определенный продавец Рома в конкретном месяце продал рубашек на конкретную сумму. Нажатием мышки мы в строке «Сумма по полю…» вызываем меню и выбираем «Параметры полей значений».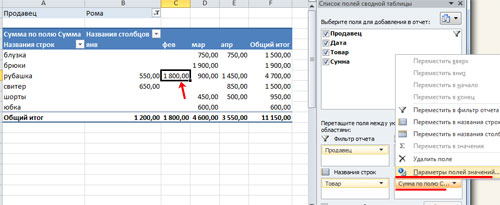
Далее для сведения данных в поле выбираем «Количество». Подтверждаем выбор.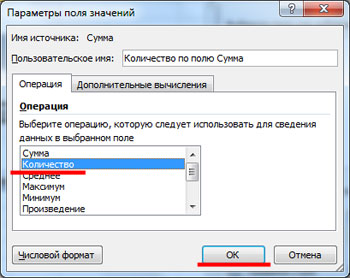
Посмотрите на таблицу. По ней четко видно, что в один из месяцев продавец продал рубашки в количестве 2-х штук.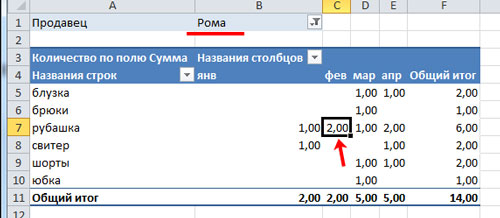
Теперь меняем таблицу и делаем так, чтобы фильтр срабатывал по месяцам. Поле «Дата» мы переносим в «Фильтр отчета», а там где «Названия столбцов», будет «Продавец». Таблица отображает весь период продаж или за конкретный месяц.

Выделение ячеек в сводной таблице приведет к появлению такой вкладки как «Работа со сводными таблицами», а в ней будут еще две вкладки «Параметры» и «Конструктор».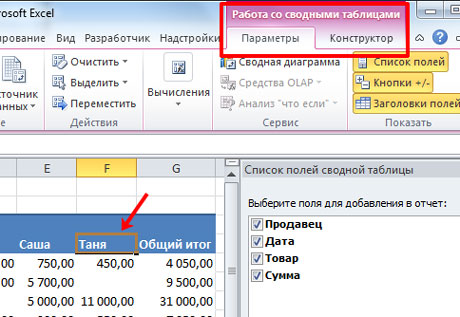
На самом деле рассказывать о настройках сводных таблиц можно еще очень долго. Проводите изменения под свой вкус, добиваясь удобного для вас пользования. Не бойтесь нажимать и экспериментировать. Любое действие вы всегда сможете изменить нажатием сочетания клавиш Ctrl+Z.
Надеюсь, вы усвоили весь материал, и теперь знаете, как сделать сводную таблицу в excel.
Возможно, будет полезно почитать:
- Выбираем лучший утюжок для волос ;
- Воротник шанца для новорожденных Шина шанца для новорожденных как правильно надевать ;
- Как рисовать акриловыми красками на ногтях ;
- Через сколько будет новый год Сколько дней осталось до празднование нового года ;
- План-конспект урока по русскому языку (1 класс) на тему: Письмо строчной буквы «ж III ;
- Камея и ее история Гемма с углубленным изображением 7 ;
- Обработки разреза рукава фигурной планкой ;
- Костюм со съёмной баской крючком Описание вязания топа ;