Получить данные сводной таблицы excel
Для сводных таблиц является функция ПОЛУЧИТЬ.ДАННЫЕ.СВОДНОЙ.ТАБЛИЦЫ, которая возвращает данные, хранящиеся в отчете сводной таблицы.
Чтобы получить быстрый доступ к функции, необходимо ввести знак равенства в ячейку (=) и выделить необходимую ячейку в сводной таблице. Excel сгенерирует функцию ПОЛУЧИТЬ.ДАННЫЕ.СВОДНОЙ.ТАБЛИЦЫ автоматически.
Поместить новые данные в модель проще, чем вы думаете. Хотя вы можете использовать любую область данных, названные области лучше всего работают. Если данные содержатся в таблице или именованном диапазоне, поместите курсор в ячейку.
- Вы начинаете с данных, которые вы хотите добавить в модель.
- Выделите ячейки, которые вы хотите добавить.
Хотя модели данных играют важную роль, они намеренно сохраняются в фоновом режиме, поэтому вы можете сосредоточиться на задачах, которые вы хотите выполнить с моделями. Но предположим, что вы хотите работать непосредственно с моделью. Поскольку вы знаете, что список полей основан на модели, вы можете удалить таблицы или поля, потому что они не являются полезными в списке. Это лишь некоторые из причин, по которым вы хотите напрямую изменить модель данных.
Отключение создания GetPivotData
Чтобы отключить автоматическую генерацию функции ПОЛУЧИТЬ.ДАННЫЕ.СВОДНОЙ.ТАБЛИЦЫ, выберите любую ячейку в сводной таблице, перейдите по вкладке Работа со сводными таблицами -> Параметры в группу Сводная таблица. Щелкните по стрелке вниз, находящейся рядом с вкладкой Параметры. В выпавшем меню, уберите галку с пункта Создать GetPivotData.
Поведение по умолчанию может привести к неожиданным результатам во время группировки. Например, вы можете консолидировать строки, которые должны быть перечислены отдельно. Некоторые визуализации отчетов относятся к типу данных.
- Создайте модель данных, импортировав несколько связанных таблиц.
- Выполните оптимизацию для макетов отчетов, где данные сгруппированы.
Рабочие книги с областями или таблицами данных
Эта статья была переведена компьютерной системой и без какой-либо обработки человеком. Это значительно облегчает визуализацию ваших данных.
Рабочие книги с моделями данных
Рабочие книги со ссылками на внешние источники данных. Вы также можете настроить обновление по расписанию, чтобы автоматически ссылаться на источник данных и получать обновления. Все визуализации в отчетах и фрагментах в информационных панелях на основе данных из этого источника данных автоматически обновляются. Ниже мы рассмотрим более подробно.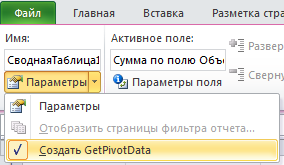
Использование ссылок на ячейки в функции ПОЛУЧИТЬ.ДАННЫЕ.СВОДНОЙ.ТАБЛИЦЫ
Вместо указания названия пунктов или полей в функции ПОЛУЧИТЬ.ДАННЫЕ.СВОДНОЙ.ТАБЛИЦЫ, вы можете ссылаться на ячейки, находящиеся на листе. В примере ниже ячейка E3 содержит название продукта, а формула в ячейке E4 ссылается на нее. В результате будет возвращен суммарный объем по тортам.
Место вашей рабочей папки имеет решающее значение
Фактически, ваш файл остается на вашем локальном диске. Вы можете редактировать свою книгу. Если вам нужны более быстрые результаты, вы можете снова нажать «Опубликовать», и ваши изменения будут немедленно экспортированы. Также обновляются все визуализации в ваших отчетах и панелях мониторинга.
Оба пути почти идентичны. Выберите этот параметр, если ваши данные создаются только в листах или если вы хотите присоединить области, сводные таблицы и диаграммы к панелям. ![]()
После того, как книга загружена, вы получаете уведомление о том, что рабочая книга готова.

Использование ссылок на поле сводной таблицы
Вопросов по работе ссылок на пункты сводной таблицы нет, проблемы возникают, если мы захотим сослаться на поле данных.
В примере ячейка E3 содержит название поля данных «Количество», и было бы неплохо ссылаться на эту ячейку в функции, вместо того, чтобы иметь название поля в формуле ПОЛУЧИТЬ.ДАННЫЕ.СВОДНОЙ.ТАБЛИЦЫ.
На этом этапе мы не будем углубляться в детали. Просто щелкните правой кнопкой мыши новый набор данных и нажмите «Обзор». В большинстве случаев настройка планового обновления довольно проста. Однако подробное описание превышает объем этой статьи. Слишком большой файл рабочей книги?
В этой статье объясняется, как исправить и переименовать книгу. Шаблоны служат для упрощения работы и сопоставимы с электронными формами. Если вы создаете уникальную структуру и контент для данного проекта, вы можете записывать такие детали, как этапы расчета, цвета, тексты, форматирование, графику и многое другое. Вы можете получить доступ к шаблону в любое время и не подвергать риску перезапись формул и других параметров. Технология шаблонов подходит для всех типов книг и, следовательно, для самых разных целей.
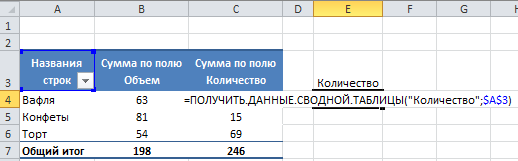
Однако, если мы поменяем первый аргумент поле_данных на ссылку на ячейку E3, Excel вернет нам ошибку #ССЫЛКА!
ПОЛУЧИТЬ.ДАННЫЕ.СВОДНОЙ.ТАБЛИЦЫ(E3;$A$3)
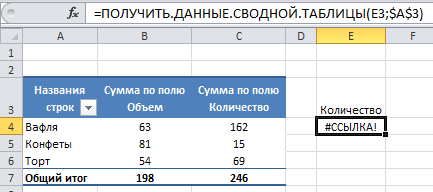
Проблему решит простое добавление пустой строки (“”) в начало или конец ссылки на ячейку.
Создание рамки для книги
Это означает, что шаблоны для счетов-фактур могут использоваться так же, как часы работы, праздники, бюджеты и многое другое. Это должно стать основой для шаблона. В поле «Имя файла» введите описательную метку для шаблона. Представлена презентация шаблона документа на примере планирования проекта. Начнем с создания необходимых электронных таблиц. Например, это может включать обзорную таблицу, недельный календарь, расписание, а также бюджетный план, опросы для подпроектов, рабочие пакеты и многое другое.
Этот подход не отличается от работы над традиционной книгой. В нижней части окна дважды щелкните автоматически существующую таблицу с таблицей. Перепишите текст с помощью слова «Сводка». Нажмите знак «плюс» рядом со вкладкой «Сводка». Рабочая книга автоматически расширяется дополнительной таблицей. Дважды щелкните по предопределенному имени вкладки и перезапишите его «Расписание». Кроме того, желаемые таблицы таблиц настраиваются одинаково. Для этого примера требуется таблица под названием «Бюджетный план».
ПОЛУЧИТЬ.ДАННЫЕ.СВОДНОЙ.ТАБЛИЦЫ(E3&»»;$A$3)
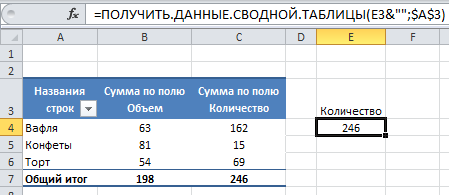
Простая коррекция формулы приведет к возврату правильного значения.
Использование дат в функции ПОЛУЧИТЬ.ДАННЫЕ.СВОДНОЙ.ТАБЛИЦЫ
Если вы используете даты в функции ПОЛУЧИТЬ.ДАННЫЕ.СВОДНОЙ.ТАБЛИЦЫ, у вас могут возникнуть проблемы, даже если дата отображается в сводной таблице. К примеру, аргументом формулы ниже является дата “21/04/2013”, и сводная таблица содержит поле с датами продаж. Однако формула в ячейке E4 возвращает ошибку.
Затем вы можете посвятить себя содержимому каждой таблицы. 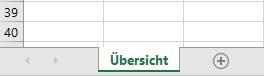
Вы можете получить хороший обзор сложных проектных книг с помощью обзорной страницы. Там вы записываете цель книги и готовите ячейки ввода для получения важной информации, такой как название проекта, дата начала и т.д. чтобы сделать входные ячейки узнаваемыми, рекомендуется либо обрезать их, либо предоставить им фон ячейки.
Чтобы настроить фон ячейки, активируйте меню «Пуск». Выберите нужные ячейки. В группе «Шрифт» щелкните стрелку кнопки «Цвет заливки» и выберите нужный цвет фона. Профессиональные цвета имеют тонкие цвета, например светло-серый оттенок. Более тонкие таблицы более привлекательны при удалении заголовков сетки, столбцов и строк. Получайте суммарные и средние часы.
ПОЛУЧИТЬ.ДАННЫЕ.СВОДНОЙ.ТАБЛИЦЫ(«Объем»;$A$3;»Дата»;»21/04/2013″)

Для предотвращения ошибок, связанных с датами, вы можете воспользоваться одним из следующих способов:
- Сравнять форматы дат в формуле и сводной таблице
- Использовать функцию ДАТАЗНАЧ
- Использовать функцию ДАТА
- Сослаться на ячейку с корректной датой
Сравнять форматы дат в формуле и сводной таблице.
Для получения корректного результата, во время использования функции ПОЛУЧИТЬ.ДАННЫЕ.СВОДНОЙ.ТАБЛИЦЫ, убедитесь, что форматы дат аргумента формулы и сводной таблицы одинаковые.
Для этого у нас есть отчет о агентах времени, которые были подключены к системе в течение двух дней. Используя сводную таблицу, мы должны получить одно и то же время, какое среднее значение и сумма общих часов. Мы выбираем наши данные и переходим на вкладку «Вставка». В разделе «Таблицы» выберите «Сводная таблица».
Динамическая таблица, показывающая столбец для двух вычислений. Мы можем делать разные расчеты в соответствии с нашими данными. Для расчета, чтобы добавить часы выбранного столбца, мы вводим следующий пользовательский формат. Мы принимаем дважды и готовы.
В ячейке E4, в формуле использована дата формата “ДД.ММ.ГГГГ”, и в результате возвращена правильтая информация.
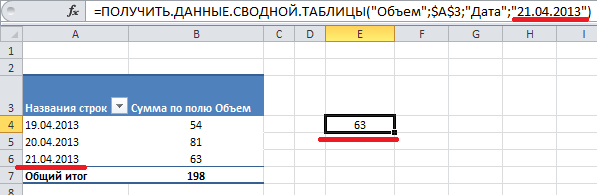
Использование функции ДАТАЗНАЧ
Вместо ручного ввода даты в формуле, можно добавить функцию ДАТАЗНАЧ для возврата даты.
В ячейке E4, дата введена с помощью функции ДАТАЗНАЧ, и Excel возвращает необходимую информацию.
Обязательные данные с табличным форматом
Теперь наша сводная таблица покажет сумму и среднее количество часов, в течение которых каждый подключенный агент был. Вы должны убедиться, что все столбцы имеют соответствующее имя.
Импорт с локального диска
Очевидно, что файлы не обязательно должны быть на локальном диске. Мы обсудим это более подробно позже. Начало создания отчета. Появляется в наборах данных. Теперь вы можете начать изучение данных, создав отчеты и панели. Просто нажмите значок «Открыть» рядом с набором данных и нажмите «Исследуйте».ПОЛУЧИТЬ.ДАННЫЕ.СВОДНОЙ.ТАБЛИЦЫ(«Объем»;$A$3;»Дата»;ДАТАЗНАЧ(«21.04.2013»))
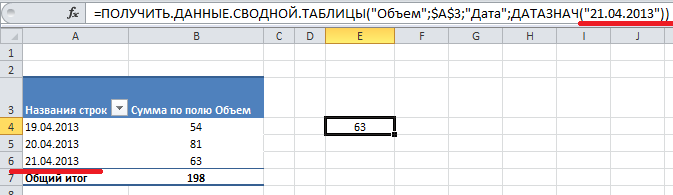
Использование функции ДАТА
Вместо ручного ввода даты в формуле, можно воспользоваться функцией ДАТА, которая позволит корректно вернуть необходимую информацию.
ПОЛУЧИТЬ.ДАННЫЕ.СВОДНОЙ.ТАБЛИЦЫ(«Объем»;$A$3;»Дата»;ДАТА(2013;4;21))
Появится новый пустой холст. Просто выберите поля, которые вы хотите создать на экране. Вы можете изменить тип отображения и применить фильтры и другие свойства в представлениях. С другой стороны, если ваши данные находятся в плоском формате, каждый лист, содержащий данные, будет записываться в виде единого набора данных. В противном случае совокупная сумма импортируется как запись данных, что приведет к неточным результатам анализа. Если вы не укажете свои листы и таблицы, наборы данных будут иметь имя по умолчанию, обозначающее номер листа и номер таблицы. Если в таблице есть столбцы или вычисленные строки, вы должны удалить их. Каждый заголовок столбца представляет собой одну строку.
- Удалите строки, которые содержат общую сумму.
- Если вы не установите этот флажок, будут созданы заголовки по умолчанию.
- Первая строка в таблице не пустая.
- Таблица не содержит столбцов или вычисленных строк.
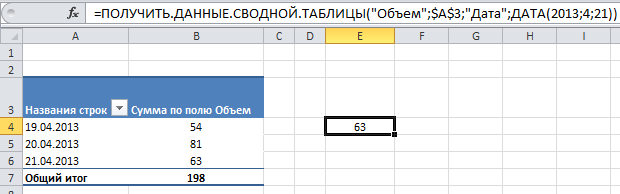
Ссылка на ячейку с датой
Вместо ручного ввода даты в формуле, можно сослаться на ячейку, содержащую дату (в любом формате, в котором Excel воспринимает данные, как даты). В примере в ячейке E4, формула ссылается на ячейку E3 и Excel возвращает корректные данные.
- Удалите строку заголовка и пустые строки.
- Примечание.
Первоначально, давайте разместим «шаблон» выше в 4 листах так, чтобы они были «выровнены». Вы можете скопировать и вставить, если хотите. После этого, мы будем вводить случайные значения для ячеек каждого листа с января по март, с тем чтобы затем в консолидации.
ПОЛУЧИТЬ.ДАННЫЕ.СВОДНОЙ.ТАБЛИЦЫ(«Объем»;$A$3;»Дата»;E3)
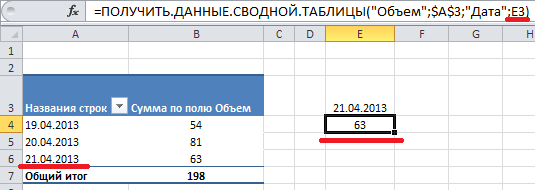
Возможно, будет полезно почитать:
- Выбираем лучший утюжок для волос ;
- Воротник шанца для новорожденных Шина шанца для новорожденных как правильно надевать ;
- Как рисовать акриловыми красками на ногтях ;
- Через сколько будет новый год Сколько дней осталось до празднование нового года ;
- План-конспект урока по русскому языку (1 класс) на тему: Письмо строчной буквы «ж III ;
- Камея и ее история Гемма с углубленным изображением 7 ;
- Обработки разреза рукава фигурной планкой ;
- Костюм со съёмной баской крючком Описание вязания топа ;