Работа с ворд создание таблиц. Практическое задание: Лабораторная работа. Способствовать развитию интереса у учащихся к предмету “Информатика”
Таблицы являются очень мощным инструментом форматирования. При помощи таблиц странице документа можно придать любой вид. Зачастую для решения поставленной задачи использование таблиц является наиболее приемлемым (а иногда единственно возможным вариантом).

Создание таблицы в Word 2007 Любая таблица состоит из строк и столбцов. Их пересечение образуют ячейки таблицы. Для вставки таблицы служит кнопка "Таблицы", расположенная на панели "Таблицы" лента "Вставка". При нажатии на эту кнопку можно в интерактивном режиме выбрать необходимое количество строк и столбцов для будущей таблицы.
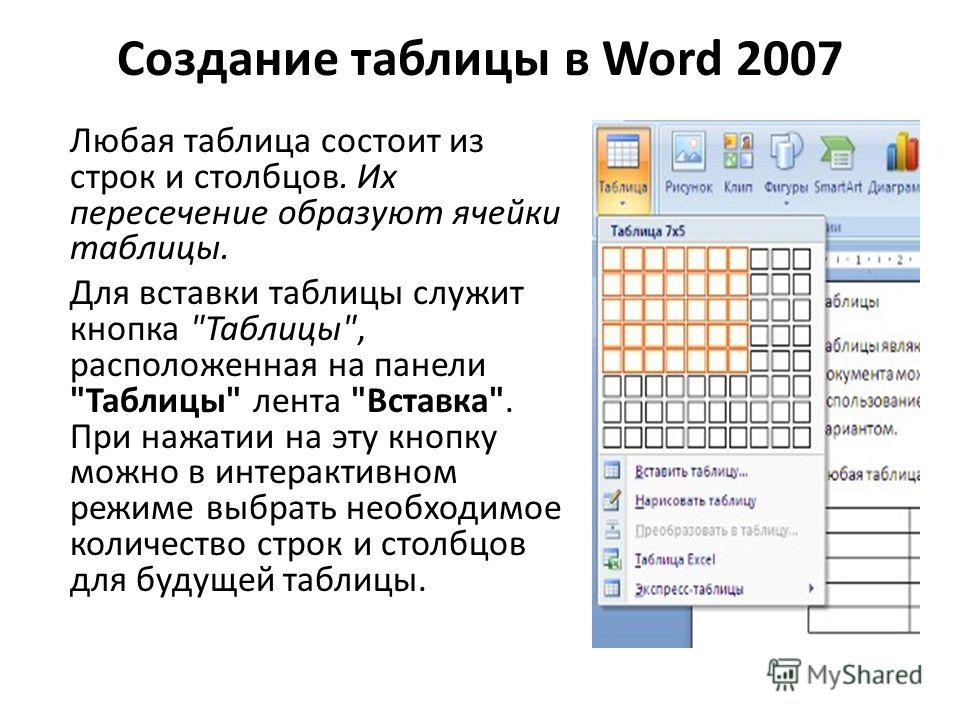
Если таблица очень большая и количество предлагаемых ячеек недостаточно, нужно воспользоваться опцией "Вставить таблицу" и в появившемся окне задать необходимое количество строк и столбцов.
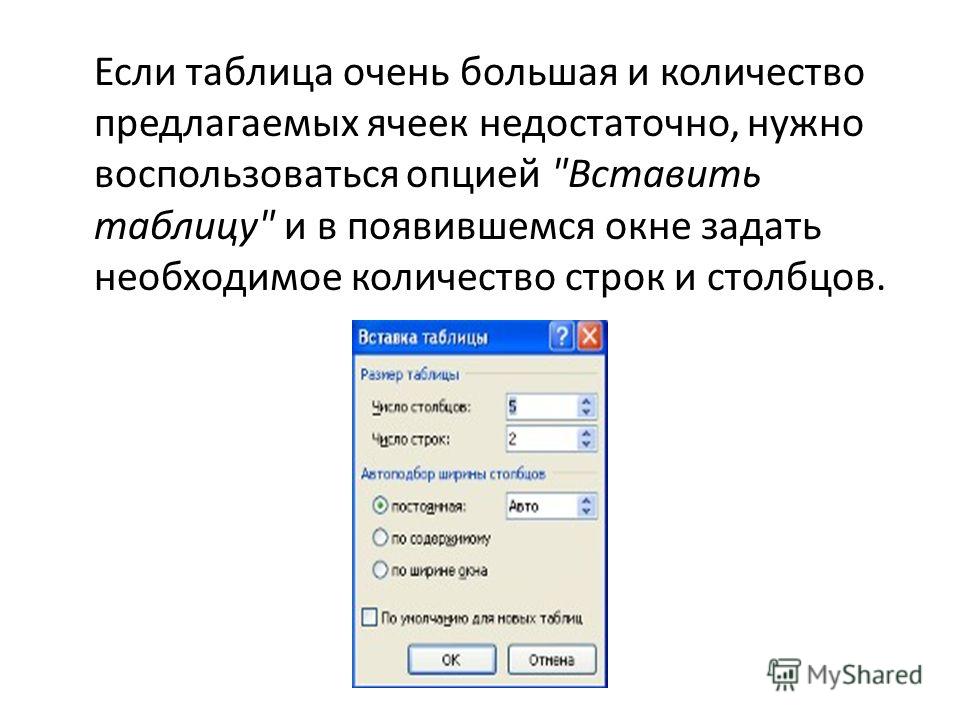
При необходимости создания сложной таблицы, состоящей из разнообразных комбинаций ячеек, то проще и быстрее нарисовать таблицу "вручную". Для этого служит кнопка-опция "Нарисовать таблицу". В этом режиме курсор приобретает вид карандаша. Рисование таблицы происходит путем перемещения мыши с нажатой левой кнопкой. Рисование начинается с указания одного из углов таблицы (обычно начинают с левого верхнего угла): курсор-карандаш устанавливается в нужное место документа; нажимается левая кнопка мыши; мышь передвигается по диагонали к тому месту, где будет расположен правый нижний угол таблицы; когда курсор достиг нужного места, левая кнопка отпускается; внешние границы таблицы нарисованы. Теперь можно рисовать внутренние (сколь угодно сложные) ячейки таблицы По окончании рисования таблицы необходимо повторно нажать кнопку "Нарисовать таблицу", чтобы выйти из режима рисования.
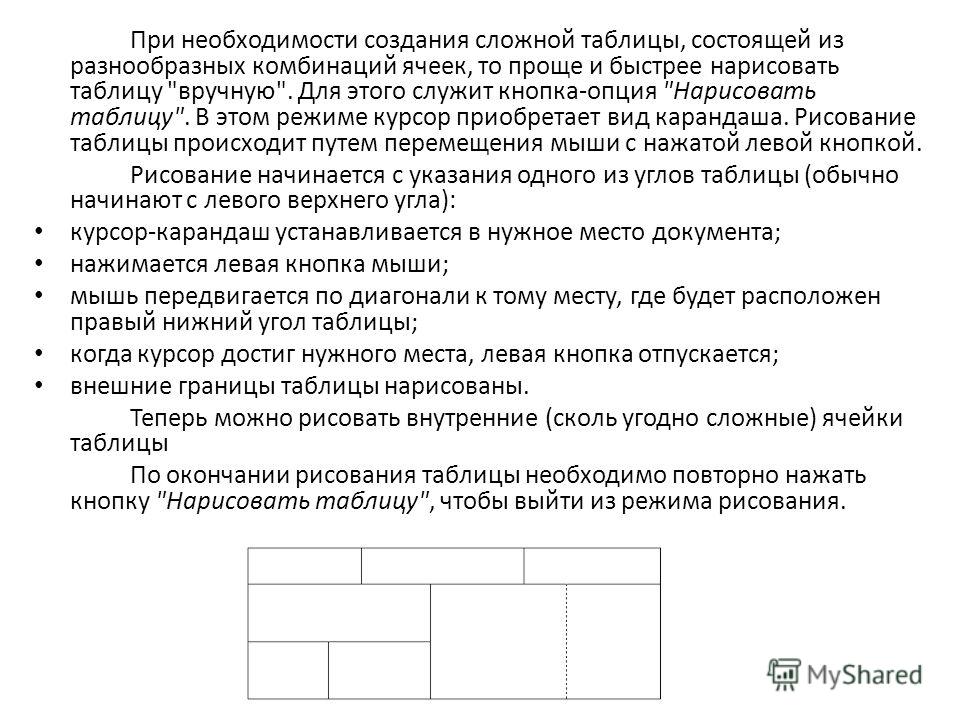
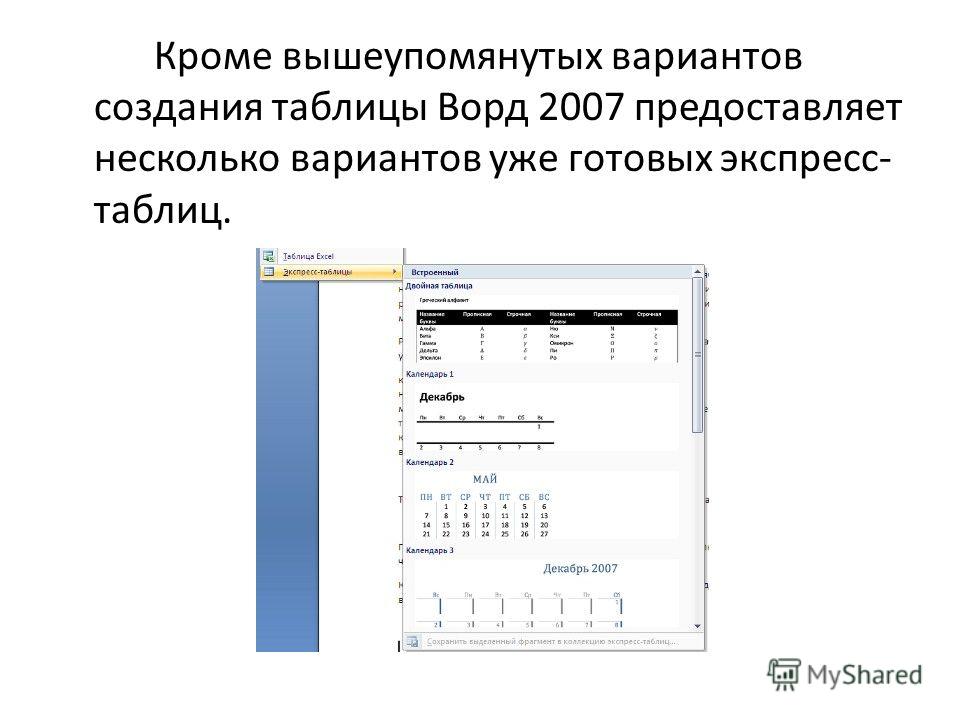
Можно превращать уже набранный текст в таблицу. Для этого необходимо выделить нужный блок текста и выбрать пункт меню "Преобразовать в таблицу". В появившемся окне надо задать параметры будущей таблицы. Следует иметь ввиду, что, фрагмент должен быть предварительно отформатирован символами-разделителями, чтобы программа смогла различить столбцы таблицы.

После того как таблица вставлена в окне текстового редактора появляется контекстный инструмент "Работа с таблицами", содержащий две ленты: "Конструктор" и "Макет".

Форматирование текста в таблице Перед тем как форматировать текст в ячейках таблицы, их надо предварительно выделить. Для выделения всей таблицы необходимо нажать на перекрестие, расположенное у верхнего левого угла таблицы. Для выделения строки необходимо сделать щелчок в поле документа, расположенного левее выделяемой строки. Для выделения столбца необходимо щелкнуть у верхней границы выделяемого столбца (при этом курсор приобретает вид жирного указателя). Выделить несколько соседних ячеек можно протяжкой мыши при нажатой клавише Shift. Выделять ячейки в произвольном порядке можно протяжкой мыши при нажатой клавише Ctrl. Кроме того, можно воспользоваться кнопкой "Выделить", расположенной на ленте "Макет" контекстного инструмента "Работа с таблицами". Само же форматирование текста в выделенных ячейках таблицы ничем не отличается от форматирования обычного текста документа.

Тонкие настройки таблицы (параметры строк, столбцов, ячеек) можно произвести в окне "Свойства таблицы", которое открывается кнопкой "Свойства" на панели "Таблица".

Word 2007 представляет большой выбор уже готовых вариантов форматирования таблиц. Все они расположены на панели "Стили таблиц". Панель "Параметры таблиц" позволяет устанавливать дополнительные параметры форматирования в дополнение к уже готовым стилям. Три нижних пункта меню в окне списка таблиц позволяют очищать, изменять и создавать форматирование таблиц.


Для доступа к дополнительным параметрам настройки служит кнопка "Формат". Для настроек границ таблицы служит кнопка "Границы". Из ее контекстного меню можно выбрать различные типы границ.
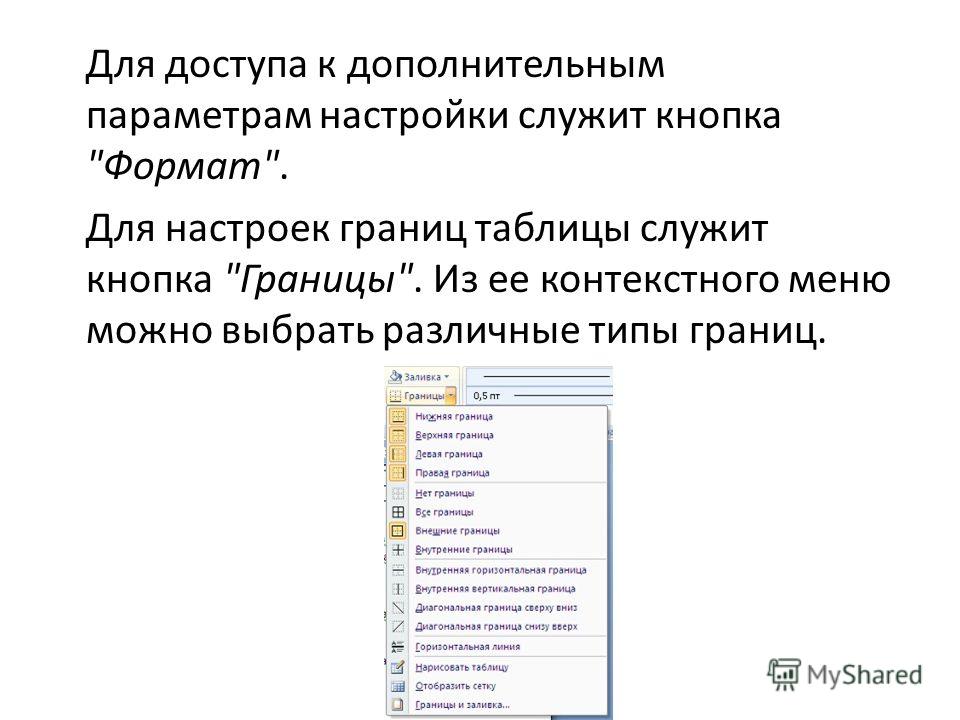
При помощи кнопки "Заливка" можно изменить цвет заливки ячеек таблицы. Инструменты, расположенные на панели "Нарисовать границы", позволяют добавлять/убирать границы ячеек таблицы (объединять, разъединять ячейки), а также позволяют произвести гибкие настройки границ.
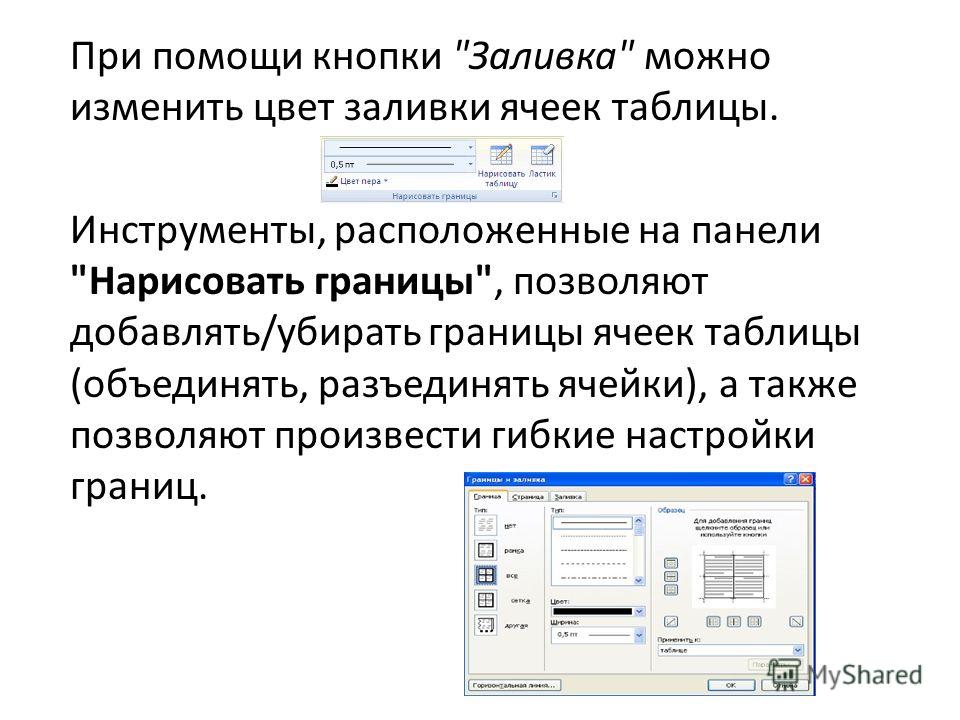
Для вставки и удаления элементов таблицы предназначены инструменты панели "Строки и столбцы" контекстной ленты "Макет". Вопрос построения сложных таблиц затрагивался на предыдущем занятии. Мы рассматривали вариант "рисования" таблицы. Существует еще один способ достичь того же результата - воспользоваться инструментами панели "Объединить". Инструменты панели "Размер ячейки" позволяют произвести точные настройки размеров для любой ячейки таблицы. Инструменты панели "Выравнивание" предназначены для выравнивания текста в ячейках, задания его направления и установки полей в ячейках. Иногда таблица может не умещаться целиком на одну страницу. В этом случае принято на каждой новой странице повторять "шапку" таблицы. Для этого надо выделить строку (строки) таблицы, которые будут выступать в качестве заголовка. Затем нажать кнопку "Повторить строки заголовков" на панели "Данные".

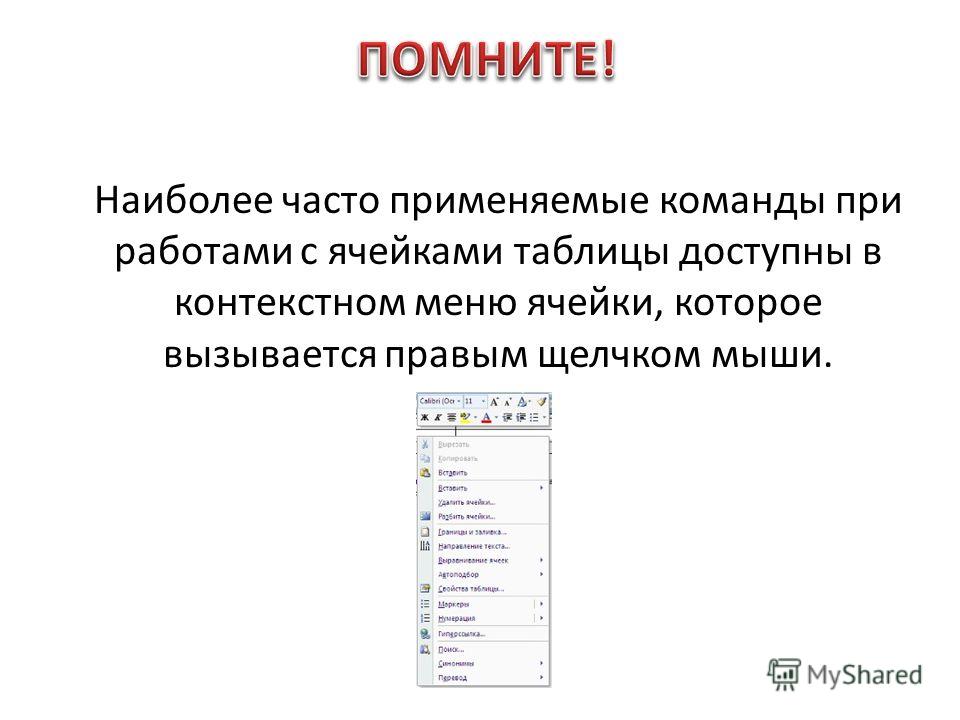
План-конспект урока:
«Создание таблиц в Word»
Тема урока:
Цель урока:
образовательная: усвоение учащимися общего вида и правил создания таблиц в текстовом редакторе, а так же умения их редактировать и форматировать.
развивающая:
воспитательная:
Тип урока: комбинированный.
Ход урока:
1. Организационный момент.
2. Объяснение новой темы.
Таблица -
ячейкой,
2. Выберите меню Таблица -> Добавить -> Таблицу. Появится диалоговое окно Вставка таблицы.
- : с помощью рисования (СЛАЙД 5)
2.Настроить границы таблицы.
Работа в таблице
Чтобы удалить содержимое ячейки, выделите ее и нажмите клавишу
2. Выберите команду Таблица -> Удалить -> Ячейки. Появится диалоговое окно Удаление ячеек.
2. Выберите команду Таблица -> Вставить -> Столбцы, чтобы вставить новый пустой столбец слева от выделенного. Выберите команду Таблица -> Вставить -> Строки, чтобы вставить новую чистую строку выше выделенной.
1. Выделите столбец или строку, перетаскивая курсор по ячейкам строки или столбца или щелкнув в строке или столбце, а затем выбрав Таблица -> Выделить-> Строку или Таблица -> Выделить -> Столбец.
2. Для копирования нажмите
4. Нажмите клавиши
Как изменить ширину столбца (слайд 6)
Рамки таблицы (слайды 7,8,9)
4. Щелкните на кнопке ОК.
Если в таблице не отображаются границы, выведите непечатаемую сетку для облегчения работы с таблицей. Выберите Таблица -> Отображать сетку для вывода сетки на экран или Таблица -> Скрыть сетку для работы с таблицей без сетки.
Тема: « Создание таблиц .»
Цель работы:
Форма отчета:
Задание 1.
Расписание занятий
|
Понедельник |
||||||
|
Физическая культура |
||||||
Методические указания.
- Создайте шаблон таблицы 11´2: кнопка Добавить таблицу.
- Установите, используя перетаскивание, необходимую ширину первого столбца Выделите второй столбец и разбейте его на 6 столбцов одинаковой ширины: Таблица|Разбить ячейки|Число столбцов … .
- Выделите таблицу и установите вид и толщину ее линий: Формат|Границы и заливка (Тип границы: рамка Тип линии: Двойная; Ширина: 1,5 пт). Внешняя граница будет иметь вид двойной линии толщиной 1,5 пт, внутренние линии будут иметь толщину по умолчанию 0,5 пт. Либо:на панели форматирования значок Панель границ - вкладка Таблицы и границы - Выбрать тип линии - Внешние границы
Задание 2
Методические указания.
Задание 3
Методические указания.
- Сохраните созданный документ
С помощью ТП Word создать календарь месяца (в виде таблицы) своего рождения (на 2015-й год). Выделить красным цветом день рождения.
Алгоритм работы:
Можно взять за основу обычный «карманный» календарик - и постараться похоже изобразить на экране месяц своего рождения.
Дадим в качестве примера алгоритм создания календаря октября 2015- го года:
|
МЕСЯЦ МОЕГО РОЖДЕНИЯ |
||||||
|
Понедельник |
Октябрь 2015 |
|||||
|
Вторник |
||||||
|
Среда |
||||||
|
Четверг |
||||||
|
Пятница |
||||||
|
Суббота |
||||||
|
Воскресенье |
- Создать пустую таблицу: Вставка -Таблица } Добавить таблицу } в окне Вставка таблицы задать 7 столбцов и 8 строк и щёлкнуть ЛКМ на кнопке ОК.
- На экране появится таблица 7´8, в первой ячейке которой «мигает» текстовый курсор - можно набирать нужный текст.
- дней недели , начиная со 2-й ячейки. Набрав день недели, переходите в следующую ячейку с помощью клавиши?.
- Заполните ячейки столбцов - со 2-го по 6-й числами-датами месяца, передвигаясь по ячейкам с помощью клавиш?, ? и ? , ?
- выделяя его:
- дни недели
- числа-даты
- даты воскресных дней
- дату своего рождения выделить, выбрать красный цвет для шрифта, затем закрасить ячейку голубым цветом: Конструктор } Заливка } ЛКМ на голубом цвете в палитре } ОК.
- Выделите 1-ю строку } Таблица } Объединить ячейки вне таблицы.
- 1-я строка теперь представляет собой одно целое. Щёлкнуть ЛКМ в 1-й строке - появится текстовый курсор. Набрать: «Месяц моего рождения».
- Выделите текст и отформатируйте его (меню Формат): шрифт Arial Narrow, 12-й размер, Ж, К, разреженный, цвет красный; Регистр } ВСЕ ПРОПИСНЫЕ; расположить По центру.
- Залить строку голубым цветом (Выделить строку } Формат } Границы и заливка } Заливка } ЛКМ на голубом цвете в палитре).
- Выделить ячейки последнего столбца } Макет } Объединить ячейки. Не снимая выделения,
Макет } Направление текста } выбрать вертикальную ориентацию } ОК. Набрать текст: «Октябрь 2015».
Подведение итогов:
Просмотр содержимого документа
«Создание таблиц в Word»
План-конспект открытого урока: «Создание таблиц в Word»
Тема урока: Создание таблиц в текстовом редакторе MS Word.
Цель урока:
образовательная: усвоение учащимися общего вида и правилсоздания таблиц в текстовом редакторе, а так же умения их редактировать и форматировать.
развивающая: развитие познавательного интереса, логического мышления, речи и внимания учащихся, формирование информационной культуры и потребности приобретения знаний;
воспитательная: привитие учащимся навыка самостоятельности в работе, воспитание трудолюбия, чувства уважения к науке.
Тип урока: комбинированный.
Ход урока:
1. Организационный момент.
2. Объяснение новой темы.
Таблица - прямоугольная область экрана, упорядочивающая данные в виде строк и столбцов.
Каждый элемент таблицы, который называется ячейкой , не зависит от других элементов. Вы сможете построить таблицу с произвольным количеством строк и столбцов. К тому же вы всегда сможете изменить размер и форматирование каждой ячейки. Ячейка таблицы может содержать текст, рисунок и вообще все, что может содержать документ Word.
Единственное исключение - в ячейке не может заключаться другая таблица.
Как вставить таблицу (Слайд №2 презентации)
Чтобы вставить новую пустую таблицу в любое место своего документа, выполните следующее.
1.способ: С помощью кнопок на панели инструментов (слайд 3)
1.На панели инструментов надо нажать кнопку «Добавить таблицу»
2.Указать размер таблицы (количество столбцов и строк)
2 способ: С помощью меню (слайд 4)
1. Установите курсор в то место документа, куда вы хотите вставить таблицу.
2. Выберите меню Таблица - Добавить - Таблицу. Появится диалоговое окно Вставка таблицы.
3. В текстовых полях Число столбцов и Число строк, введите количество строк и столбцов будущей таблицы.
4. В текстовом поле Ширина столбца выберите нужную ширину столбца.
5. Щелкните на кнопке ОК. В документе появится пустая таблица, в первой ячейке которой будет находиться курсор.
3.способ: с помощью рисования (СЛАЙД 5)
1.Для рисования таблицы надо включить панель «Таблицы и границы»
2.Настроить границы таблицы.
Работа в таблице
Когда курсор находится в ячейке таблицы, можно вводить и редактировать текст так же, как и в обычном документе. Текст, введенный в ячейку, автоматически разбивается на строки, когда его длина превышает ширину столбца. Можно переместить курсор в любую ячейку таблицы, щелкнув на ней мышью.
Редактирование и форматирование таблицы
После того как вы создали таблицу и внесли в нее данные, можете редактировать ее содержимое и форматировать внешний вид по своему усмотрению.
Как удалить и вставить ячейки, строки и столбцы
Можно очистить ячейку таблицы, удалив ее содержимое. К тому же всегда можно удалить целые строки и столбцы. Когда вы это сделаете, столбцы, которые находились правее удаленных, и строки, которые находились ниже удаленных, автоматически займут их место.
Чтобы удалить содержимое ячейки, выделите ее и нажмите клавишу Delete.
Чтобы объединить ячейки таблицы нужно выделить соответствующие ячейки, щелкнуть правой кнопкой мыши и выбрать команду Объединить ячейки.
Чтобы выбрать способ выравнивания текста в ячейке нужно щелкнуть на ней правой кнопкой мыши, выбрать команду выравнивание и соответствующий способ выравнивания.
Для удаления всей строки или столбца таблицы сделайте следующее.
1. Установите курсор в любую ячейку строки или столбца, который собираетесь удалить.
2. Выберите команду Таблица - Удалить - Ячейки. Появится диалоговое окно Удаление ячеек.
3. Выберите Удалить всю строку или Удалить весь столбец.
4. Щелкните на кнопке ОК. Строка или столбец будут удалены.
Для вставки строки или столбца в таблицу выполните следующее.
1. Установите курсор в ячейку, слева от которой вы хотите вставить новый столбец или выше которой - новую строку.
2. Выберите команду Таблица - Вставить - Столбцы, чтобы вставить новый пустой столбец слева от выделенного. Выберите команду Таблица - Вставить - Строки, чтобы вставить новую чистую строку выше выделенной.
Перемещение и копирование строк и столбцов
Чтобы скопировать или переместить всю строку или весь столбец из одного места в таблицы в другое, сделайте следующее.
1. Выделите столбец или строку, перетаскивая курсор по ячейкам строки или столбца или щелкнув в строке или столбце, а затем выбрав Таблица - Выделить- Строку или Таблица - Выделить - Столбец.
2. Для копирования нажмите или щелкните на кнопке Копировать стандартной панели инструментов. Для перемещения нажмите клавиши или щелкните на кнопке Вырезать стандартной панели инструментов.
3. Установите курсор в новую позицию столбца или строки. Столбец или строка будет вставлен левее или выше позиции курсора.
4. Нажмите клавиши или щелкните на кнопке Вставить стандартной панели инструментов.
Как изменить ширину столбца (слайд 6)
Чтобы быстро изменить ширину столбца с помощью мыши, выполните следующее.
1. Установите указатель мыши на правую границу столбца, ширину которого вы хотите изменить. Указатель превратится в двунаправленную стрелку.
2. Перетащите край столбца для изменения его ширины. Вы можете использовать диалоговое окно для изменения ширины столбца.
Рамки таблицы (слайды 7,8,9)
По умолчанию граница таблицы Word - это одинарная тонкая линия вокруг каждой ячейки таблицы. Вы можете изменить границы и даже удалить их.
1. Выделите ячейки таблицы, границы которых вы хотите изменить.
2. Выберите команду Формат Границы и заливка для открытия диалогового окна Границы и заливка. Если нужно, щелкните на вкладке Граница.
3. Выберите тот вид границы, который вам нужен, используя область Образец для просмотра вашей таблицы с выбранными параметрами.
4. Щелкните на кнопке ОК.
Если в таблице не отображаются границы, выведите непечатаемую сетку для облегчения работы с таблицей. Выберите Таблица - Отображать сетку для вывода сетки на экран или Таблица - Скрыть сетку для работы с таблицей без сетки.
Практическое задание: Лабораторная работа.
Тема: « Создание таблиц в текстовом редакторе MS Word .»Цель работы: Научиться создавать и форматировать таблицы в текстовом редакторе MS Word.
Форма отчета: Выполнение зачетного задания.
Задание 1.
Создать таблицу следующего вида:
Расписание занятий
| Понедельник | ||||||
| Физическая культура | ||||||
Методические указания.
Запустите текстовый редактор: Пуск|Программы|Microsoft Word.
Создайте новый документ Word: Файл|Создать.
Введите заголовок таблицы (14 пт).
Создайте шаблон таблицы 112: кнопка Добавить таблицу.
Установите, используя перетаскивание, необходимую ширину первого столбца
Выделите второй столбец и разбейте его на 6 столбцов одинаковой ширины: Таблица|Разбить ячейки|Число столбцов … .
Выделите таблицу и установите вид и толщину ее линий: Формат|Границы и заливка (Тип границы: рамка Тип линии: Двойная; Ширина: 1,5 пт). Внешняя граница будет иметь вид двойной линии толщиной 1,5 пт, внутренние линии будут иметь толщину по умолчанию 0,5 пт. Либо:на панели форматирования значок Панель границ – вкладка Таблицы и границы – Выбрать тип линии - Внешние границы
Задание 2 Заполнить ячейки таблицы в соответствии с вышеуказанным примером и вашим расписанием.
Методические указания.
Заполните ячейки первой строки (12 пт). При заполнении ячеек устанавливайте необходимый тип выравнивания текста. Для перемещения между ячейками используйте мышь и клавиши TAB (вправо) и SHIFT+TAB(влево).
Выделите свой любимый предмет красным цветом.
Задание 3
Добавить или удалить к созданной таблице строку. Сохранить документ.
Методические указания.
К созданной таблице, в случае необходимости, можно добавить строки. Установите курсор в конец последней строки таблицы и выполните команду: Таблица|Добавить строки.
Выделите и удалите добавленную строку: Таблица|Удалить строки.
Сохраните созданный документ
Лабораторная работа №2
Тема: «Отработка навыков создания и форматирования таблиц».
С помощью ТП Word создать календарь месяца (в виде таблицы) своего рождения (на 2011-й год). Выделить красным цветом день рождения.
Алгоритм работы:
Можно взять за основу обычный «карманный» календарик – и постараться похоже изобразить на экране месяц своего рождения.
Дадим в качестве примера алгоритм создания календаря октября 2011- го года:
| МЕСЯЦ МОЕГО РОЖДЕНИЯ | ||||||
| Понедельник | Октябрь 201 1 |
|||||
| Вторник | ||||||
| Среда | ||||||
| Четверг | ||||||
| Пятница | ||||||
| Суббота | ||||||
| Воскресенье | ||||||
Создать пустую таблицу: Вставка -Таблица Добавить таблицу в окне Вставка таблицы задать 7 столбцов и 8 строк и щёлкнуть ЛКМ на кнопке ОК.
На экране появится таблица 78, в первой ячейке которой «мигает» текстовый курсор – можно набирать нужный текст.
Заполните первый столбец названиями дней недели , начиная со 2-й ячейки. Набрав день недели, переходите в следующую ячейку с помощью клавиши .
Заполните ячейки столбцов – со 2-го по 6-й числами-датами месяца, передвигаясь по ячейкам с помощью клавиш , и , или щёлкнув ЛКМ в нужной ячейке.
Отформатируйте текст в ячейках таблицы, предварительно выделяя его:
дни недели : шрифт Arial Narrow, 12-й размер, Ж, К, синий цвет;
числа-даты : шрифт Arial Narrow, 12-й размер, Ж, обычное начертание, чёрный цвет;
даты воскресных дней «перекрасить» красным цветом;
дату своего рождения выделить, выбрать красный цвет для шрифта, затем закрасить ячейку голубым цветом: Конструктор Заливка ЛКМ на голубом цвете в палитре ОК.
Отформатируйте ширину столбцов (кроме 1-го) и высоту строк, пользуясь соответствующими командами из меню Таблица или/и маркерами на линейке.
Выделите 1-ю строку Таблица Объединить ячейки . Снять выделение щелчком ЛКМ вне таблицы.
1-я строка теперь представляет собой одно целое. Щёлкнуть ЛКМ в 1-й строке – появится текстовый курсор. Набрать: «Месяц моего рождения».
Выделите текст и отформатируйте его (меню Формат): шрифт Arial Narrow, 12-й размер, Ж, К, разреженный, цвет красный; Регистр ВСЕ ПРОПИСНЫЕ; расположить По центру.
Залить строку голубым цветом (Выделить строку Формат Границы и заливка Заливка ЛКМ на голубом цвете в палитре).
Выделить ячейки последнего столбца Макет Объединить ячейки. Не снимая выделения,
Макет Направление текста выбрать вертикальную ориентацию ОК. Набрать текст: «Октябрь 2011».
Отформатировать текст (через меню Формат): шрифт Arial Narrow, 14-й размер, Ж, разреженный, цвет морской волны; расположить По центру; Интервал перед абзацем – 6 пунктов.
После выполнения работы ответить письменно в тетрадях на вопросы:
1.Какие способы создания таблиц вы знаете?
2.Как выделить ячейку, несколько ячеек, строку?
3.Каким образом можно разбить ячейку?
4.Каким образом можно соединить две ячейки, находящиеся в одной строке или одном столбце?
5.Как изменить высоту строки, ширину столбца?
6.Как изменить вид и толщину линий таблицы, ячейки, группы ячеек?
7.Как добавить строки в таблицу?
8.Как удалить строки в таблице?
Подведение итогов:
Выставить оценки за лабораторную работу + ответы на вопросы.
Урок разработал:
Цели урока:
- Обучающие :
- Развивающие :
- Воспитательные :
– ставить и решать проблемы;
– формулировать выводы;
– работать в группе;
– публично выступать;
– оценивать результат;
Оборудование:
- Медиа проектор;
- Интерактивная доска;
- Компьютеры.
План занятия
- . (2 минуты)
Ход урока.
- Организационный момент.
- На доске вы видите задние: (Слайд 1 )
Ответ: Слайд 2
Вопросы . Слайд 3
Задачи урока:
- Изучение нового материала:
- Создание таблиц. Слайд 11
- Первый способ. Слайд 12
- Второй способ. Слайды 13-14
- Третий способ. Слайд 15
- Домашнее задание. Слайд 20
- Рефлексия. Слайды 21-23
Предварительный просмотр:
Практическая работа «Звезды»
Построить таблицу по следующим данным.
Полярная звезда находится в созвездии Малая Медведица. Бетельгейзе находится в созвездии Орион. Расстояние до Спики - 260 световых лет. Денеб находится в созвездии Лебедь. Акрус ярче Солнца в 2200 раз. Расстояние до Бетельгейзе - 650 световых лет. Ригель ярче солнца в 55000 раз. Канопус находится в созвездии Стрекоза. Расстояние до Капеллы – 46 световых лет. Спика находится в созвездии Дева. Антарес находится в созвездии Скорпион. Расстояние до Арктура – 36 световых лет. Альдебаран ярче Солнца в 165 раз. Бетельгейзе ярче солнца в 22000 раз. Расстояние до Акруса – 260 световых лет. Денеб ярче Солнца в 725000 раз. Расстояние до Антареса – 425 световых лет. Альдебаран находится в созвездии Телец. Антарес ярче Солнца в 6600 раз. Расстояние до Канопуса – 181 световой год. Арктур находится в созвездии Волопас. Капелла ярче солнца в 150 раз. Расстояние до Полярной звезды – 780 световых лет. Ригель находится в созвездии Орион. Спика ярче Солнца в 2200 раз. Акрус находится в созвездии Южный Крест. Расстояние до Альдебарана – 70 световых лет. Арктур ярче Солнца в 105 раз. Расстояние до Денеба – 1600 световых лет. Канопус ярче Солнца в 6600 раз. Капелла находится в созвездии Возничий. Полярная Звезда ярче Солнца в 6000 раз. Расстояние до Ригеля - 820 световых лет.
- О каких объектах идет речь?
- Определить, какие свойства звезд должны быть отражены в таблице, то есть какие поля заносятся в столбцы.
Предварительный просмотр:
https://accounts.google.com
Подписи к слайдам:
Практическая работа Каждому выдан текст «Звезды» Вам необходимо представить эту информацию в табличной форме. При выполнении работы обязательно используйте стили оформления. Готовый документ сохраните в своей папке с названием «Практическая работа: Звезды»
Вот так у Вас должно было получиться
Домашнее задание Создать подробный распорядок недели (Школа, кружки, уборка дома, выполнение домашнего задания и т. д.) в табличной форме. Сдать задание перед началом урока. (Сохранить в свою папку на компьютере)
Подтвердилась ли гипотеза, что данные в компьютере удобнее располагать в виде таблиц? Как вы считаете, помогут ли Вам полученные сегодня знания? Если вам понравился урок, пожалуйста встаньте.
Предварительный просмотр:
Чтобы пользоваться предварительным просмотром презентаций создайте себе аккаунт (учетную запись) Google и войдите в него: https://accounts.google.com
Подписи к слайдам:
Задача: В выданном вам тексте найти информацию о тех звездах, которые удалены от земли больше чем на 300 световых лет, а также ярче солнца более чем в 7000 раз Одна минута Вам на размышление Ответ: Бетельгейзе – расстояние от земли 650 св. лет, ярче солнца в 22000 раз Ригель – расстояние от земли 820 св. лет, ярче солнца в 55000 раз Денеб – расстояние от земли 1600 св. лет, ярче солнца в 725000 раз
Вопросы Какие были затруднения при выполнении задания? Предположите, как можно упростить решение такого вида задач? Какую тему мы будем сегодня изучать?
Создание и форматирование таблиц в Microsoft Office Word Материал подготовил: учитель информатики и икт Груздев Николай Андреевич Муниципальное автономное образовательное учреждение «Средняя общеобразовательная школа № 43» Петропавловск-Камчатского городского округа
Цель урока: рассмотреть различные способы создания таблиц, методы их редактирования и форматирования; научить составлять, заполнять и редактировать таблицы Задача урока: Продолжить изучение текстового процессора Microsoft Office Word Продолжить развитие практических навыков в работе с табличным процессором Microsoft Office Word
Элементы таблицы ячейка строка столбец
Создание таблицы На панели инструментов выбрать закладку «ВСТАВКА» и найти там кнопку «Таблица» Нажав на нее появляется окно с несколькими вариантами создания таблиц:
Первый способ: Выбрать нужное количество строк и столбцов на минитаблице
Второй способ: По нажатии кнопки «ТАБЛИЦА» выбрать «Вставить таблицу»
В появившемся окне ввести нужное количество столбцов и строк, а также определить ширину столбцов из предложенных вариантов
Третий способ: Для построения сложных таблиц используется функция «Нарисовать таблицу» Для удобства редактирование нарисованной таблицы испольцуйте функцию «Ластик»
Форматирование таблиц Производится на закладке «КОНСТРУКТОР», которая появляется только при нажатии на таблицу в документе. В ней можно изменить: Стиль таблицы Заливку Стиль оформления границ Толщину, цвет и тип пера
Редактирование таблицы Производится на закладке «МАКЕТ», которая появляется при выделении таблицы
Предварительный просмотр:
Физкультминутка развешивается на стены
Предварительный просмотр:
Конспект урока в 9 классе на тему:
«Создание и форматирование таблиц в Microsoft Office Word»
Урок разработал:
Груздев Николай Андреевич, учитель Информатики И ИКТ (молодой специалист) МАОУ СОШ № 43 города Петропавловска-Камчатского.
На данном уроке развиваются следующие компетенции:
- Информационная – способность грамотно выполнять действия с информацией;
- Коммуникативная – способность вступать в общение с целью быть понятым;
- Предметная – способность применять полученные знания на практике.
Цели урока:
- Обучающие :
- Дать представление о назначении таблиц, рассмотреть различные способы создания таблиц, методы их редактирования и форматирования; научить составлять, заполнять и редактировать таблицы.
- Развивающие :
- Развивать приемы умственной деятельности, формировать и развивать функциональное мышление учащихся, развивать познавательные потребности учащихся, создавать условия для приобретения опыта работы учащихся в среде ИКТ;
- Развивать исследовательские навыки, частично-поисковой деятельности, самооценки, самостоятельности;
- Создавать условия для проявления самовыражения и творческой активности;
- Развитие умения отбирать нужную информацию.
- Воспитательные :
- Научить преодолевать трудности, настраиваться на успех в любом деле;
- Формировать навыки сотрудничества.
В ходе урока учащиеся смогут:
– ставить и решать проблемы;
– анализировать данные и результаты;
– формулировать выводы;
– работать в группе;
– публично выступать;
– выражать собственное мнение;
– оценивать результат;
Оборудование:
- Медиа проектор;
- Интерактивная доска;
- Презентация, составленная из слайдов к уроку;
- Карточки – задания для работы на уроке;
- Компьютеры.
План занятия
- Организационный момент. (2 минуты)
- Постановка целей и задач занятия. (10 минута)
- Изучение нового материала. (10 минут)
- Практическая часть. (18 минут)
- Здоровье сбережение, физкультурная минутка . (2 минуты)
- Рефлексия. Выставление оценок. (3 минуты)
Ход урока.
- Организационный момент.
Здравствуйте ребята! Давайте отметим тех, кто отсутствует сегодня на уроке.
- На доске вы видите задние: (Слайд 1 )
В выданном вам тексте найти информацию о тех звездах, которые удалены от земли больше чем на 300 световых лет, а также ярче солнца более чем в 7000 раз
Вам дается минута на поиск ответа.
Ответ: Слайд 2
- Бетельгейзе – расстояние от земли 650 св. лет, ярче солнца в 22000 раз
- Ригель – расстояние от земли 820 св. лет, ярче солнца в 55000 раз
- Денеб – расстояние от земли 1600 св. лет, ярче солнца в 725000 раз
Вопросы . Слайд 3
Какие были затруднения при выполнении задания? (Предполагается что дети ответят: нехватка времени или не удобное представление информации сплошным текстом) Слайд 4
Предположите, как можно упростить решение такого вида задач? (Предполагается что дети ответят: в данном случае информацию удобнее расположить в виде таблицы) Слайд 5
Следующим слайдом показан пример представления этого текста в виде таблицы. Слайд 6
Ребята! Какую же тему мы сегодня с вами изучим? Слайд 7
Правильно! Наша сегодняшняя тема: Создание и форматирование таблиц в Microsoft Office Word. Слайд 8
Цель нашего урока (Слайд 9) – рассмотреть различные способы создания таблиц, методы их редактирования и форматирования; научить составлять, заполнять и редактировать таблицы
Задачи урока:
- Продолжить изучение текстового процессора Microsoft Office Word
- Продолжить развитие практических навыков в работе с табличным процессором Microsoft Office Word
- Изучение нового материала:
- Элементы таблицы (ячейка, строка, столбец) Слайд 10
- Создание таблиц. Слайд 11
- Первый способ. Слайд 12
- Второй способ. Слайды 13-14
- Третий способ. Слайд 15
- Форматирование таблиц Слайд 16
- Редактирование таблиц Слайд 17
- Практическая работа. Слайды 18-19
Перед выполнением практической работы, давайте вспомним правила техники безопасности в кабинете информатики.
- Здоровье сбережение, физкультурная минутка. На задней стене кабинета в хаотичном порядке разбросаны числа. Прочитайте их вслух, в порядке возрастания.
- Домашнее задание. Слайд 20
- Рефлексия. Слайды 21-23
Подтвердилась ли гипотеза, что данные в компьютере удобнее представлять в виде таблиц? ДА
Как вы считаете, помогут ли Вам полученные сегодня знания? ДА
Если вам понравился урок, пожалуйста, встаньте
Всем спасибо за урок! До встречи в среду!
Опубликованно 09.11.2017 05:26
Безусловно, идеальный инструмент для работы с таблицами в "Microsoft Exсel", но "прихода" есть инструменты для их создания и редактирования. Если вы предпочитаете "слово" в плане работы с таблицами, необходимо изучить все возможности текстового редактора для работы с ними был более продуктивным.

В этой статье мы поговорим о том, как сделать таблицу гапа в "слове", кстати, пути для достижения этой цели предостаточно, но вот четыре основных разобранном виде.Способ один: легкий разрыв
Прежде чем я расскажу о том, как сделать таблицу разрыв, стоит отметить, что заявление будет выполнить пример программы в 2016 году, но она идеально подходит для более ранних версий. Это может быть возможным, чтобы отличаться иконки некоторых инструментов и их расположение, но основная идея остается той же.
Перейдем непосредственно к Как сделать таблицу разваливались в программе. Вам нужно:Выберите первую строку. Это делается просто удерживать левую кнопку мыши (ЛКМ), чтобы растянуть курсор все ячейки строки.Теперь нам нужно перейти на вкладку "макет". Он находится в группе вкладок "Работа с таблицами".Там надо нажать "разделить таблицу", который находится в группе инструментов "объединение".
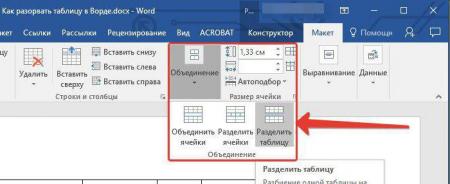
После того, как все сделано, вы можете увидеть разрыв в таблице, а это значит, что все было сделано правильно. Это был лишь первый способ из четырех, поэтому, не теряя времени, двигаться дальше.Способ второй: как это сделать в "Word 2003"
К сожалению, если вы используете для работы с текстом и таблицами в программе 2003, предыдущая инструкция не подойдет вам. Но сейчас мы подробно расскажем, как сделать таблицу гапа в этой версии.
Здесь все просто. Вам необходимо лишь сделать первые линии будущего стола, а затем во вкладке "Таблица" нажмите на кнопку "разбить на страницы". После этого она сломается.Способ три: горячие клавиши
Если Вы не хотите, чтобы каждую версию программного обеспечения следует выбирать свой способ, как сделать таблицу зазор, для вас будет представлен универсальный способ.
Чтобы разделить таблицу с помощью горячих клавиш, вам нужно:Как и в предыдущих случаях, вы должны выделить первую строку таблицы на будущее.Нажмите сочетание клавиш Ctrl+ввод.
Вот и все. Как видите, этот способ намного быстрее предыдущего, и самое главное, подходит для всех версий программы. Но кто-то может отметить, что после манипуляций вторая Таблица переносится на другую страницу. Если вы этот результат, и хотела, оставить все как есть, если нет, то просто поставьте курсор сразу после первой страницы и нажмите клавишу backspace, то Таблица будет размещена на одном листе с отступом в один абзац.Способ четвертый: разрыв страницы
В дополнение к предыдущему, есть один универсальный способ. Сейчас мы поговорим.
В одной таблице два с перерывом на странице, вам нужно выполнить следующие действия:Поместите мышь в той линии, которая станет первой во второй таблице. Обратите внимание, что выделить строку не надо.Перейдите на вкладку "Вставка".В группе страницы инструменты"", нажмите на значок "разрыв страницы".
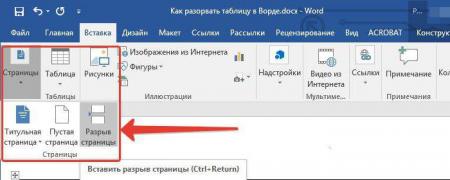
После того как все сделали, в таблице будут разделены. Однако, в этом случае, он подойдет на новый лист постоянно, то есть Вы не сможете разместить обе половинки на одном листе.Таблицы, которые соединяются обратно
Если вы задумываетесь, как соединить таблицы после разрыва, вы должны выполнить следующие действия:Полностью перейдите ко второй части.Нажмите сочетание клавиш Ctrl+Х.Поместите курсор сразу после первой части.Нажмите сочетание клавиш Ctrl+в.
В этом случае таблицы могут быть объединены в один. Конечно, алгоритмы их объединения есть, но это наиболее распространенный.
Тема: " Создание и работа с таблицами в текстовом процессоре Microsoft Word."Цели:
Обучающие:
обеспечить усвоение учащимися способа построения таблиц в MicrosoftWord.
Воспитывающие:
развить у учащихся интерес к предмету;
формировать у учащихся наблюдательность.
Развивающие:
развивать у учащихся эстетическое восприятие окружающего мира.
Задачи:
Расширить и углубить теоретические знания по информатике;
Развить практические навыки;
Углубить представление у учащихся о практическом применении текстового процессора MicrosoftWord;
Способствовать развитию интереса у учащихся к предмету “Информатика”.
Знания и умения:
Знать алгоритм построения таблиц;
Знать и уметь пользоваться алгоритмом форматирования таблиц стандартным способом.
Оснащение урока:
План урока:
Организационный момент. Сообщить о целях и задачах урока.
Актуализация знаний.
Изучение нового материала. Работа за ПК.
Защита работы
Подведение итогов.
Выдача д/з
Ход урока
1. Организационный момент
Здравствуйте, сегодня мы продолжим работу с текстовым процессором MicrosoftWord.
Тема урока " Создание и работа с таблицами в текстовом процессоре MicrosoftWord."
Актуализация знаний
Для того, чтобы начать изучение нам необходимо знать:
«что такое таблица»?
Где можно создавать
Для чего нужны и где можно использовать?
Какие таблицы можно создавать в Word
Как строить таблицы (способы)
Каким образом вводить данные и какформатировать таблицы/данные.
Таблица – форма организации данных по столбцам и строкам, на пересечении которых находятся ячейки. В ячейках таблицы могут размещаться данные произвольного типа: текст, числа, графика, рисунки, формулы и др.
Для упорядочения числовых и текстовых данных в документах часто используются таблицы.
Например: расписание уроков, таблица Менделеева, изображений с текстовой подписью.
Также таблицы можно применять для разбиения текста на несколько колонок.
Таблицы состоят из строк и столбцов, на пересечении которых образуются ячейки.
Простые и сложные
3 . Изучение нового материала
Перед созданием таблицы непосредственно в Ворде необходимо определиться с количеством строк и столбцов в таблице, которую нужно создать. Я рекомендую брать количество по максимуму, чтобы потом удалить границы, где они не нужны. Однако можно сделать и обратные действия – построить таблицу по минимуму столбцов и строк, а потом недостающие дорисовать. Это не принципиально, каждый делает так, как ему удобно. И приступим… Студенты делятся на 4 группы.
На ваших столах лежат карточки с заданием, где необходимо: самостоятельно изучить теоретические основы создания таблиц, прочитать текст задания, выполнить действия по алгоритму, после выполнения задания необходимо 1му представителю группы защитить у доски свою работу (озвучить задание, рассказать и показать каким образом выполнялись действия, продемонстрировать результат).
Время выполнения задания max 15 мин., время на защиту 3-5 мин.
"экспресс таблицы" (по шаблону)
"преобразовать в таблицу"
"вставить таблицу"
"нарисовать таблицу"
Закрепление нового материала
Рефлексия. Ответить на вопросы
Каким образом в документ можно вставить таблицу?
Как удалить столбик?
Как добавить строчку?
Как Закрасить ячейку?
Как разбить ячейку на 2?
Как удалить ненужную линию?
5. Итоги
Что вы узнали на сегодняшнем уроке?
Чему вы научились?
Как вы оцениваете качество работы вашей группы? Какая группа по вашему мнению лучше всех справилась с заданием?
Д/З. Рассмотреть способ создания таблиц с помощью таблиц EXEL , записать основные правила и этапы работы.
Приложение 1
Карточка-задания для группы №1:
прочитайте задание,
защитите свою работу
ПР1: Создать рабочий календарь с использованием экспресс таблиц
Создание таблицы
Это таблицы-шаблоны, уже имеющиеся в базе Ворда. Как правило, они просты и отображают календарь, матрицу или список в виде таблицы.
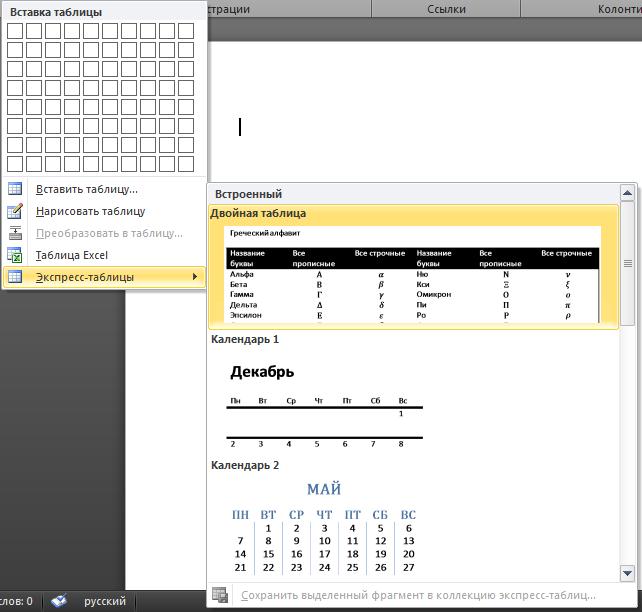
Задание 1 (10-15 мин)
Создать рабочий календарь на текущий месяц с использованием экспресс таблиц
Заполнить таблицу по образцу, выделяя праздничные дни красным цветом. Выделяем таблицу и используем вкладку Конструктор Стили таблиц для оформления таблицы.
март
Пн
Вт
Ср
Чт
Пт
Сб
Вс
Далее в Конструкторе выбираем Нарисовать границы Цвет пера Стиль границ. Рисуем по контуры готовой таблицы.
Для красочного оформления календаря используем вставку объектов WordArt и ClipArt. Для того чтобы векторные объекты передвигать нужно, выделить объект, использовать Формат Обтекание текста Сквозное.
Приложение 2
Карточка-задания для группы №2:
прочитайте задание,
выполните действия по алгоритму
защитите свою работу
ПР 2: Создать объявление с использованием функции «преобразовать в таблицу»
Создание таблицы
Перейдем на вкладку «Вставка» и найдем там кнопку «Таблица»
Здесь найдем такие варианты создания таблицы:
Эта команда активна, только если у нас уже имеется текст и его нужно преобразовать в табличный вид. Т.е. этот текст занести в таблицу. При вызове этой команды появится окно:

Мы должны указать количество столбцов и строк, автоподбор ширины столбцов и разделитель (тот знак, по которому Ворд разделит таблицу на столбцы и строки). Например:
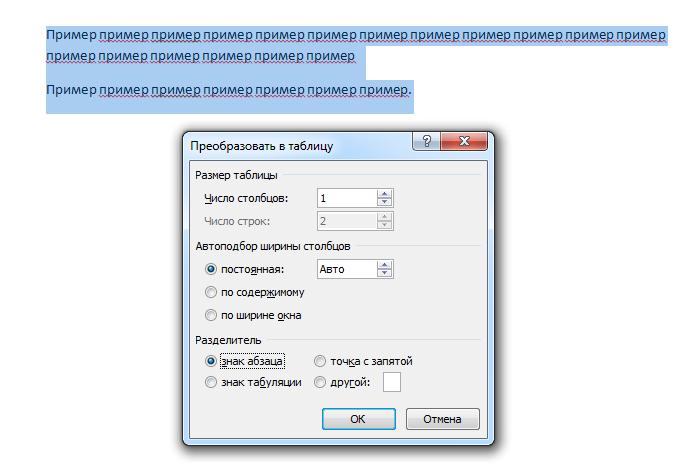
Вот что получилось:
Задание (10-15 мин)
Создать объявление с использованием функции «преобразовать в таблицу»
Наберите текст:
ВНИМАНИЕ!Впервые в г. Советская Гавань работаем по совместному заказу, есть возможность приобрести квартиру со скидкой. Не агентство, не риелтор!Обращайтесь
Тел.89241124112
Преобразуйте данный текст в таблицу соблюдая общие правила преобразования текста. Для редактирования текста используйте панель Главная – шрифт/абзац.
Кликните правой кнопкой мыши на 2ю строку, и разбейте ее на 10 столбцов
Номер телефона скопируйте в образовавшиеся 10 ячеек и отобразите его по вертикали, используя щелчок по правой кнопке мыши.
ВНИМАНИЕ!
Впервые в г. Советская Гавань работаем по совместному заказу, есть возможность приобрести квартиру со скидкой. Не агентство, не риелтор! Обращайтесь
Тел.89241124112
Тел.89241124112
Тел.89241124112
Тел.89241124112
Тел.89241124112
Тел.89241124112
Тел.89241124112
Тел.89241124112
Тел.89241124112
Тел.89241124112
Тел.89241124112
Приложение 3
Карточка-задания для группы №3:
прочитайте задание,
выполните действия по алгоритму
защитите свою работу
ПР 3: Создать Бланк резюме с использованием функции «Вставить таблицу».
Создание таблицы
Перейдем на вкладку «Вставка» и найдем там кнопку «Таблица»
Здесь найдем такие варианты создания таблицы:
Вставить таблицу.
Кликнув на эту команду, появляется окно:

где мы можем вручную задать необходимое количество столбцов и строк. А также можно установить Автоподбор ширины столбцов: постоянная (автоматическая), по содержимому (ширина столбца будет растягиваться пропорционально тексту, печатаемому в ней), по ширине окна (вся таблица растягивается по ширине листа, учитывая поля, разделив всю ширину поровну на все заданные столбцы).
Галочку «По умолчанию для новых таблиц» ставим тогда, когда хотим, чтобы эти наши настройки в этом окне (количество столбцов, строк и автоподбор ширины столбцов) применись для последующих создаваемых таблиц. Этот метод создания таблиц наиболее быстрый и удобный.
Задание (10-15 мин)
Создать Бланк резюме с использованием функции «Вставить таблицу».
Для этого вставьте значения столбцов – 2, строк 21.
Главная – шрифт/абзац.
Готовая работа должна выглядеть так:
Резюме
ФИО:
Дата рождения:
Адрес проживания:
Контактные данные:
Должность:
Сфера деятельности:
Зарплата:
График работы:
Опыт работы:
Период работы на последнем месте:
Должность:
Профессиональные навыки и знания:
Знания компьютеров:
Основное образование:
Учебное заведение:
Годы учебы:
Профессия:
Квалификация:
Дополнительная информация:
Приложение 4
Карточка-задания для группы №4:
прочитайте задание,
выполните действия по алгоритму
защитите свою работу
ПР 4: Создать с использованием функции «Нарисовать таблицу»
Создание таблицы
Перейдем на вкладку «Вставка» и найдем там кнопку «Таблица»
Здесь найдем такие варианты создания таблицы:
При выборе этой команды курсор мыши примет вид карандаша:
И, проводя карандашом, можно нарисовать таблицу. Такой метод достаточно трудный и его использование требует большего времени, чем другие метод.
Задание (10-15 мин)
Создать Прайс-лист на сварочные услуги с использованием функции «Нарисовать таблицу»,
Для этого нарисуйте таблицу из 6 строк и 5 столбцов как показано на рис 1.
Наберите нужный текст в ячейки и отформатируйте его используя вкладку Главная – шрифт/абзац.
Для форматирования таблицы используйте вкладки Макет и Конструктор
Готовая работа должна выглядеть так:
Прайс-лист на сварочные услуги
товар
цена (руб.)
единицы
примечание
Строительные металлоконструкции: балки, колонны, фермы, связи, галереи, площадки, лестницы, ограждения и пр.
от 45000
тонна
технологические металлоконструкции: бункеры, силосы, воронки, переходы и пр.
от 45000
тонна
цены индивидуально под каждого заказчика
Воздуховоды для котельных, каминных труб диаметром до 2,5м, толщиной до 8 мм из черного, нержавеющего металла
договор
тонна, комплект
цены индивидуально под каждого заказчика
Индивидуальные и нестандартные металлоконструкции - расчет, проектирование и изготовление
договор
тонна, комплект
цены индивидуально под каждого заказчика
Металлоконструкции из нержавеющей стали
договор
тонна
цены индивидуально под каждого заказчика
Возможно, будет полезно почитать:
- Выбираем лучший утюжок для волос ;
- Воротник шанца для новорожденных Шина шанца для новорожденных как правильно надевать ;
- Как рисовать акриловыми красками на ногтях ;
- Через сколько будет новый год Сколько дней осталось до празднование нового года ;
- План-конспект урока по русскому языку (1 класс) на тему: Письмо строчной буквы «ж III ;
- Камея и ее история Гемма с углубленным изображением 7 ;
- Обработки разреза рукава фигурной планкой ;
- Костюм со съёмной баской крючком Описание вязания топа ;