Что нельзя прикрепить к электронному письму. Какой бывает список? Виды списков. Отправка обычных файлов
Как правило, некоторую информацию лучше всего представить как список. Виды списков позволяют делать это максимально удобно. Если пользователь увидит сплошной текст, ему будет читать неудобно.
Виды списков HTML
Списки бывают нумерованные и маркированные, которые также называются ненумерованными.
В нумерованных списках используют арабские, римские цифры, буквы и всё остальное, благодаря чему можно сделать перечисление.
В дополнение к обеспечению редактирования документов практически с любого компьютера одна из основных функций пакета - разрешить совместное использование файлов с другими людьми. Таким образом, редактирование становится совместным; то есть вы и коллеги, участвующие в одном проекте, можете одновременно изменять информацию в документе, чтобы избежать путаницы.
Это альтернатива, например, для тех, кто хочет создавать или создавать базы данных. Вы можете импортировать шрифты, создавать диаграммы, таблицы и т.д. в соответствии с используемой вами программой. Бесплатное программное обеспечение становится все более полным и простым в использовании с интерфейсами, которые позволяют любому, кто когда-либо использовал такой редактор, научиться двигаться через несколько минут. Из всех пакетов в этом списке это наиболее полное число доступных приложений: в облаке доступно 21 услуга, которая охватывает большинство потребностей профессионалов или студентов, работающих с созданием документов.
В применяют различные маркеры (точки, круги, квадратики, стрелочки и так далее).
Приведем примеры типа сортировки пунктов в списках.
На рисунке выше указаны простые одноуровневые списки. Но в документах могут использоваться и многоуровневые. Уровней может быть бесконечное число.
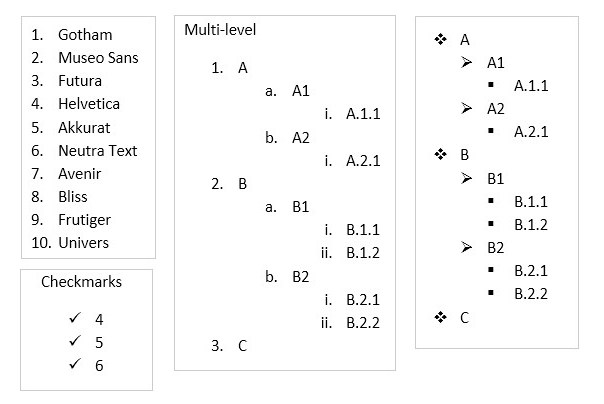
Вам необходимо создать учетную запись с этой службой, используя действительный адрес электронной почты, но это только для организации, и вы можете сохранить некоторые файлы в облаке и открыть их в другом месте. Вы можете создавать документы и сохранять их на свой компьютер с использованием самых известных расширений текстовых файлов, электронных таблиц и презентаций. Или, если вам нужно, вы можете открыть любой совместимый элемент для его редактирования в этой онлайн-службе.
Они возникли в том же проекте, но в итоге были разделены; сегодня, если вы хотите, чтобы набор профессионального программного обеспечения для установки на вашем компьютере не платил ничего, вы можете выбрать один из этих двух вариантов. Все программы открываются в одном - во время доступа к программе есть экран для выбора того типа инструмента, который вы хотите использовать. Все файлы, созданные в одной операционной системе, легко открываются на другом, тем самым уменьшая проблемы совместимости между компьютерами с различными системами.
На рисунке выше показано, какие могут быть многоуровневые нумерованные и маркированные списки.
Создание
В html очень легко создать список. Виды списков в html-разметке очень похожи. Они отличаются только начальным и конечным тегом. Сами пункты списков обозначаются таким же тегом. Здесь вы не запутаетесь.
Рассмотрим пример создания нумерованного списка:
Существует четыре приложения, которые позволяют создавать текстовые документы, электронные таблицы, слайд-шоу и формы опроса. Документы не такие полные, как наиболее заметные опции в этом списке, но это хорошая альтернатива для быстрого редактирования.
Как быть с папками?
То есть для создания и редактирования ваших файлов с использованием этой услуги требуется подключение к Интернету. Преимуществом этого является то, что он экономит все мгновенно и автоматически. То есть, если ваше соединение снижается или даже если ваш компьютер внезапно отключен, все сохраняется в облаке.
Этого кода достаточно, чтобы был обычный список с арабскими цифрами. Этот вариант сортировки задается по умолчанию. Остальные варианты рассмотрим немного дальше.
Маркированный список выглядит вот так:
Разница в том, что для нумерованного перечисления ставится тег ol, а для ненумерованного - ul.
Вам нужно внести некоторые изменения и зафиксировать части этих изменений в своем репозитории каждый раз, когда проект достигнет состояния, в котором вы хотите записать. Помните, что каждый файл в вашем рабочем каталоге может находиться в одном из двух состояний: контролируемый или неконтролируемый. Контролируемые файлы - это файлы, которые были в последнем снимке; могут быть неизменными, изменены или выбраны. Неконтролируемые файлы - все остальное - любые файлы в вашем рабочем каталоге, которые не были в последнем снимке, а также не находятся в вашей области выбора.
Виды списков в Word
В редакторе Word виды списков создаются точно такие же. Более того, в некоторых есть возможность экспорта содержимого из "Ворда". Эти списки прекрасно переносятся туда и оформляются соответствующими тегами.
Если вам сложно самостоятельно с нуля составить на html, то можете создать его сначала в редакторе Word. Потом переведите его в html-разметку.
Когда хранилище первоначально клонировано, все ваши файлы будут отслеживаться и оставаться неизменными, потому что вы просто получили их и еще не отредактировали. Вы выбираете эти измененные файлы, а затем фиксируете все выбранные изменения, и цикл повторяется.
Проверка состояния ваших файлов
Этот цикл показан на рисунке 2. Жизненный цикл состояния ваших файлов. Если вы запустите эту команду сразу после клонирования, вы увидите что-то похожее на это. Это означает, что у вас есть чистый рабочий каталог - другими словами, файлы не контролируются и не изменяются. Наконец, команда показывает вам, в какой ветке вы находитесь. На данный момент это всегда мастер, который является стандартом; вы не должны беспокоиться об этом.
Рассмотрим, как создавать списки в Microsoft Word. Там есть специальная панель "Список". Виды списков там разделены на группы.

Как только вы нажимаете на какой-нибудь тип, сразу же предлагаются варианты сортировки. На рисунке выше предложено выбрать тип маркера для ненумерованного списка. То же самое и для остальных вариантов.
В следующей главе мы подробно расскажем о филиалах и ссылках. Он делает это так, чтобы вы случайно не включали двоичные файлы или другие файлы, которые вы не собираетесь включать. Вы можете сказать, что он выбран, потому что он находится под заголовком «Изменения, которые необходимо совершить».
Выбор измененных файлов
Давайте изменим файл, который уже отслеживается. Оба файла выбраны и будут объединены в следующий коммит. Вы открываете его снова и вносите изменения, а затем готовы к фиксации. Обычно эти файлы генерируются автоматически как файлы журналов или создаются вашей системой сборки.
Просмотр выбранных и невыделенных изменений
- Пустые строки или начиная с # игнорируются.
- Общие стандарты глобуса работают.
- Вы можете закончить по умолчанию слэш, чтобы указать каталоги.
- Вы можете отклонить шаблон, запустив его с восклицательным знаком.

Когда открывается библиотека многоуровневых списков, там можно увидеть смешанную сортировку.

Операции со списками
В редакторе Word можно преобразовать любой список. Виды списков выбираются через главную панель или через правый клик. Нужно выделить текст, который вы хотите представить в подобном виде, и нажать правую клавишу мыши.
Зафиксируйте свои изменения
Эта команда сравнивает то, что находится в вашем рабочем каталоге, с тем, что находится в вашей области выбора. В результате вы увидите изменения, которые вы внесли, которые еще не были выбраны. Эта команда сравнивает выбранные изменения с последней фиксацией. Теперь, когда ваша область выбора - это то, что вы хотите, вы можете зафиксировать свои изменения. Эти файлы останутся как измененные файлы на вашем диске. Редактор отображает следующий текст.
# Пожалуйста, введите сообщение фиксации для ваших изменений. Теперь вы только что создали свой первый коммит! Все, что еще не было выбрано, остается там измененным; вы можете сделать еще одну фиксацию, чтобы добавить ее в свою историю. Каждый раз, когда вы совершаете фиксацию, вы записываете захват вашего проекта, который вы можете вернуть или сравнить позже. Хотя это может быть чрезвычайно полезно для составления коммитов точно так, как вы пожелаете, область выбора иногда немного сложнее, чем вам нужно в вашем рабочем процессе.

Выбрать можно как нумерованный, так и маркированный список.

Кроме этого есть возможность задать начальную позицию отсчета. Например, вам нужно вывести пункты с 10-го по 12-й. Но по умолчанию список будет с 1-го пункта. Для этого вам нужно задать начальное значение "10".
В следующий раз, когда вы зафиксируете, файл исчезнет и больше не будет отслеживаться. Еще одна полезная вещь, которую вы можете захотеть, - сохранить файл в своем каталоге, но удалить его из области выбора. Это означает, что вы можете делать такие вещи, как. Или вы можете сделать что-то вроде этого. Эта команда удаляет все файлы, заканчивающиеся на ~.
Однако это эквивалентно запуску чего-то вроде. В нижней части интерфейса желтый значок «внимания» указывает на наличие одной или нескольких проблем. Если в коде нет ошибки, вместо этого будет отображаться зеленый значок. Скобки обеспечивают еще более продвинутые функции отладки, как это объясняется, например, в этой статье официального блога.

Как видите, редактор позволяет менять еще и отступы.
Если выделить только 3-й пункт и нажать правую клавишу мыши, то появится возможность начать нумерацию заново, с единицы.

В любой момент из простого списка можно сделать многоуровневый. Для этого нужно встать на нужный вам пункт и опять сделать правый клик мыши. Далее перейти к пункту меню "Нумерация" и в самом низу нажать на "Изменить уровень списка".
Кронштейны имеют расширения, которые добавляют функциональность доступным. Расширения разрабатываются непосредственно сообществом и не обязательно проверяются до тех пор, пока они не будут доступны, поэтому будьте осторожны, чтобы установить их. Модальное окно накладывается на экран со списком доступных расширений. Каждое расширение имеет кнопку «установить». В том же модальном окне вы также можете увидеть уже установленные расширения и удалить их.
После того как расширение установлено, оно доступно через меню «Изменить». Расширение можно использовать двумя способами. Результаты кода легче читать и изменять. Изображение векторного файла отображается в верхней части интерфейса, а код внизу. Параметры просмотра также доступны в верхней части экрана.
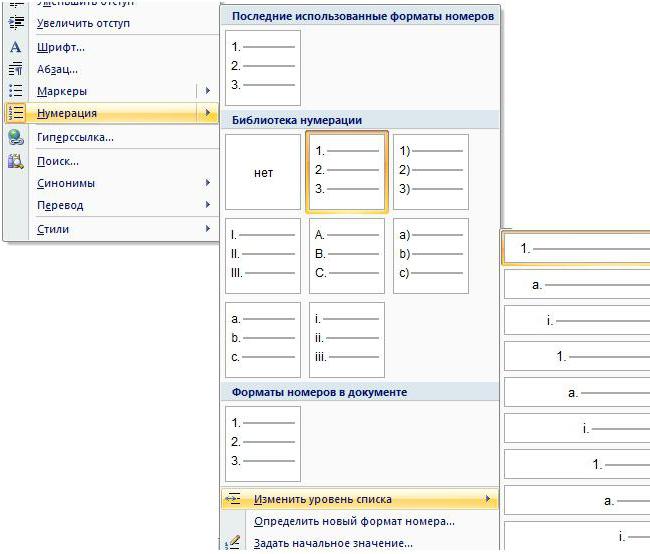
На самом деле тут ничего сложного нет. Все пункты меню созданы продуманно. Контекстное меню (при нажатии правой клавиши) всегда меняется и зависит от того, на что именно вы нажали (список, ссылка, картинка и так далее).
Оформление списков в html
Оформлять теги можно через классы стилей или каждый раз индивидуально. В самом начале была показана таблица с различными вариантами перечисления. Там были указаны варианты decimal, disc, circle и так далее. Это значение нужно указывать в свойстве класса или стиля list-style-type.
Интерес Эммета заключается в комбинаторном свойстве синтаксиса, т.е. можно создавать синтаксические «команды», которые автоматически создают несколько элементов. Если нам нужна информация об установленных программах на компьютере, как мы можем ее получить? И как отдельный файл, удобный для консультирования.
Или, если требуется компьютерная служба, помимо информации об оборудовании, драйверах, нам также нужен список установленных программ. Но единственный способ сохранить их как список - это сделать снимок на экране. Посмотрим, какие еще есть способы получить текстовый файл с запрошенным списком.
Например вот так:
list-style-type:disc;
Достаточно указать класс sort какому-нибудь списку, и он будет представлен соответствующим образом.
В редакторе Word можно задавать начальные значения. Об этом было сказано выше. То же самое разрешается и в html.
Делается это атрибутом start. Пример вывода пунктов с начальным значением "5":
- Здесь отмечен весь список программ, а неиспользуемые.
- Исправление, исправление и обновления.
- Пункт 1
- Пункт 2
- Пункт 3
- разукрасить любым цветом;
- задать любые отступы;
- указать любой размер шрифта;
- указать любой шрифт;
- настроить расстояние между пунктами;
- задать фоновый цвет;
- задать любые маркеры;
- оформить тенями;
- вообще убрать маркеры;
- вывести пункты горизонтально;
- создавать многоуровневые списки, которые полностью отличаются от родительского пункта, и многое другое.
- Выбираем лучший утюжок для волос ;
- Воротник шанца для новорожденных Шина шанца для новорожденных как правильно надевать ;
- Как рисовать акриловыми красками на ногтях ;
- Через сколько будет новый год Сколько дней осталось до празднование нового года ;
- План-конспект урока по русскому языку (1 класс) на тему: Письмо строчной буквы «ж III ;
- Камея и ее история Гемма с углубленным изображением 7 ;
- Обработки разреза рукава фигурной планкой ;
- Костюм со съёмной баской крючком Описание вязания топа ;
Программы для получения списка установленного программного обеспечения
Бесплатная и быстрая установка.
По указанному вами адресу вы вскоре найдете свой отчет. Электронная почта является одним из основных каналов, где хакеры отправляют вредоносное ПО своим потенциальным жертвам. Как правило, они организуют массовые кампании спама, отправляющие сотни тысяч электронных писем, к которым прикреплено вредоносное ПО. Надеемся, что многие получатели откроют вложения и заразятся.
В результате вы увидите цифры 5, 6 и 7, а не 1, 2 и 3.
Кроме этого можно указывать, где будет расположен маркер: внутри или снаружи. Пример - ниже.
![]()
Кроме этого к спискам можно применить всевозможные ухищрения CSS. То есть пункты списков можно:
Знаете ли вы, если вы получите зараженную вирусом электронную почту? Давайте посмотрим на некоторые признаки того, что вы получили такое письмо. Это вводит в заблуждение получателя о том, что он получил продолжение переписки, в которой он участвовал. Это увеличивает вероятность того, что получатель откроет вложение, содержащее вирус. Вы не знаете отправителя или адрес, с которого было отправлено электронное письмо. Если это не достаточно подозрительно, у него есть азиатский звук, который должен вызывать тревогу в вашей голове.
Возможно, однако, что атака намного лучше сделана. Например, вы можете получить зараженное письмо с адреса электронной почты друга или коллеги. Вы также можете получать электронное письмо с официальных адресов государственного учреждения, такого как НРА, как время от времени в Болгарии. Письмо содержит вложение. Большинство вирусов поступают в архиве в приложении.
Например, список можно представить в таком виде:
Поэтому, когда вы получаете электронное письмо с подозрительным вложением, самым простым решением является просто его удалить. Если вы все еще хотите увидеть, действительно ли файл опасен, вы можете его отсканировать. Для этого вы можете использовать установленную вами антивирусную программу; или использовать один из сканеров, который можно бесплатно скачать в Интернете. В этом случае вам необходимо загрузить приложение и загрузить его в программное обеспечение для сканирования.
Письмо содержит текст на болгарском языке. Это снова делается для того, чтобы увеличить вероятность открытия приложения. Следите за правописанием и грамматическими ошибками в тексте. Почему вложения электронной почты опасны? Некоторые из функций, делающих электронные письма удобными и популярными, также являются причиной того, что они становятся обычными инструментами для злоумышленников: электронные письма легко распространяются. Электронная пересылка данных настолько проста, что вирусы могут быстро заразить многие машины. Большинство вирусов даже не пересылают пользователя по электронной почте - они просматривают компьютер пользователя для адресов электронной почты и автоматически отправляют зараженные сообщения на все доступные адреса, которые они могут найти. Нападавшие используют тот факт, что большинство пользователей доверяют сообщению и автоматически открывают любое сообщение, отправленное кем-то, кого они знают. Программы электронной почты стараются удовлетворить потребности всех пользователей. Почти любой тип файла может быть прикреплен к сообщению электронной почты, в результате чего злоумышленники имеют большую свободу для отправки различных типов вредоносных программ. Программы электронной почты предлагают множество вариантов, позволяющих некоторым программам электронной почты автоматически загружать вложения, что мгновенно ставит ваш компьютер под угрозу для всех типов вирусов, которые могут быть прикреплены к электронной почте. Какие шаги вы можете предпринять, чтобы защитить себя и свои контакты?

При оформлении списков главное - не перестараться. Они служат для облегченного восприятия информации. Не нужно превращать всё это в разноцветное безобразие.
Если у вас возник вопрос о том, что нельзя прикрепить к электронному письму, то вы обратились по адресу. На первый взгляд вопрос достаточно сложный, но если как следует хорошенько разобраться, все станет на свои места.
История электронной почты
Прежде чем мы все-таки разберемся с тем, что нельзя прикрепить к электронному письму, предлагаем вам немножко истории. Почта подобного рода появилась в 1965 году. Тогда впервые была создана программа Mail. Из-за отсутствия некоторых технологий система была несколько несовершенна. Позже создали почтовый сервер, на который и приходили послания.
С появлением других систем электронной почты стал функционировать и почтовый шлюз. Популярный сервис Hotmail в коммерческих целях стали использовать с 1994 году. Тогда, в это событие ознаменовалось как освобождение от интернет-провайдеров.
Уже в 1997 году заработала почта сервиса Yahoo, за ней стал работать Mail.ru, а уже через годик пустился трудиться "Яндекс". В 2004 году этот марш сервисов завершил Google со своим Gmail.
Отправка обычных файлов
Можно ли прикрепить файл к электронному письму? Можно. Прежде чем отправить другу или коллеге отчет, фотографии или аудио, стоит сначала создать подобный материал. Вы знаете, что текст можно создать в "Блокноте" или в Microsoft Office Word. Электронную таблицу делают в Excel. Презентацию создают в Power Point.
Все основные форматы документов с легкостью можно отправить электронным письмом. Для этого вам нужно зайти на сайт, допустим, "Яндекс", войти в свою почту, ввести логин и пароль. Нажать кнопку "Написать" или другие подобные варианты. В самой верхней строке нужно ввести адрес электронной почты, на который отправится будущее письмо. В строке ниже указать тему сообщения, допустим, если вы хотите отправить отчет, напишите "Отчет", если же это фотографии, можете обозначить их. Это делается для того, чтобы, открыв свою электронную почту, ваш знакомый сразу увидел по теме сообщения содержимое письма.
Итак, дальше перед вами будет много места, чтобы написать, предположим, объяснение к файлу, либо же просто представиться. А ниже будет кнопка Сюда нажимаем, и появится Тут вы сможете найти ваш файл, который расположен на компьютере. Материал для отправки лучше всего переносить на рабочий стол, так вам не придется рыскать по всем папкам в поисках.
После того как файл загрузится на сервер вы увидите рядом с ним галочку. Теперь можно отправлять письмо. Для этого ниже нажать кнопку "Отправить". А теперь разберемся с тем, что нельзя прикрепить к электронному письму.
Как быть с папками?
Мало кто знает, но к электронному письму нельзя прикрепить папку. Если вдруг у вас возникла необходимость переслать коллеге целую кучу фотографий, документов и аудиозаписей, то вам придется познакомиться с таким понятием, как архив. Именно этот сервис позволит вам отправить несколько файлов одним документом.
Кто такой, что такое?
Архив - это файл, который содержит все требуемые данные, которые, в свою очередь, сжаты и уменьшены в конечном размере. Последнее нужно для того, чтобы общий объем был пригоден для загрузки на сервер почтовой программы. Чтобы открыть архив, вам нужно будет нажать на него, в диалоговом окне вы найдете все необходимые файлы. Каждый из них можно извлечь в указанную папку.
Сам процесс рассчитан на то, чтобы все лишние данные в файлах были сжаты, тем самым общий объем становится меньше. Интересный факт: лучше всего поддаются сжатию текстовые файлы, они могут стать меньше почти на 90%. А вот аудиофайлы и разные изображения не имеют лишних данных, поэтому их общий объем в архиве остается неизменным.
Но это не значит, что если фотографии не сжимаются, то их не нужно архивировать для отправки. Ведь один файл гораздо легче отправлять, нежели 20. Да и получателю будет легче скачивать с сервера почтовой программы всего лишь один файл.
Итак, мы знаем, что нельзя прикрепить к электронному письму папку. А поэтому мы заходим в неё, выделяем мышкой все файлы и нажимаем "Архивировать". Они собираются у нас в один файл и готовы к отправке.
Возможно, будет полезно почитать: