Нечитаемые знаки в ворде. Непечатаемые знаки
При работе с текстовым документом в программе Word 2007 имеется настройка отображения непечатаемых символов. Что такое непечатаемые символы и для чего они нужны? Для новичков непечатаемые символы вызывают скорее испуг (как впрочем, и отображение ), чем желание работать с непонятными знаками на странице. Ведь непечатаемые символы представляют собой малопонятные, на первый взгляд, значки, точки и стрелочки, и это как им кажется, только затрудняет работу с текстом. Однако для профессионалов каждый непечатаемый символ - это подсказка и помощь, что в документе отредактировано ошибочно. Поэтому для правильного и профессионального редактирования документов приучайте себя работать сразу с непечатаемыми символами в Word. Непечатаемые служебные символы – абзаца, табуляции, пробелов, таблицы, рисунков и т.д. – помогают правильно ориентироваться в документе, видеть промахи набора, и форматирования: лишние пробелы, табуляции, абзацы и т.п.
Важно знать: непечатаемые символы отображаются только на экране монитора и на печать не выводятся , причем вне зависимости от включения режима их просмотра.Удаляются они, как и все остальные символы, цифры и буквы – клавишами Delete и Backspace.
Как настроить отображение непечатаемых символов на текстовом поле? Как включить непечатаемые символы?
Для отображения непечатаемых символов в программе Word 2007 выполните следующие действия:1. В открытого документа перейдите к вкладке «Главная».
2. В группе «Абзац» щелкаем по кнопке «Отобразить все знаки» (см. Рис.1)
Рис. 1. Команда "Отобразить все знаки" (непечатаемые символы)
Примечание . Если кнопка активирована, знаки отображаются, если нет – знаки не видны.
Горячие клавиши для включения и отключения непечатаемых символов
C trl + * - сочетание клавиш в программе Word 2007 для отображения всех знаковКак задать отображение некоторых непечатаемых символов на ?
Кроме общего включения непечатаемых символов на текстовом поле, возможен вариант, когда некоторые (или даже все знаки) все гда будут видны при работе с документом.1. В верхнем левом углу окна программы щелкните по кнопке «Office». ()
2. В меню типичных задач выберите пункт «Параметры Word».
3. В окне «Параметры Word» активируйте вкладку «Экран» и в группе «Всегда показывать эти знаки форматирования на экране» включаем нужные символы (см. Рис. 2).
Непечатаемые символы текстового редактора Word отвечают за форматирование текста, иногда их называют скрытые символы. Как эти символы появляются и нужно ли о них знать, об этом и поговорим в этой статье.
Ко мне неоднократно обращались знакомые с просьбой помочь в форматировании текста, убрать нежелательный разрыв строки или перенос текста на следующую страницу и т.п. проблемы. Такие ситуации возникают, когда текст набран в другом текстовом редакторе (например – OpenOffice.org Writer) или текст был скопирован с какого-либо сайта. В этом случае необходимо проверить текст на наличие непечатаемых символов.
Для отображения скрытых символов нажимаем кнопку Отобразить все знаки на Главной панели редактора в разделе Абзац . В тексте появляются дополнительные символы, которые при обычном режиме ввода текста не видны. Здесь уместно будет привести таблицу часто встречающихся непечатаемых символов.
| Символы | Значение | Клавиша (сочетание клавиш), команда |
| Spacebar | ||
| Enter | ||
| Tab | ||
| Shift+Enter | ||
| Ctrl+Shift+Spacebar | ||
| Разрыв страницы | Ctrl+Enter | |
| Вставляется в документ командой: Разметка страницы-Разрывы-Разрывы разделов-Следующая страница |
Скажем, когда мы нажимаем пробел (Spacebar) на экране ничего не печатается, но на самом деле этой клавише назначен определенный символ. То же самое происходит, когда мы нажимаем клавишу ввода (Enter) – в конце фрагмента текста ставится символ конца абзаца.
Клавишей Tab , как правило, пользуются для перемещения к следующей ячейки таблицы, если вы нажимаете Tab вне таблицы, редактор перемещает курсор вправо на несколько позиций.
Символ перехода на новую строку без разрыва абзаца используется для принудительного переноса текста на новую строку внутри абзаца. Дополнительные отступы, которые используются для выделения абзаца в тексте, к этим строкам не будут добавлены.
Символ неразрывного пробела удобно использовать в случае, когда два слова не должны располагаться на разных строках. Например, мы не хотим, чтобы фамилия и инициалы были на разных строках, тогда ставим между ними неразрывный пробел и можем не переживать, что в тексте они могут оказаться на разных строках.
По достижении конца страницы редактор автоматически переносит текст на следующую страницу. Если же вам нужно начать печатать новую тему со следующей страницы, смело используйте символы разрыва страницы . Для этого нажимаем Ctrl+Enter или выполняем команду: Вставка – Разрыв страницы .
Используют в тех же ситуациях, что и разрыв страницы. Отличие в том, что в каждом разделе могут быть использованы различные параметры форматирования страницы. Разрыв раздела удобно использовать, когда для страниц внутри одного документа необходимо установить различную ориентацию страницы (книжную или альбомную).
При проведении форматирования и редактирования работы полезно научиться просматривать текст в режиме непечатаемых знаков для корректировки неверного или нежелательно форматирования текста..
Непечатаемые знаки (непечатаемые символы )– символы, введенные в компьютер в результате определенных действий, позволяющие осуществить форматирование или фиксирующие определенную структуру документа.
Работа в режиме отображения непечатаемых знаков позволяет усовершенствовать форматирование или исправить ошибки (убрать лишние пробелы, абзацы, табуляцию и т.п.), а также избавит вас от «неприятных неожиданностей», например, при открытии файла документа на другом компьютере с другими установленными параметрами форматирования.
Непечатаемые знаки не выводятся при печати документа на бумагу.
Включение (выключение) отображения всех непечатаемых знаков :
· Кнопка Непечатаемые знаки панели Стандартная.
· или Ctrl+Shift+*.
Наиболее часто встречаются следующие непечатаемые знаки (показано в кавычках « » их представление на экране при включении кнопки ):
¾ «· » – знак пробела , вставляется клавишей Пробел . После нажатия клавиши курсор мыши перемещается на следующую позицию, при выключенной кнопке символы на экране не появляются.
¾ «¶» – знак абзаца , вставляется клавишей Enter . После нажатия клавиши курсор мыши перемещается на следующую строку в начало нового абзаца. При выключенной кнопке символы на экране не появляются..
¾ «→ » – знак табуляции , вставляется клавишей Tab . В результате курсор мыши перемещается на следующую позицию табуляции. При выключенной кнопке символы на экране не появляются.
¾ «º» – знак неразрывного пробела , вставляется Ctrl+Shift +(пробел). В результате нажатия комбинации клавиш курсор мыши перемещается на следующую позицию. При выключенной кнопке символы на экране не появляются. Может быть также вставлен: Вставка – Символ – Специальные символы – Символ: неразрывный пробел – Вставить .
¾ «–» – знак неразрывного дефиса , вставляется Ctrl+Shift +-. В результате ввода символа в текст вставляется обычный по виду дефис. Может быть также вставлен: Вставка – Символ – Специальные символы, выбрать Символ: неразрывный дефис – Вставить .
¾ «» – знак мягкого переноса , вставляется Ctrl+-. После нажатия клавиш при выключенной кнопке видимых изменений в тексте не происходит. Может быть также вставлен: Вставка – Символ – Специальные символы,выбрать Символ: мягкий перенос – Вставить .
¾ «¤» – символ конца ячейки таблицы, то есть знак, ограничивающий справа информацию в ячейке таблицы, или же символ конца строки таблицы. Вводится автоматически при создании таблицы и виден только при включенной кнопке . Удалить этот знак нельзя.
¾ « » – знак разрыва строки , вставляется Shift +Enter. В результате курсор перемещается в начало следующей строки того же абзаца.
¾ « » – знак разрыва страницы , вставляется Ctrl +Enter. В результате курсор перемещается в начало следующей страницы. Может быть также вставлен: Вставка – Разрыв– Начать: новую страницу – ОК или Enter.
¾ « ![]() » или « » – знак разрыва раздела
, вставляется Вставка – Разрыв –
Начать: новый раздел, указать параметры – ОК
или Enter.
В результате курсор перемещается в начало следующего раздела в соответствии с выбранными для него параметрами.
» или « » – знак разрыва раздела
, вставляется Вставка – Разрыв –
Начать: новый раздел, указать параметры – ОК
или Enter.
В результате курсор перемещается в начало следующего раздела в соответствии с выбранными для него параметрами.
¾ «……..» – подчеркивание пунктиром означает, что данный текст – скрытый . Скрытый текст устанавливается: Формат − Шрифт − Шрифт: видоизменение þ скрытый − ОК . Отображается при включении непечатаемых символов или − отдельно, если установить флажок Сервис − Параметры − Вид: Знаки форматирования þ скрытый текст − ОК .
Вы задумывались, уважаемые читатели, что будет с Вашим текстом после набора? Будет ли его кто-нибудь редактировать? Если планируется текст напечатать на бумаге, а затем благополучно о нем забыть, то статья эта Вам не нужна. Если планируются определенные манипуляции с текстом (увеличение/ уменьшение шрифта, увеличение/ уменьшение интервалов между строками и т.д.), то эта статья вам очень пригодиться.
Представьте себе ситуацию, что набранный Вами текст изменяют: увеличили шрифт. Как он будет выглядеть после такой операции? Не сместятся ли начала разделов? Уверены?
Чтобы знать точный ответ необходимо применять определенные правила при наборе текста.
В первую очередь, включим режим просмотра непечатаемых символов.
Режим просмотра непечатных символов можно включить нажав кнопку «Отобразить все знаки » в панели инструментов на вкладке Главная , в группе Абзац ( Ctrl + Shift + * ) (см.рис).
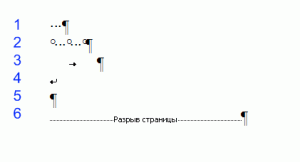 Непечатаемые символы бывают:
Непечатаемые символы бывают:
- Пробел
- Неразрывный пробел
- Табуляция
- Принудительное завершение строки
- Завершение абзаца
- Разрыв страницы
- Разрыв раздела
1.Пробел – с этим все понятно, нужен для отделения слов друг от друга.
2. Неразрывный пробел . Бывают случаи, когда при изменении текста отрываются (оказываются на разных строках) инициалы от фамилии. Нерастяжимый (неразрывный) пробел (горячие клавиши — Ctrl + Shift+Пробел) не разрывает слова по разным строчкам, между которыми он вставлен, (удобно употреблять в случаях: 2012 г.; Петров А. А., 234 руб) и сохраняет значение этого пробела неизменным при любом выравнивании абзаца (не растягивается в отличие от обычного пробела).
3.Табуляция . Это большая отдельная тема, поэтому подробно о табуляции напишу здесь.
4.Принудительное завершение строки (горячие клавиши — Shift + Enter) употребляется в том случае, когда вам самим нужно завершить строку внутри абзаца; когда необходимо пропустить строку. После нажатия сочетания клавиш Shift + Enter , новый абзац не начинается!
5.Клавиша завершения абзаца появляется после нажатия клавиши Enter . При этом проявляются все признаки форматирования абзацев (интервал перед, после, межстрочный интервал и так далее).
6.Разрыв страницы . Очень удобная функция. Применяется для больших, в несколько глав, текстов. Если Вы хотите, чтобы каждая новая глава начиналась с новой страницы, то можно этого достичь двумя способами.
1-й способ – простой как мир, используется начинающими пользователями – это клавиша Enter . Нажали определенное количество раз, достигли новой страницы и все готово. А теперь представьте себе, что на первую страницу Вашего текста добавили насколько строк. Что произошло со всеми новыми главами? Правильно, они сместились. Поэтому лучше использовать второй способ. Он заключается в том, что после каждой главы ставиться непечатаемый символ Разрыв страницы при помощи сочетания клавиш Ctrl+ Enter . После этого символа все информация будет располагаться на новой странице.
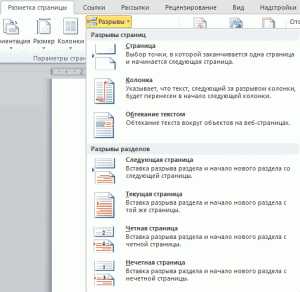 7.И наконец, очень полезный непечатаемый символ – Разрыв раздела
. В каких случаях он нужен? Допустим, у Вас большой документ, в котором применяются разные Параметры страницы
(допустим, два вида ориентации – Книжная
иАльбомная
). Если менять ориентацию страницы, то она меняется у всего документа. Остается применить разрыв раздела. Вкладка Разметка страницы
, Разрывы
. (см.рис). Можно установить разрыв колонки, раздела, указать, где будет начинаться следующий раздел (на этой странице или не следующей). Кроме того, понятие раздела используется и в установки параметров страницы, которые можно применить ко всему документу или только к определенному разделу.
7.И наконец, очень полезный непечатаемый символ – Разрыв раздела
. В каких случаях он нужен? Допустим, у Вас большой документ, в котором применяются разные Параметры страницы
(допустим, два вида ориентации – Книжная
иАльбомная
). Если менять ориентацию страницы, то она меняется у всего документа. Остается применить разрыв раздела. Вкладка Разметка страницы
, Разрывы
. (см.рис). Можно установить разрыв колонки, раздела, указать, где будет начинаться следующий раздел (на этой странице или не следующей). Кроме того, понятие раздела используется и в установки параметров страницы, которые можно применить ко всему документу или только к определенному разделу.
Непечатаемые символы оказывают существенную помощь при Однако зачастую даже опытные пользователи ПК не знают об их существовании. Нередки случаи, когда включение режима отображения непечатаемых значков приводит пользователя в ужас, так как он думает, что все они теперь отобразятся при Однако это не так, и бояться совершенно не нужно, ведь именно по этой причине данная категория символов и получила название - «непечатаемые».
В качестве примера можно рассмотреть непечатаемые символы в Word, как в самом популярном на данный момент текстовом редакторе. Следует отметить, что алгоритм применения этих знаков одинаков для всех распространенных программ по работе с текстом. Используя этот важный инструмент, можно легко будет отформатировать любой документ, поскольку процесс его подготовки будет осуществляться просто и быстро. Это особенно важно, если текст получен в результате сканирования, взят из сети Интернет или другого текстового редактора.
Приступая к работе, следует включить режим, при котором отображаются непечатаемые символы. Word позволяет включить данную функцию с помощью специального элемента, расположенного на панели «Стандартная». При этом в документе практически исчезнут все пустые места, так как все они теперь будут заполнены различными точками, стрелками и фигурами. Каждый такой знак отвечает за определенное действие. К примеру, пробел отмечается точкой, нажатие клавиши «Tab» приведет к появлению стрелки, а если перейти на новую строку с помощью клавиши «Enter», то появится символ конца абзаца.
![]()
Также очень важно знать и использовать такие непечатаемые символы, как «разрыв страницы» и «разрыв раздела». Первый из них важен в двух основных случаях. Если форматируется сканированный текст, то каждая страница будет отделена от другой и иметь собственное форматирование. Для того чтобы свести все их к единому виду, нужно будет вручную удалить расположенный внизу каждой из страниц этот непечатаемый символ.
Другой распространенной ситуацией, когда необходимо использовать этот символ, является создание сложных по структуре документов, имеющих разделы и подпункты. В таких случаях, для того чтобы каждый из них размещался с новой строки, нужно применить «разрыв строки», который устанавливается с помощью меню «вставка» или сочетания клавиш «Cntrl+Enter». Если в документ затем будут вносить изменения, то его структура останется нетронутой, так как в нужных местах будут установлены непечатаемые символы. Таким образом, текст не будет смещаться, и каждый важный раздел или подпункт будет по-прежнему начинаться с новой строки.

«Разрыв раздела» позволяет расположить в одном документе бумагу с разным ориентированием. Это означает, что одна страница документа может иметь книжную ориентацию, а следующая сразу за ней - альбомную. Это, безусловно, очень удобно, если в текст нужно ввести широкие таблицы или диаграммы.
Для того чтобы освоить непечатаемые символы, нужно всего лишь немного практики, так как ничего сложного в них нет. Однако научиться применять их очень важно, поскольку это позволяет сэкономить время и провести процедуру форматирования качественнее и быстрее.
Возможно, будет полезно почитать:
- Выбираем лучший утюжок для волос ;
- Воротник шанца для новорожденных Шина шанца для новорожденных как правильно надевать ;
- Как рисовать акриловыми красками на ногтях ;
- Через сколько будет новый год Сколько дней осталось до празднование нового года ;
- План-конспект урока по русскому языку (1 класс) на тему: Письмо строчной буквы «ж III ;
- Камея и ее история Гемма с углубленным изображением 7 ;
- Обработки разреза рукава фигурной планкой ;
- Костюм со съёмной баской крючком Описание вязания топа ;