Как закрепить запись у себя на странице. Как закрепить строку в Excel — Подробные инструкции
При работе со значительным числом данных на листе в программе Microsoft Excel приходится постоянно сверять некоторые параметры. Но, если их много, и их область выходит за границы экрана, постоянно перемещать полосу прокрутки довольно неудобно. Разработчики Excel как раз позаботились об удобстве пользователей, внедрив в данную программу возможность закрепления областей. Давайте выясним, как закрепить область на листе в программе Microsoft Excel.
Мы рассмотрим, как закрепить области на листе на примере приложения Microsoft Excel 2010. Но, с не меньшим успехом тот алгоритм, который будет описан ниже, можно применять к приложениям Excel 2007, 2013 и 2016.
Для того, чтобы начать закрепление области, нужно перейти во вкладку «Вид». Затем, следует выделить ячейку, которая расположена снизу и справа от закрепляемой области. То есть, вся область, которая будет находиться выше и левее данной ячейки будет закреплена.
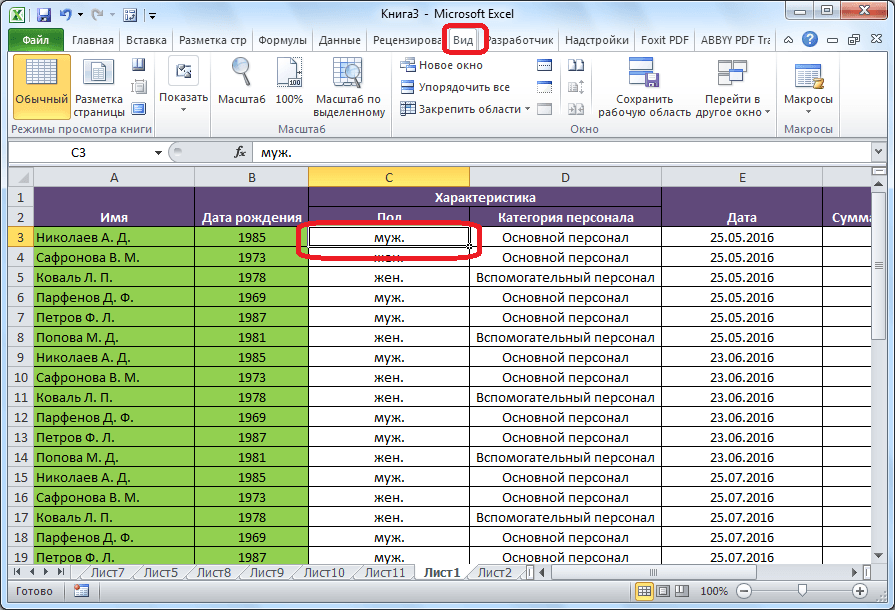
После этого, жмем на кнопку «Закрепить области», которая расположена на ленте в группе инструментов «Окно». В появившемся выпадающем списке также выбираем пункт «Закрепить области».

После этого, область, расположенная вверх и влево от выделенной ячейки, будет закреплена.
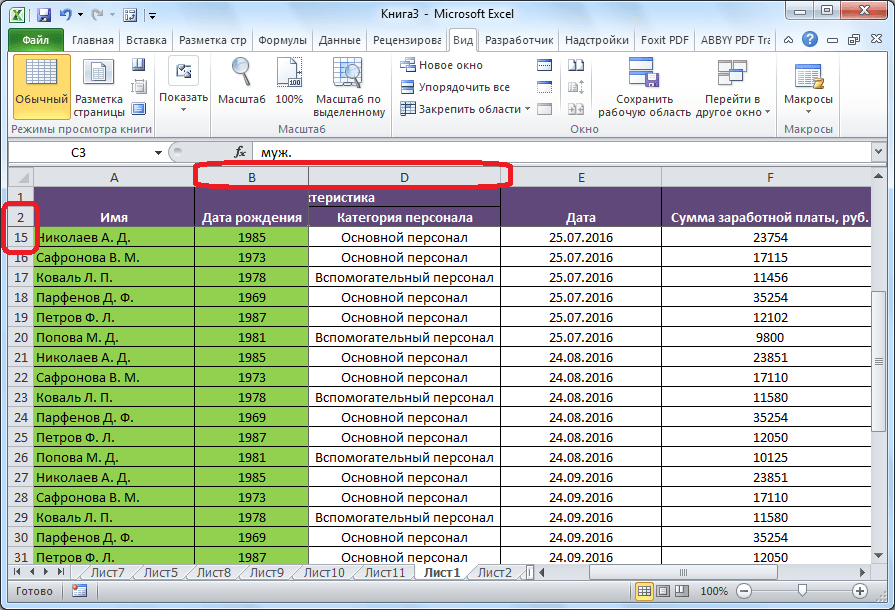
Если же выделить первую слева ячейку, то закрепленными окажутся все ячейки, которые находятся выше её.
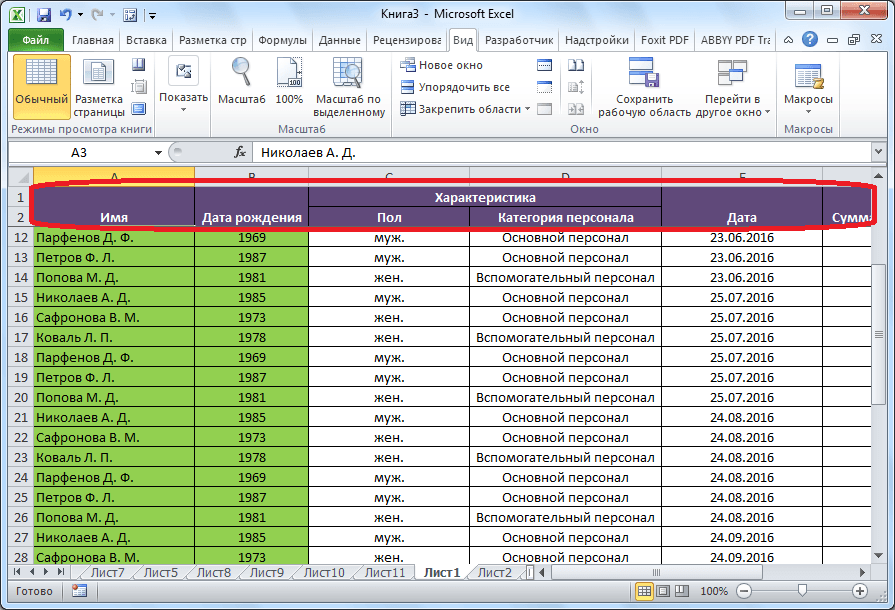
Это удобно особенно в тех случаях, когда шапка таблицы состоит из нескольких строк, так как приём с оказывается неприменим.
Аналогичным образом, если применить закрепление, выделив самую верхнюю ячейку, то при этом закрепленной окажется вся область слева от неё.

Открепление областей
Для того, чтобы открепить закрепленные области, не нужно выделять ячейки. Достаточно кликнуть по расположенной на ленте кнопке «Закрепить области», и выбрать пункт «Снять закрепление областей».

После этого, все закрепленные диапазоны, расположенные на данном листе, будут откреплены.
Как видим, процедура закрепления и открепление областей в программе Microsoft Excel довольно проста, и можно даже сказать, интуитивно понятна. Труднее всего, отыскать нужную вкладку программы, где располагаются инструменты для решения данных задач. Но, нами выше была довольно подробно изложена процедура открепления и закрепления областей в этом табличном редакторе. Это очень полезная возможность, так как, применяя функцию закрепления областей, можно значительно повысить удобство работы в программе Microsoft Excel, и сэкономить свое время.
Чтобы определенная область листа оставалась видимой при прокрутке к другой его области, перейдите на вкладку Вид и выберите команду Закрепить области , чтобы закрепить на месте определенные строки и столбцы, или команду Разделить области , чтобы создать отдельные окна в одном листе.
Закрепление и разделение областей
При закреплении областей в Microsoft Excel отдельные строки и столбцы остаются видимыми во время прокрутки листа. Например, если первая строка электронной таблицы содержит заголовки, можно закрепить ее, чтобы заголовки столбцов были видны при прокрутке вниз.
Сплошная линия под строкой 1 указывает на то, что строка закреплена, а заголовки столбцов при прокрутке будут оставаться на экране.
Разделение окон - это один из вариантов их закрепить: в Excel создаются две или четыре отдельные области листа, которые можно прокручивать независимо друг от друга, при этом строки и столбцы неактивной области остаются на экране.
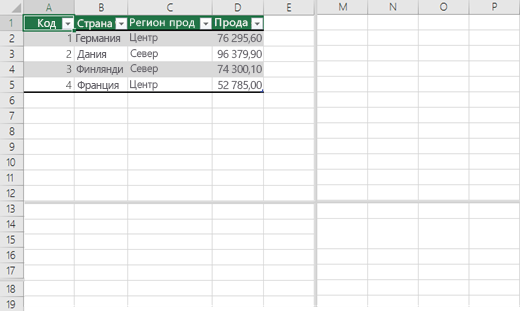
Дополнительные сведения см. в статье Разделение окна на области для блокировки строк или столбцов в отдельных областях листа .
Примечание: Вы не можете одновременно закреплять и разделять области. Эти действия можно выполнять только по отдельности.
Закрепление строк и столбцов
Перед тем как закреплять строки или столбцы на листе, необходимо учесть следующее:
закрепить можно только строки и столбцы, которые находятся соответственно вверху и слева на листе. Невозможно закрепить строки и столбцы, находящиеся в середине листа;
если используется режим редактирования ячейки (когда вы вводите формулу или данные в ячейку), а также если лист защищен, команда Закрепить области недоступна. Чтобы выйти из режима редактирования ячейки, нажмите клавишу ВВОД или ESC;
можно закрепить только верхнюю строку листа, только левый столбец или же несколько строк и столбцов одновременно. Например, если закрепить строку 1, а затем столбец A, строка 1 перестанет быть закрепленной. Если требуется закрепить и строки, и столбцы, необходимо сделать это одновременно.
Чтобы закрепить только одну строку, перейдите на вкладку Вид и выберите команду Закрепить верхнюю строку .
Чтобы закрепить только один столбец, перейдите на вкладку Вид и выберите команду Закрепить первый столбец .
Чтобы закрепить несколько строк и/или столбцов, перейдите на вкладку Вид и выберите пункт Закрепить области . Курсор должен находиться под строками и справа от столбцов, которые нужно закрепить.
Чтобы закрепить несколько строк (начиная со строки 1), выделите строку, расположенную под последней строкой из тех, которые нужно закрепить, перейдите на вкладку Вид и выберите пункт Закрепить области .
Чтобы закрепить несколько столбцов, выделите столбец, расположенный справа от последнего столбца из тех, которые нужно закрепить, перейдите на вкладку Вид и выберите пункт Закрепить области .
Выполните одно из указанных ниже действий.
Примечание: Если вкладка Вид не отображается, вероятно, вы используете Excel Starter. Дополнительные сведения о функциях, которые не поддерживаются в этой версии, см. в статье Возможности приложения Excel Starter .
Одновременное закрепление верхней строки и первого столбца
Чтобы одновременно закрепить верхнюю строку и первый столбец, щелкните вкладку Вид и выберите Закрепить области > Закрепить области .


Обратите внимание, что нижняя граница первой строки стала немного темнее, чем другие. Это значит, что строка над ней закреплена.

Если же вам нужно закрепить первый столбец, щелкните вкладку Вид и выберите Закрепить области > Закрепить первый столбец .

Теперь правая граница столбца А стала немного темнее чем, другие. Это значит, что столбец слева от нее закреплен.

Снятие закрепления строк и столбцов
У вас есть вопрос?
Помогите нам улучшить Excel
У вас есть предложения по улучшению следующей версии Excel? Если да, ознакомьтесь с темами на
Excel 2010 — самое мощное средство редактирования таблиц, разработанное для работы в среде Microsoft Windows. Интерфейс редактора является продолжением развития улучшенного пользовательского интерфейса Fluent, впервые использованного в пакете Microsoft Office 2007. Изменения коснулись панели управления — теперь она организована более удобно для пользователя и открывает доступ ко множеству функций, что важно, поскольку очень многие из тех, кто годами пользовался Excel, не имеют представления и о половине его возможностей.
При создании документа иногда очень удобно использовать закрепление областей в Excel 2010. При заполнении больших таблиц, некоторые части которых выходят за пределы рабочего окна, хотелось бы держать перед глазами заголовки и подписи столбцов и строк. Если эти части таблицы не закрепить, при прокрутке листа вниз или вправо они будут смещены за пределы отображаемого участка документа. Так как закрепить область в Excel 2010?
Закрепляем верхнюю строку

- В верхней строке таблицы размещены заголовки столбцов, позволяющие идентифицировать данные таблицы. Чтобы понять, как закрепить строку в Excel 2010, перейдите на вкладку «Вид» — группа «Окно», выберите пункт меню «Закрепить области». Из открывшегося списка команд выберите «Закрепить верхнюю строку». Закрепленная строка будет подчеркнута разделительной линией.
- Если нужно убрать закрепление — в том же меню выберите команду «Снять закрепление областей».
Теперь при прокрутке листа вниз, строка заголовков таблицы остается на месте.
Закрепляем первый столбец
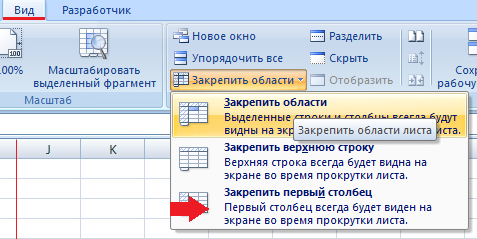
- Чтобы закрепить только первый столбец, таким же образом, через вкладку «Вид» — группа «Окно», пункт меню «Закрепить области», выберите команду «Закрепить первый столбец». Обратите внимание, если выбрать эту команду, закрепление верхней строки, если оно было — снимается. Закрепленный столбец, так же как и при закреплении строки, будет отделен линией.
- Для снятия закрепления — выберите команду «Снять закрепление областей».
Закрепляем несколько областей

- Чтобы закрепить и верхнюю строку и левый столбец одновременно (либо несколько верхних строк и столбцов), отметьте ячейку, левее и выше которой все столбцы и строки должны быть закреплены.
- Из того же меню выберите команду «Закрепить области». Закрепленные участки документа будут отделены линиями.
- Если при закреплении выбрать ячейку А1, будут закреплены верхняя и левая части документа до середины.
Обратите внимание, команда «Закрепление областей» не активна:
- в режиме редактирования ячейки;
- на защищенном листе;
- в режиме разметки страницы.
Вам понравился материал?
Поделитeсь:
Поставьте оценку:
Для удобства можно зафиксировать строку или столбец то есть сделать так, что при прокрутке таблицы вниз, верхняя строка всегда будет оставаться на виду, а при прокрутке таблицы вправо, крайний левый столбец не будет исчезать из виду. В таблице можно закрепить самую верхнюю строку, самый крайний левый столбец или выделенную ячейкой область
Как в Excel закрепить заголовок или верхнюю строку
Чтобы в экселе зафиксировать строку или заголовок нужно перейти на вкладку Вид.
Так можно закрепить строку в Excel 2010
Перейдя на вкладку «Вид» нужно нажать на любую ячейку в таблице эксель, а затем в верхней панели нажать на «Закрепить области». Откроется контекстное меню в котором нужно выбрать «Закрепить верхнюю строку». После этого самая верхняя видимая строка не будет исчезать при прокрутке таблицы вниз.
Как закрепить столбец в Excel
Чтобы в экселе закрепить столбец нужно перейти на вкладку Вид.
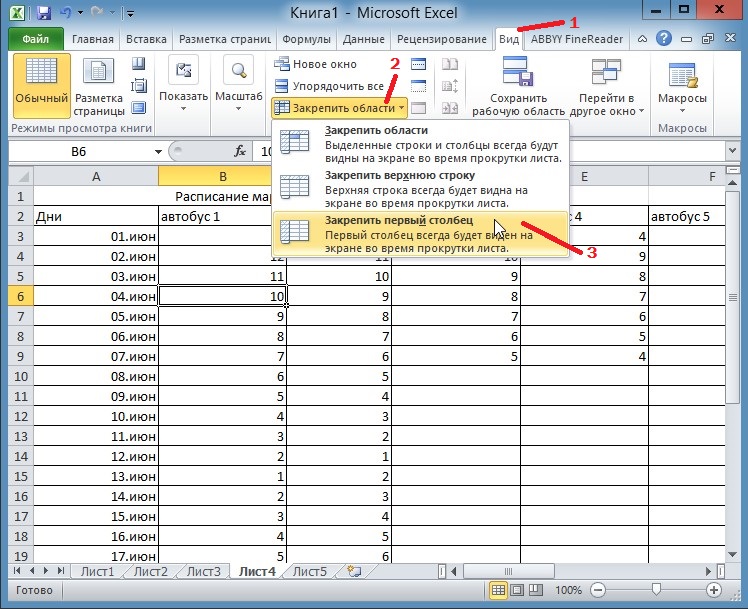 Так можно зафиксировать первый столбец
Так можно зафиксировать первый столбец
Перейдя на вкладку «Вид» нужно нажать на любую ячейку в таблице эксель, а затем в верхней панели нажать на «Закрепить области». Откроется контекстное меню в котором нужно выбрать «Закрепить первый столбец». После этого самый крайний левый столбец не будет исчезать при прокрутке таблицы вправо.
Как в экселе закрепить область
Чтобы закрепить область в Excel нужно перейти на вкладку Вид.
 Так можно закрепить область выше и левее указанной ячейки
Так можно закрепить область выше и левее указанной ячейки
Перейдя на вкладку Вид нужно нажать на ячейку. Ячейку нужно выбирать с таким условием, что выделанная область будет находиться левее и выше этой ячейки. Нажав на ячейку нужно нажать на «Закрепить области». Откроется контекстное меню в котором нужно выбрать «Закрепить области». После этого все строки выше выбранной ячейки не будут пропадать при прокрутке таблицы вниз и все столбцы левее выбранной ячейки не будут пропадать при прокрутке таблицы вправо.
Как снять закрепление областей в экселе
Закрепляются только видимые строки и столбцы, а всё что выше и левее закреплённой области вы сможете увидеть только после раскрепления областей. Чтобы снять закрепление областей нужно перейти на вкладку Вид.
 Так делается раскрепление выбранных областей
Так делается раскрепление выбранных областей
Перейдя на эту вкладку нужно нажать на «Закрепить области». Откроется контекстное меню в котором нужно выбрать самый первый пункт «Снять закрепление областей».
Возможно, будет полезно почитать:
- Выбираем лучший утюжок для волос ;
- Воротник шанца для новорожденных Шина шанца для новорожденных как правильно надевать ;
- Как рисовать акриловыми красками на ногтях ;
- Через сколько будет новый год Сколько дней осталось до празднование нового года ;
- План-конспект урока по русскому языку (1 класс) на тему: Письмо строчной буквы «ж III ;
- Камея и ее история Гемма с углубленным изображением 7 ;
- Обработки разреза рукава фигурной планкой ;
- Костюм со съёмной баской крючком Описание вязания топа ;