Программы для создания нового приложения. Как сделать портативную программу в Cameyo
Портативные версии программ не только для компьютерщиков, но и для многих обычных пользователей являются подручным инструментом. Хранимые на флешке, нужные портативные программы всюду покорно следуют за своим хозяином, с каким бы компьютерным устройством тот ни работал. Портативный софт актуален для многих корпоративных пользователей, работающих с учётных записей с ограничением на установку сторонних программ. Но, увы, не всегда в Интернете можно отыскать портативную версию нужной программы. Да и чем убивать время на постоянный поиск нужного портативного софта, его проще научиться создавать самостоятельно. Собственно, чем и займёмся в этой статье - ниже рассмотрим, как создавать портативные Windows-программы с помощью Cameyo , а также познакомимся с прочими возможностями этого проекта.
Более того, на втором взгляде оказывается, что эта сложность - это только видимость, и программа на самом деле проще, чем нам кажется. Но сначала нам нужно будет получить библиотеку. Это просто - скачать его из Интернета. Распакуйте архив где-нибудь на видном месте.
Введите следующий источник. Вы можете протестировать каждую из двух программ, набрав консоль. Это заставит программу подсчитать слова в собственном тексте. Настало время проанализировать исходный блок программы по блоку, чтобы узнать, как именно он работает.
Если вы уже изучили источник программы, вы, вероятно, заметили, что более половины комментариев объясняет логику отдельных строк. В программе есть несколько логических блоков. В этом блоке мы считываем из системы аргументы, установленные в консоли при запуске, и анализируем их на наличие ошибок.
1. О проекте Cameyo
Проект Cameyo – это платформа для виртуализации Windows-программ. Она включает десктопное ПО для изготовления портативных версий различных программ, а также веб-сервис для использования этих программ в онлайне и их переноса на другие компьютерные устройства по типу облачного хранилища. Принцип работы Cameyo несколько схож с работой гипервизоров. Как последние могут предложить внутри основной операционной системы отдельную изолированную гостевую систему, так и Cameyo может создавать портативные программы, работающие в своей среде - не требующие установки в Windows, независимые от системного реестра, не создающие своих фоновых служб, а в отдельных случаях даже не оставляющие следов своей активности.
В этом случае анализ прост - мы проверяем только количество аргументов. Поскольку первый из аргументов - это имя программы, нам нужно всего два аргумента. Если их число отличается, мы получим сообщение и закончим программу. Память динамически распределяется, поэтому, когда нам не нужно больше, нам нужно ее освободить.
Нам необходимо обработать этот случай, чтобы избежать обработки несуществующих данных и сбоя программы. Здесь мы пытаемся выяснить, в каком формате находится файл, и мы можем его обработать. Форматы с 2 байтами символа не поддерживаются, и хорошо иметь возможность обнаружить этот случай и завершить программу в культурном плане - с сообщением об ошибке.
Проект Cameyo англоязычный. Нет русскоязычного интерфейса и у десктопной утилиты. Но пусть не переживают те, для кого языковой барьер может стать преградой. Работу с десктопной частью проекта мы рассмотрим в этой статье в подробностях, а при использовании веб-интерфейса Cameyo на помощь может прийти расширение «Google Переводчик» для браузеров , .
Мы не заботимся об этом символе, но мы должны перепрыгнуть через него, если это произойдет, поэтому мы не будем считать это словом из текста. В этом блоке программы есть действительная активность, поэтому мы все начали - подсчет слов. Мы читаем текстовый символ по символу в цикле, и для каждого символа мы проверяем, не является ли это «пробелом».
В случае «пространства» принимаются все символы, которые меньше или равны пространству. Таким образом, термин «пространство» также включает символы конца вкладки, строки и конца файла, которые также могут отделять слова друг от друга. Для слова мы принимаем ситуацию, когда мы сталкиваемся с символом пробела, а предыдущий обработанный символ «не является пространством». В этом случае мы подсчитываем слово.
Сама возможность создания портативных программ с помощью Cameyo бесплатна. Но щедрость создателей проекта заканчивается на определённом этапе использования облачного пространства Cameyo. О том, зачем и за что платить создателям Cameyo, поговорим чуть ниже, при рассмотрении возможностей веб-версии проекта Cameyo Online. А пока что совершенно бесплатно скачаем десктопную утилиту Cameyo для создания портативных программ с официального сайта проекта - http://www.cameyo.com
Кодовым символом считается конец файла. Удаление, хотя и долгое, не является чем-то особенным. Затем мы приводим конец сообщения «слова». и новые строковые символы. В этом коде есть особенность, если число слов равно 1, мы отображаем слово «слово» в единственном числе, а если число отличается от 1, мы показываем «слова» во множественном числе.
Определение текстовых констант
Наконец, мы освобождаем сохраненную память и переходим к концу программы. Обработка ошибок. Нет ничего особенного в обработке ошибок. Наконец, мы определяем текстовые константы, которые нам нужны в разных частях программы. Фактически, эти определения не обязательно должны находиться в одном месте.
2. Создание портативных Windows-программ
Десктопная утилита Cameyo для изготовления портативных версий Windows-программ сама является портативной и не требует установки в систему. Запустив её, увидим три возможных пути дальнейшей работы:
- Cameyo Player – запуск клиентского приложения веб-сервиса Cameyo;
- Capture an installation – функция создания портативных программ;
- Edit a package – редактор ранее созданных портативных программ.
Cameyo создаёт портативные программы по такому принципу: сначала делается снимок операционной системы до установки нужной программы, затем необходимо запустить процесс установки этой программы, после чего последняя средствами Cameyo будет упакована в портативную версию. Cameyo может предложить создание портативных программ и без необходимости их инсталляции в систему. К этой возможности вернёмся позднее, она будет рассмотрена в пункте 3 этой статьи. А пока что создадим портативную программу обычным способом – путём её установки в систему.
Как правило, такие константы объявляются в том месте, где они необходимы. При определении текстовых констант с помощью «текстового» макроса они располагаются в разделе данных программы, а не там, где они определены. Это позволяет использовать «текст» там, где требуется строка, а для компилятора остается укладка.
Используемые инструкции и краткое руководство
Вкратце, какие инструкции используются в образце программы и что каждый из них делает. Для подробного описания инструкций вам нужно будет искать в Интернете. Представляет собой переход, который меньше или равен немаркированным номерам. Переход к большему или равному, для неподписанных чисел. После этой инструкции обычно следует условный переход какого-то рода. Если оба операнда одинаковы, ответ равен нулю. Программа, хотя и далеко не совершенная, будет выполнять работу, для которой она была создана.
Для создания портативной версии нужной Windows-программы в первом окошке после запуска утилиты Cameyo выбираем, соответственно, второй вариант.
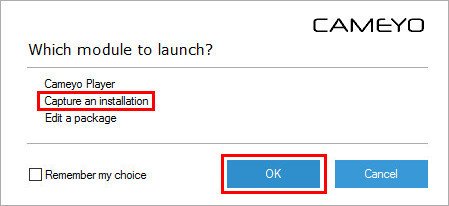
После чего в правом нижнем углу экрана увидим такое вот окно:
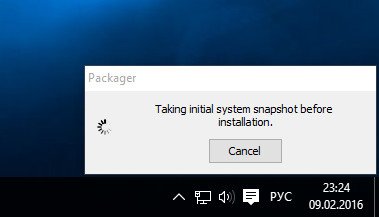
Во многих местах конструкции сознательно используются, которые могут быть написаны более экономично, но ясность кода будет страдать. В качестве упражнения вы можете попытаться найти похожие места в программе и улучшить их. Например, слово «слово» и «слова» различаются одним символом.
В следующей 7-й статье мы рассмотрим некоторый теоретический вопрос. На самом деле, не имеет значения, что именно вы сделали, но что безопасность вашего компьютера скомпрометирована. Если система заражена вирусом или другой вредоносной программой, если ваш компьютер уже является частью ботнета-зомби, вам нужно действовать быстро и эффективно, а не только для сохранения вашей информации, а также для предотвращения использования вашей машины для атаки других пользователей.
Это уведомление о том, что Cameyo приступила к созданию снимка Windows перед установкой программы. Как только в том же правом нижнем углу экрана появится такое уведомление,
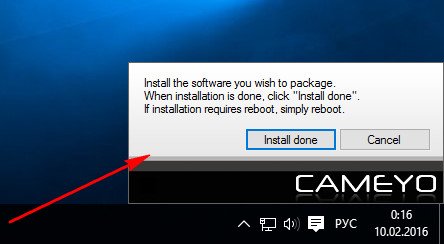
можем приступать к запуску инсталлятора и проводить установку нужной программы.
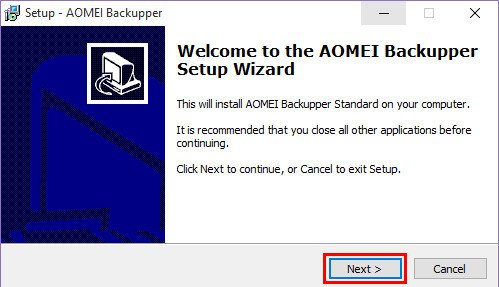
Чтобы отключить соединение хакера, чтобы «вытащить потоки» на свой компьютер, вы должны изолировать его, чтобы он больше не мог общаться с сетью. Изоляция сделает еще одну хорошую вещь, поэтому другие компьютеры не будут заражены через вашу систему. Важно, чтобы подключение к Интернету прерывалось физически, а не через программное обеспечение, поскольку вредоносный код, скорее всего, говорит, что что-то исключено, и оно по-прежнему активно. Извлеките жесткий диск и подключитесь к другому компьютеру.
Следующее, что вам нужно сделать, чтобы предотвратить более серьезные последствия для ваших файлов, - отключить энергосистему. Затем удалите физический жесткий диск и подключите его к другой машине, но обязательно в качестве вторичного устройства, которое невозможно загрузить. Убедитесь, что компьютер, который вы подключаете к вашему жесткому диску, обновляется с помощью антивируса и антишпионских программ. Для таких случаев было бы здорово иметь внешний ящик для прикрепления вашего жесткого диска.
По завершении процесса установки в окне уведомления жмём кнопку «Install Done» .
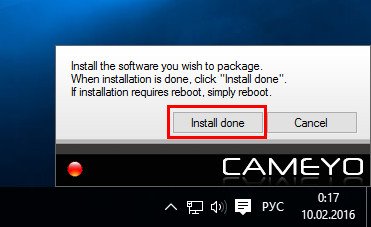
После этого Cameyo оповестит о повторном создании снимка системы, но уже после инсталляции программы. Сравнивая два снимка системы – до и после установки программы, таким образом Cameyo из двух состояний Windows выделяет эту самую программу для создания её портативной версии.
Это ускоряет и упрощает подключение жесткого диска к другой машине. Также хорошо убедиться, что перемычка на задней панели диска не является мастером, так как вполне вероятно, что другой компьютер загрузится в уязвимую операционную систему и перетащит вторую машину.
Если у вас нет уверенности и понимания того, как удалить жесткий диск, как переместить перемычки и т.д. Лучше подключить устройство к специализированному сервисному центру. Сканирование жесткого диска для заражения и вредоносного ПО. Как только вы подключили устройство хранения к другой системе, пришло время сделать полный диагноз. Используйте антивирусное программное обеспечение, антишпионские программы и антирукальный сканер для поиска и удаления заражения из файловой системы вашего жесткого диска.
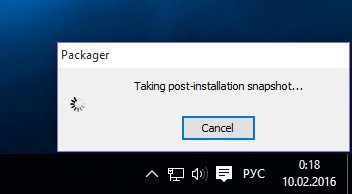
Если всё прошло успешно, увидим сообщение с указанием пути сохранения портативной версии программы – в папке пользовательского профиля «Документы» на диске С, в подпапке «Cameyo apps» .
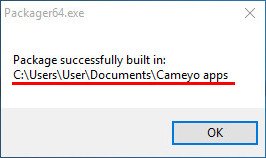
По указанному пути обнаружим исполняемый EXE-файл только что созданной портативной программы, в имени которого будет присутствовать дописка «.cameyo» , как, например, в нашем случае «AOMEI Backupper Standard.cameyo» .
Резервное копирование важных данных с зараженного жесткого диска. Вероятно, вы захотите загрузить важную информацию с зараженного жесткого диска. Скопируйте все, что вы считаете необходимым, и когда вы решите использовать эту информацию, всегда помните, что это может быть каким-то образом скомпрометировано.
Возврат жесткого диска в старую систему. После сохранения данных вы можете вернуть жесткий диск в старую систему и подготовиться к следующей части процесса восстановления. Удаление форматирования жесткого диска. Даже сканирование на наличие вирусов и программ-шпионов показывает, что опасности удалены, вам не нужно доверять 100 процентам, чтобы ваш компьютер был полностью чистым. Единственный верный способ - полностью форматировать жесткий диск и переустановить вашу операционную систему. Во имя безопасности стоит упомянуть, что если ОС загружается с торрента, можно установить троян с его установкой.
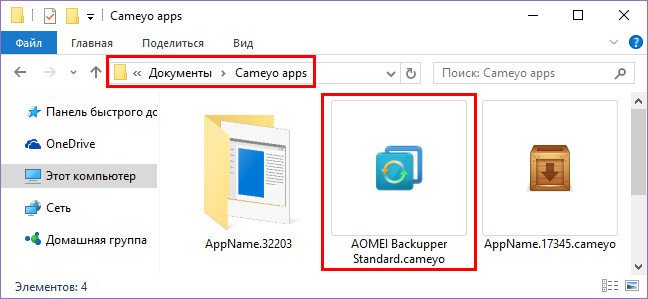
В этом EXE-файле содержится всё необходимое для работы портативной программы как на текущем компьютере, так и на других компьютерных устройствах. Чтобы работать на таковых с только что созданной портативной программой, на флешку или в облачные хранилища необходимо переместить этот самый EXE-файл.
Поэтому убедитесь, что ваша ОС поставляется из надежного источника или сканирует с помощью нескольких антивирусных средств для установки файлов. Установите антивирус, антишпион и другое программное обеспечение для обеспечения безопасности. Как только вы отформатировали свой жесткий диск, и вы уверены, что у вас установлена чистая копия вашей любимой операционной системы, это первое, что вы делаете, чтобы быть полным набором обновленных программ безопасности. Хорошо, что после того, как вы начнете устанавливать знакомые программы, приложения, игры и полную передачу данных, система готова обнаруживать вредоносное ПО.
3. Возможности клиентского приложения Cameyo Player
Cameyo Player – это клиентское приложение веб-сервиса Cameyo, работающее по типу клиентского ПО облачных хранилищ. Как и последние, Cameyo Player являет собой десктопный интерфейс к содержимому веб-аккаунта и предусматривает загрузку/скачивание EXE-файлов портативных программ собственного производства. Но, в отличие от тех же облачных хранилищ, у веб-сервиса Cameyo, а, соответственно, и у его клиентского приложения, есть своя специфика. Кроме коллекции своих портативных программ, любой зарегистрированный пользователь совершенно бесплатно получает доступ к уже готовым портативным программам. Это небольшая подборка из популярного бесплатного софта, в которую включены, в частности, браузеры Mozilla Firefox и Opera, текстовый редактор OpenOffice, архиваторы WinRAR и 7-Zip, медиаплееры KMPlayer, VLC, GOM, программа для удалённого доступа TeamViewer, а также многие прочие известные программы. Есть даже космический 3D-симулятор Celestia. Но есть один нюанс. Вытекает этот нюанс из того, что Cameyo является англоязычным проектом, и это, соответственно, англоязычный интерфейс всех этих программ. К сожалению, не все из них поддерживают в портативном варианте переключение на русскоязычной интерфейс в настройках.
Если вам когда-либо понадобится добавить немного к картинке - например, палку, указывающую на кнопку в интерфейсе приложения или рифму и т.д. - вы, вероятно, узнали, что эти тривиальные операции излишне сложны в профессиональных графических программах.
Вы найдете инструменты, которые будут полезны веб-дизайнерам, графике, а также средним пользователям компьютера, которым иногда приходится редактировать картинку. После запуска окно приложения не появляется, но программа сворачивается на системную панель, и к ней можно получить доступ, щелкнув значок.
Кроме подборки популярных портативных программ, у Cameyo Player есть ещё одна фишка, о которой упоминалось выше – это создание портативных программ без их инсталляции в систему, в режиме «Песочницы» (Sandbox). А теперь обо всём подробней.
Запускаем десктопную утилиту Cameyo и на этот раз выбираем запуск Cameyo Player .

Значительное дополнение к этому приложению получает полностью ретранслированный пользовательский интерфейс, который распространяется на пользователей, которые не работают или не хотят работать с чат-программами. Редактор изображений предлагает только базовый набор функций, но это понятный, интуитивно понятный интерфейс, в котором вы можете быстро перемещаться. Главный плюс редактора - привлекательность и простота. Вы хотите сделать змею вокруг змеи? Аналогично, вы можете добавлять в изображение стрелки, значки, текст или границы, которые вы цените, например, при создании руководств или ярлыков приложений.
Зарегистрируемся для использования возможностей веб-сервиса. Жмём внизу «Register an account» .
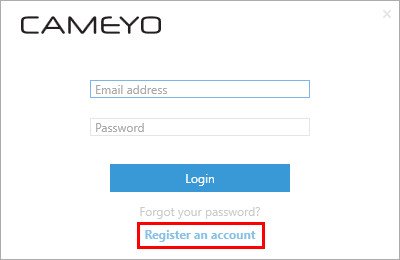
Регистрация очень простая. В окне браузера откроется форма регистрации пользователей на официальном сайте Cameyo. Нужно ввести адрес электронной почты, придумать пароль, подтвердить его и нажать кнопку «Register». Ещё больше упростить регистрацию можно, использовав Google-аккаунт.
Процедура проста и интуитивно понятна: нажмите на нужный элемент, в следующей части окна вы выберите толщину значков и его прозрачность и, наконец, выберите цвет. Затем вы можете начать рисовать по своему усмотрению. Также превосходным является захват экранных снифферов, несколько непонятный в меню под командой «Копировать». В дополнение к полноэкранному снимку или просто активному окну вы можете только привязать элементы управления приложениями, выбрать область мыши или весь документ, в том числе те, которые находятся вне экрана в этот момент.
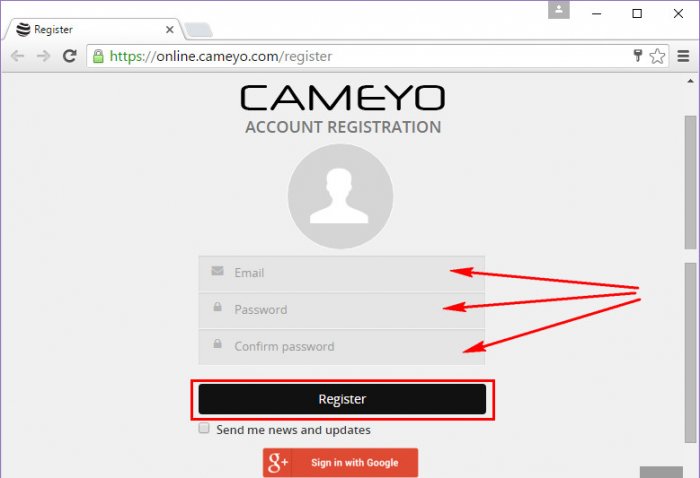
После подтверждения регистрации можем авторизоваться в Cameyo Player. После чего в окне приложения увидим перечень упомянутых портативных программ. Выбрав любую из них, можем скачать её на компьютер или запустить её в онлайн-режиме без скачивания. Быстрее и стабильнее будут работать, естественно, скачанные портативные программы при их локальном запуске без посредничества сети.
Зонды не захватывают или не захватывают экран на компьютерах с двумя мониторами. Вам когда-нибудь нужно было знать, какой цвет имеет пятно на экране? Возможность узнать, очевидно, больше - например, вы можете сделать скриншот, вставить его в графический редактор и использовать цветной пикап. Затем просто скопируйте соответствующее значение в поле. Цветовая палитра такая же, как мы могли видеть после использования капельницы. Просто выберите цвет по мере необходимости, а затем скопируйте код в удобном для вас формате.
Наложение - выравнивание графических объектов, дизайн приложения или вычисление относительных экранных координат. Белая доска - изменяет экран на доске, которую вы можете нарисовать. Он сохраняет исходное изображение, поэтому вы на самом деле рисуете приложение. Идеальный пример для обучения пользовательскому интерфейсу какой-либо программы.
- Расширение центров в точках, пальцах или сантиметрах.
- Это позволяет разбить угол между двумя линиями.
![]()
Нажав вверху кнопку в виде плюса, в числе двух возможных функций Cameyo Player можем выбрать «Upload an existing package» для загрузки в облачное хранилище размещённых на компьютере портативных программ, которые были созданы с помощью Cameyo.
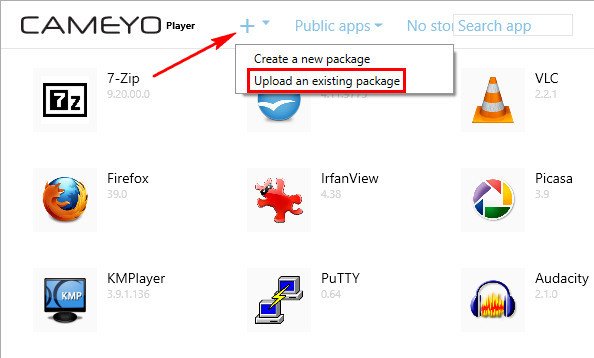
«Drag & Drop your Cameyo package here» , - попросит Cameyo в далее запустившемся окошке, и это означает, что в это окошко можно перетащить EXE-файл портативной программы. Но можно и использовать кнопку обзора «Browse».
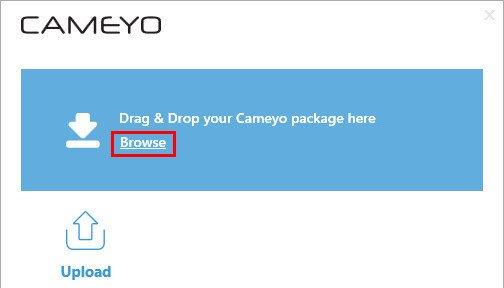
Для загрузки портативной программы в «облако» Cameyo жмём «Upload» .
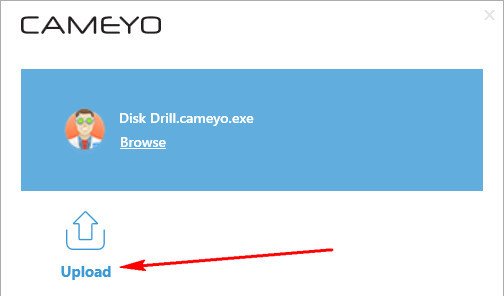
После успешного процесса загрузки портативной программы будем наблюдать уведомление «Expiration in 7 days», что по-русски означает «Действительно в течение 7 дней».

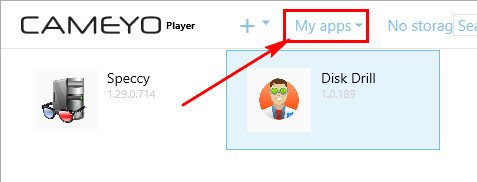
Процесс загрузки портативной программы в «облако» может оказаться и неуспешным – если размер EXE-файла превышает 50 Мб . Кстати, об ограничениях.
4. Условия бесплатного использования облачного хранилища Cameyo
Первой гранью щедрости создателей Cameyo является лишь 7-дневный срок хранения портативных программ в облачном хранилище в рамках бесплатного аккаунта с базовой лицензией. Другая грань использования «облака» Cameyo без финансовых вложений – размер EXE-файла программы не должен превышать 50 Мб. Улучшить такие ущербные условия можно за плату, приобретя по месячной подписке аккаунт Pro или более дорогостоящий Enterprise. Просто же обеспечить дисковое пространство для хранения портативных программ можно и путём подключения облачного хранилища Dropbox.
Благо, создание портативных программ без их инсталляции в систему – возможность, предоставляемая создателями Cameyo бесплатно.
5. Создание портативных программ без их установки в систему
Без инсталляции в систему портативные программы создаются в рамках работы Cameyo Player. Другая функция, доступ к которой реализован при нажатии кнопки с плюсом – это «Create a new package» , то есть, создание нового пакета, по сути, новой портативной программы.
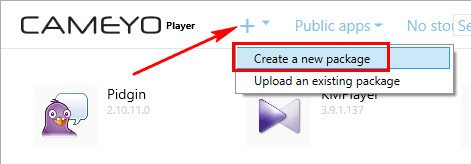
После выбора этой функции снова увидим окошко с предложением перетащить в него файл, только на этот раз уже инсталлятора будущей портативной программы. Для добавления инсталлятора предусмотрена также кнопка обзора.

Далее последует окно с выбором способов создания новой портативной программы: первые две кнопки – это способы в онлайн-режиме (не всегда работают), третья – с участием снимков системы, как было рассмотрено в пункте 2 этой статьи. А вот четвёртая кнопка – Sandbox Capture – это и есть тот самый способ создания портативной программы без её установки в систему. Жмём её.
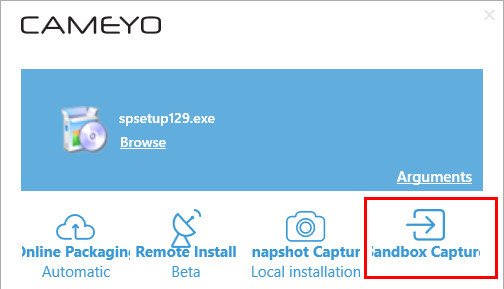
Затем в таком вот окошке
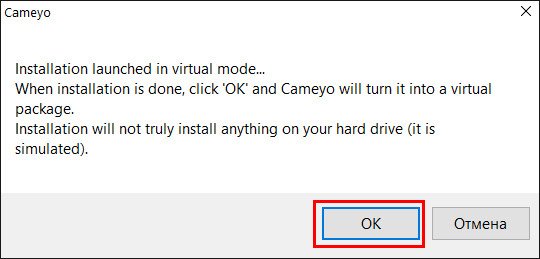
Cameyo оповестит о запуске процесса установки программы в виртуальном режиме (в режиме той самой «Песочницы»), и что на самом деле эта программа устанавливаться в систему не будет. Жмём «Ок». И осуществляем процесс установки.
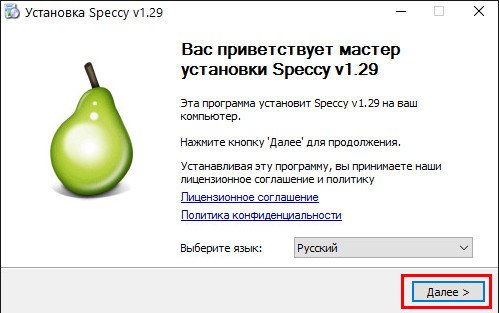
По его завершении в окне Cameyo Player увидим несколько опций для дальнейших действий, в числе которых будет «Upload» - загрузка в «облако». Можем сразу и загрузить новую портативную программу в Интернет.
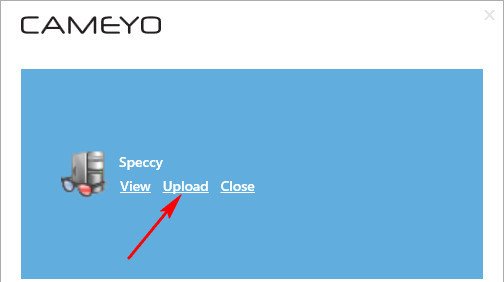

Локальный EXE-файл только что созданной портативной программы ищем в той же подпапке «Cameyo apps» в папке пользовательского профиля «Документы» на диске С.

6. Работа с веб-сервисом Cameyo Online
Работать с портативными программами – как с собственными, хранимыми в «облаке» в течение тех самых 7 дней, так и с перечнем готовых программ от Cameyo – можно в своём аккаунте в веб-версии проекта Cameyo Online , используя любой из браузеров, в любой операционной системе, с любого устройства, обеспечивающего более-менее приемлемую скорость Интернета. Для этого на официальном сайте программы заходим в раздел «Apps» .
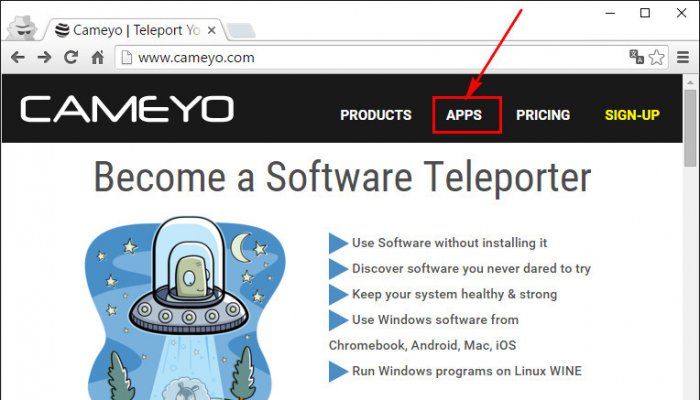
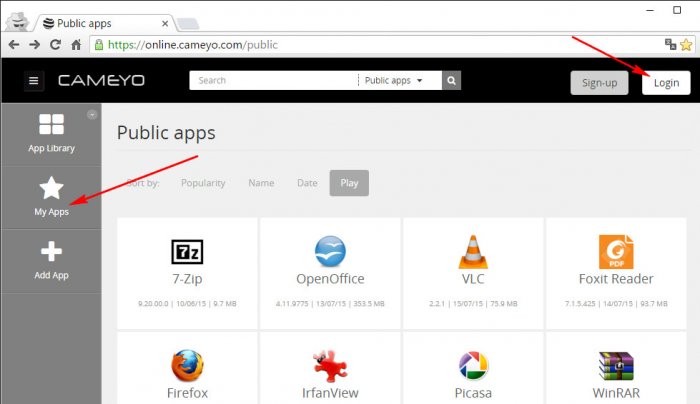
В этой вкладке увидим все загруженные в «облако» портативные программы, 7-дневный срок хранения которых не истёк. Можем выбрать любую из них.
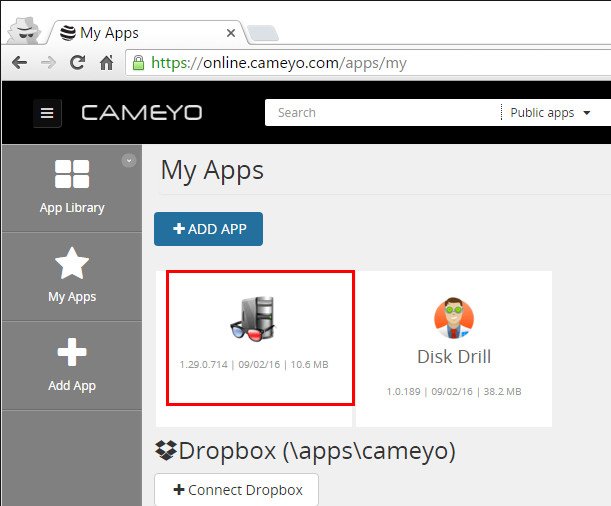
И либо удалить, либо скачать, либо запустить в онлайн-режиме в окне браузера.
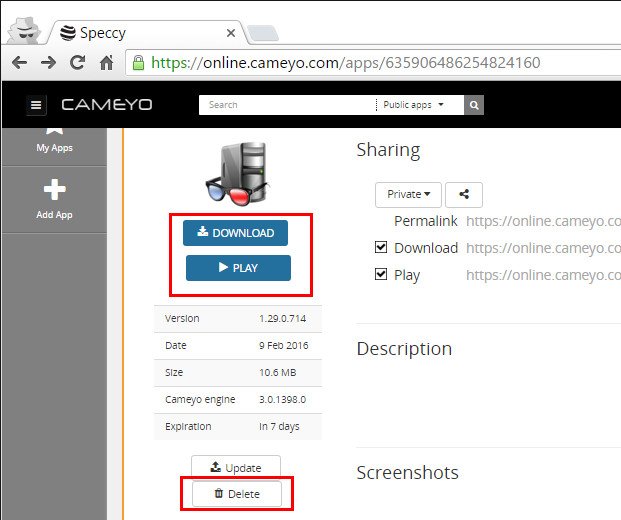
Подключив в настройках аккаунта облачное хранилище Dropbox, с онлайн-версиями портативных программ можно будет работать по типу Chrome OS – с сохранением созданных или отредактированных в запущенных программах файлов на диске файлового хранилища. Помимо Dropbox, опционально Cameyo Online предусматривает подключение ещё и Google Диска, но пока что эта функция работает нестабильно.
В разделе аккаунта на сайте Cameyo можем проделать те же операции, что и в клиентском приложении Cameyo Player – загрузить в «облако» портативную программу, либо создать её средствами Cameyo Online. Для загрузки готовой портативной программы выбираем пункт «Upload your existing Cameyo package» и указываем путь к EXE-файлу.
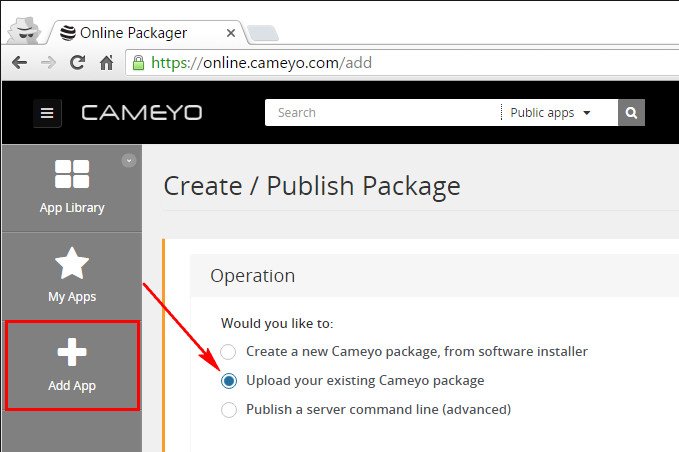
Для создания новой портативной программы выбираем «Create a new Cameyo package, from software installer» . Это ещё один способ создания портативных программ без их установки в систему, правда, проходит процесс чуть дольше, чем с использованием «Песочницы» в рамках работы клиентского приложения Cameyo Player, и чаще завершается неудачей. В графе «Submit file» выбираем пункт «Local machine (50 MB max)» и указываем путь к инсталлятору нужной программы на компьютере. Пункт выше - «URL» – возможность указания ссылки на скачивание установочного файла, но, увы, работает такой способ не всегда. В графе «Destination» выбираем либо пункт «My Apps (stored 7 days)» , либо «My Dropbox» , если таковой подключен. Далее жмём «Online Install» .
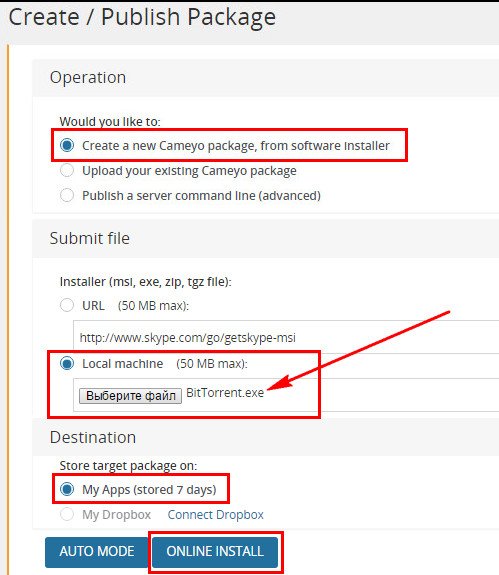
В окне браузера откроется удалённый рабочий стол и запустится процесс инсталляции программы. Проходим его.

А по завершении жмём «Install done ».
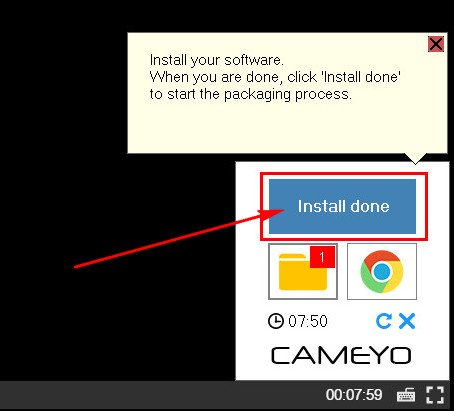
В этом же окне браузера откроется страничка портативной программы с возможностью её скачивания и запуска в онлайн-режиме.
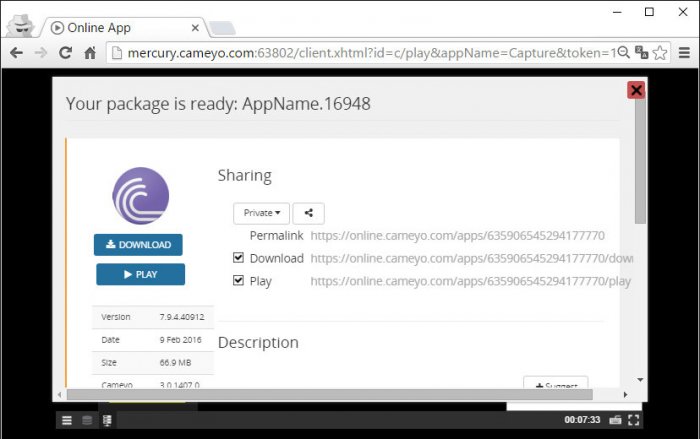
7. Редактор портативных программ
Третья функция, которую можем наблюдать при запуске десктопной утилиты Cameyo – это «Edit a package» , редактор портативных программ.
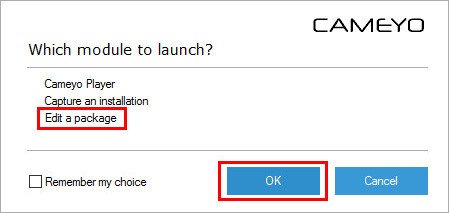
Cameyo, в принципе, по умолчанию создаёт портативный софт с оптимальными настройками, но при необходимости и таковые можно изменить, подогнав ту или иную программу под свои потребности. В редакторе портативных программ настраивается доступ к данным, ассоциации файлов, интеграция с проводником, оставление следов в системном реестре и т.п. Все доступные настройки аккуратно распределены по вкладкам и графам, так что при желании поработать с редактором что и нужно будет сделать, так это перевести надписи опций на русский язык.
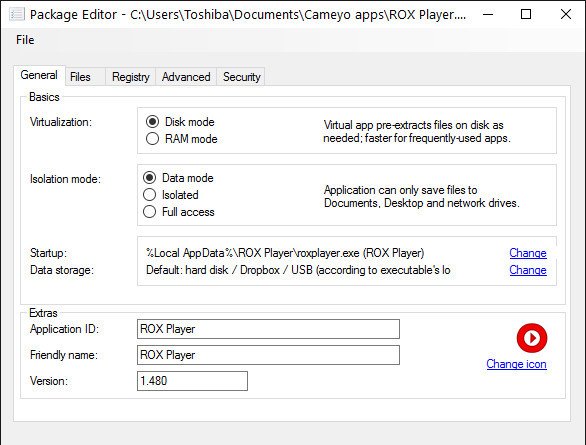
8. О недостатках Cameyo
Cameyo – весьма интересный проект, но, увы, не всё с ним так гладко, как описано выше. Выше мы рассмотрели, как происходит работа в идеале. На практике же то и дело будем наталкиваться на проблемы как в процессе создания, так непосредственно при работе портативных программ. Так, не из каждой программы можно сделать портативную, ведь некоторый Windows-софт заточен под работу в полноценной среде операционной системы с запуском своих фоновых служб. Есть проблемы и в работе веб-сервиса Cameyo Online: не каждая портативная программа даже запустится в окне браузера, не говоря уже о стабильности и быстродействии её работы. Более надёжным вариантом будет всё-таки использование портативных программ после скачивания их на диск компьютера.
Cameyo - бесплатная программа для виртуализации приложений Windows, и заодно облачная платформа для них. Наверное, из сказанного выше, начинающему пользователю мало что ясно, но рекомендую продолжить чтение - все станет ясно, и это точно интересно.
С помощью Cameyo вы можете создать из обычной программы, которая при стандартной установке создает множество файлов на диске, записи в реестре, запускает службы и прочее, один исполняемый файл EXE, содержащий все необходимое, не требующий для работы ни установки на компьютер ни чего-либо еще. При этом вы самостоятельно настраиваете, что можно будет делать этой portable программе, а чего - нельзя, то есть она выполняется в песочнице, при этом отдельное ПО наподобие Sandboxie не требуется.
И, наконец, вы не только можете сделать portable программу, которая будет работать с флешки и любого другого накопителя без установки на компьютер, но и запустить ее в облаке - к примеру, вы можете работать с полноценным редактором фотографий из любого места и в любой операционной системе через браузер.
Создаем portable программу в Cameyo
Скачать Cameyo вы можете с официального сайта cameyo.com . При этом, внимание: VirusTotal (сервис для онлайн проверки на вирусы) дважды срабатывает на этом файле. Я поискал в Интернете, большинство людей пишут, что это ложное срабатывание, но лично я ничего не гарантирую и на всякий случай предупреждаю (если для вас этот фактор критичен, сразу перейдите к разделу про облачные программы ниже, полностью безопасный).
Установка не требуется, и сразу после запуска появляется окно с выбором действия. Я рекомендую выбрать Cameyo, чтобы перейти к главному интерфейсу программы. Русский язык не поддерживается, но я расскажу обо всех основных пунктах, к тому же они и так вполне понятные.
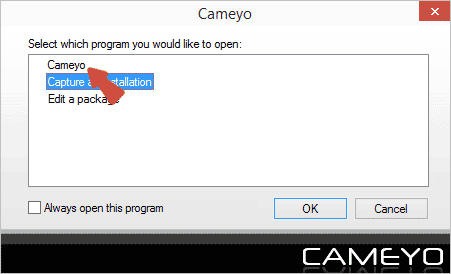
Захват приложения (Capture App Locally)
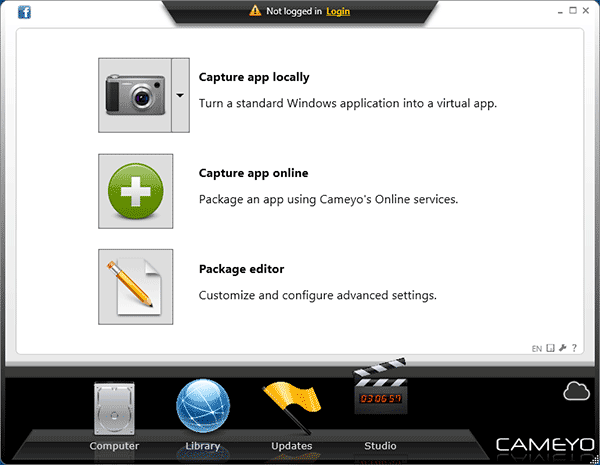
По нажатию кнопки с изображением фотоаппарата и надписью Capture App Locally запустится процесс «захвата установки приложения», который происходит в следующем порядке:
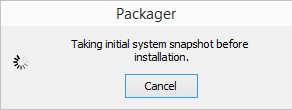
Данный способ я проверил на веб-установщике Google Chrome и на Recuva, оба раза сработало - в результате получается один EXE файл, который запускается сам по себе. Однако замечу, что по умолчанию доступа в Интернет у созданных приложений нет (то есть Chrome хоть и запускается, но его нельзя использовать), однако это настраивается, о чем будет дальше.
Главный недостаток способа - вы в нагрузку к portable программе, получаете еще одну, полностью установленную на компьютере (впрочем, ее можно удалить, а можно проделывать всю процедуру в виртуальной машине, как я).
Чтобы этого не случилось, у той же кнопки для захвата в главном меню Cameyo можно нажать стрелку вниз и выбрать пункт «Capture installation in virtual mode», в этом случае программа установки запускается изолированно от системы и каких-либо следов в ней появиться не должно. Однако, у меня этот способ не сработал с указанными выше программами.
Еще один способ создания portable приложения полностью онлайн, который никак не затрагивает ваш компьютер и при этом работает, описан ниже в разделе про облачные возможности Cameyo (при этом, исполняемые файлы при желании можно скачать из облака).
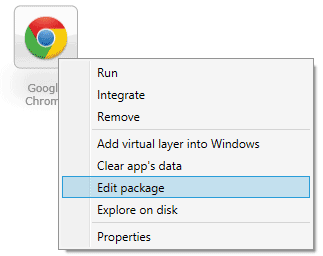
Все созданные вами portable программы можно просмотреть на вкладке «Computer» Cameyo, оттуда же запустить и настроить (запускать вы их можете также откуда угодно еще, просто скопируйте исполняемый файл куда требуется). Посмотреть доступные действия можно по правому кликом мышью.
Пункт «Edit» вызывает меню настроек приложения. Среди наиболее важных:
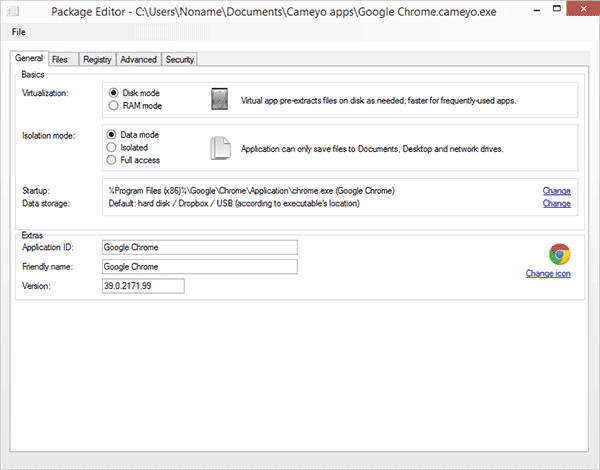
Думаю, те пользователи, которым что-то подобное нужно, смогут разобраться, что к чему, даже несмотря на то, что интерфейс не на русском языке.
Ваши программы в облаке
Это, пожалуй, еще более интересная возможность Cameyo - вы можете загружать свои программы в облако и запускать их оттуда прямо в браузере. К тому же, не обязательно загружать - там уже есть очень хороший набор бесплатных программ для различных целей.
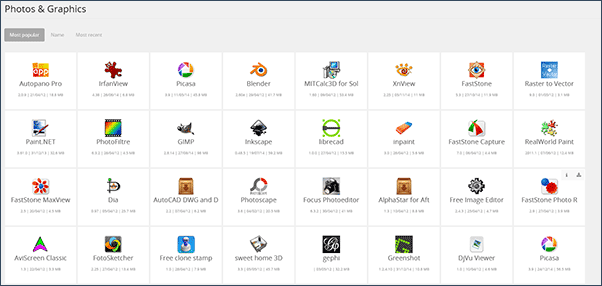
К сожалению, для загрузки своих программ на бесплатном аккаунте есть ограничение в 30 мегабайт и хранятся они 7 дней. Для использования этой функции требуется регистрация.
Онлайн программа Cameyo создается в пару простых шагов (при этом вам не обязательно иметь Cameyo на компьютере):

- Войдите в свой аккаунт Cameyo в браузере и нажмите «Add App» (Добавить приложение) или, если у вас есть Cameyo для Windows, нажмите «Capture app online».
- Укажите путь к установщику на вашем компьютере или в интернете.
- Подождите, когда программа будет установлена онлайн, по завершении она появится в списке ваших приложений и ее можно прямо оттуда запустить или скачать на компьютер.
После запуска онлайн, открывается отдельная вкладка браузера, а в ней - интерфейс вашего ПО, запущенный на удаленной виртуальной машине.
![]()
Учитывая, что для работы большинства программ требуется возможность сохранения и открытия файлов, вам потребуется подключить свой аккаунт DropBox в профиле (другие облачные хранилища не поддерживаются), работать напрямую с файловой системой вашего компьютера не получится.
В целом, эти функции работают, правда и пришлось натолкнуться уже на несколько багов. Однако, даже с учетом их наличия, такая возможность Cameyo, при этом предоставляемая бесплатно - это довольно круто. Например, с помощью него, владелец Chromebook может запустить Skype в облаке (приложение уже там есть) или человеческий графический редактор - и это лишь один из примеров, которые приходят в голову.
Возможно, будет полезно почитать:
- Выбираем лучший утюжок для волос ;
- Воротник шанца для новорожденных Шина шанца для новорожденных как правильно надевать ;
- Как рисовать акриловыми красками на ногтях ;
- Через сколько будет новый год Сколько дней осталось до празднование нового года ;
- План-конспект урока по русскому языку (1 класс) на тему: Письмо строчной буквы «ж III ;
- Камея и ее история Гемма с углубленным изображением 7 ;
- Обработки разреза рукава фигурной планкой ;
- Костюм со съёмной баской крючком Описание вязания топа ;